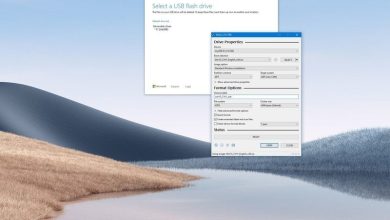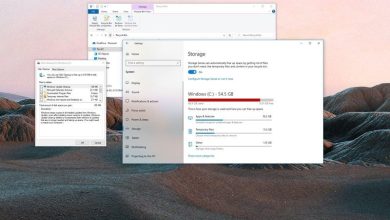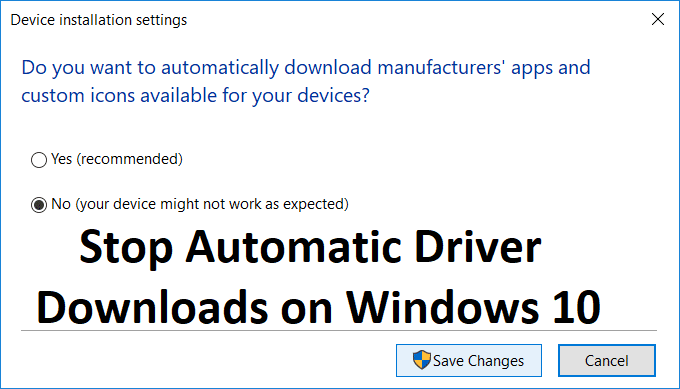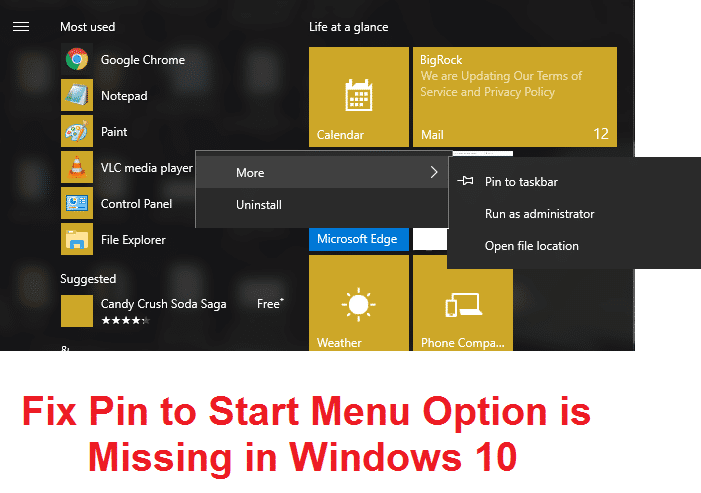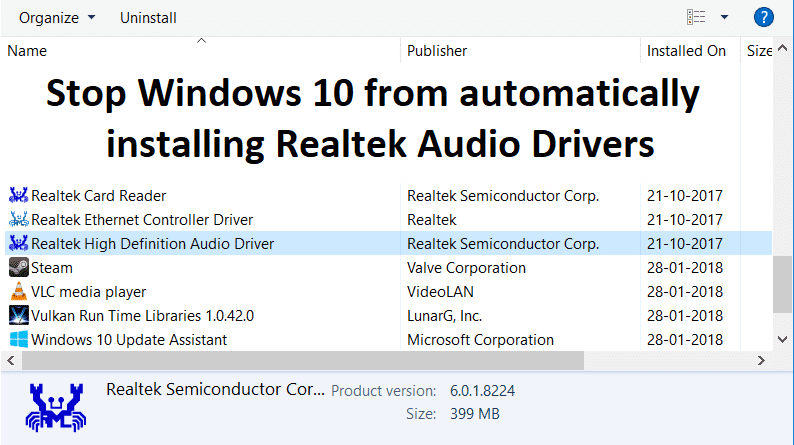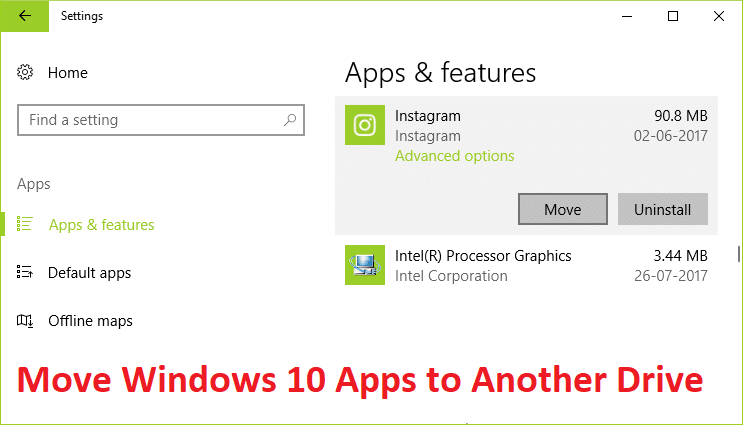
Una de las características más útiles de Windows 10 es que le permite mover las aplicaciones de Windows instaladas a otra unidad o unidad USB. La función es beneficiosa para los usuarios que desean ahorrar espacio en disco, ya que algunas de las aplicaciones grandes, como los juegos, pueden ocupar una gran parte de su unidad C: y, para evitar este escenario, los usuarios de Windows 10 pueden cambiar el directorio de instalación predeterminado para nuevas aplicaciones. o si la aplicación ya está instalada, pueden moverlos a otra unidad.
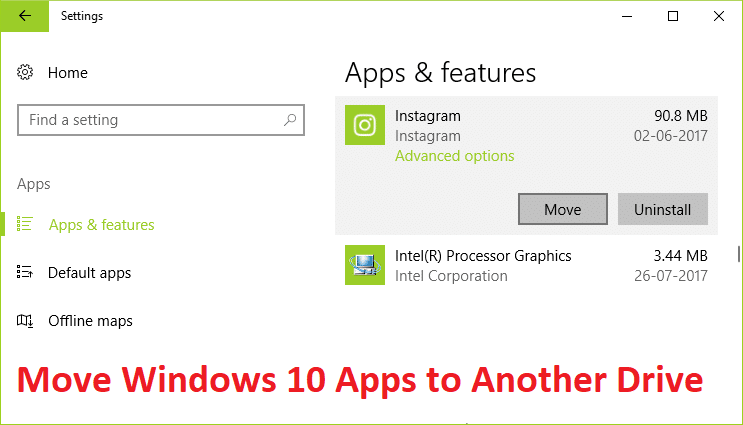
Si bien la función anterior no estaba disponible para la versión anterior de Windows, con la introducción de Windows 10, los usuarios están bastante contentos con la cantidad de funciones que tiene. Entonces, sin perder más tiempo, veamos cómo mover aplicaciones de Windows 10 a otra unidad con la ayuda de los pasos que se detallan a continuación.
Cómo mover aplicaciones de Windows 10 a otra unidad
Asegúrate de crear un punto de restauración por si algo sale mal.
Nota: No podrá mover una aplicación o programa que venía preinstalado con Windows 10.
1. Presione la tecla de Windows + I para abrir Configuración y luego haga clic en aplicaciones.
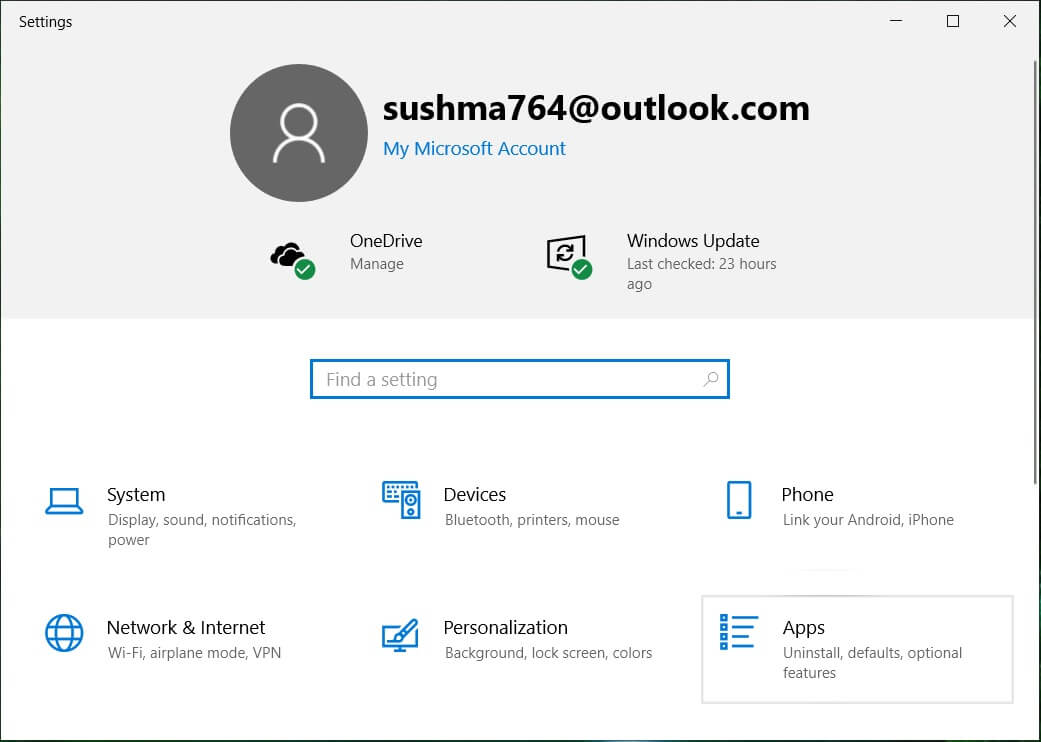
Nota: Si instaló recientemente la última actualización de los creadores, debe hacer clic en Aplicaciones en lugar de Sistema.
2. En el menú de la izquierda, seleccione Aplicaciones y características.
3. Ahora, en la ventana derecha debajo de Aplicaciones y características, verá el tamaño y nombre de todas las aplicaciones instaladas en su sistema.
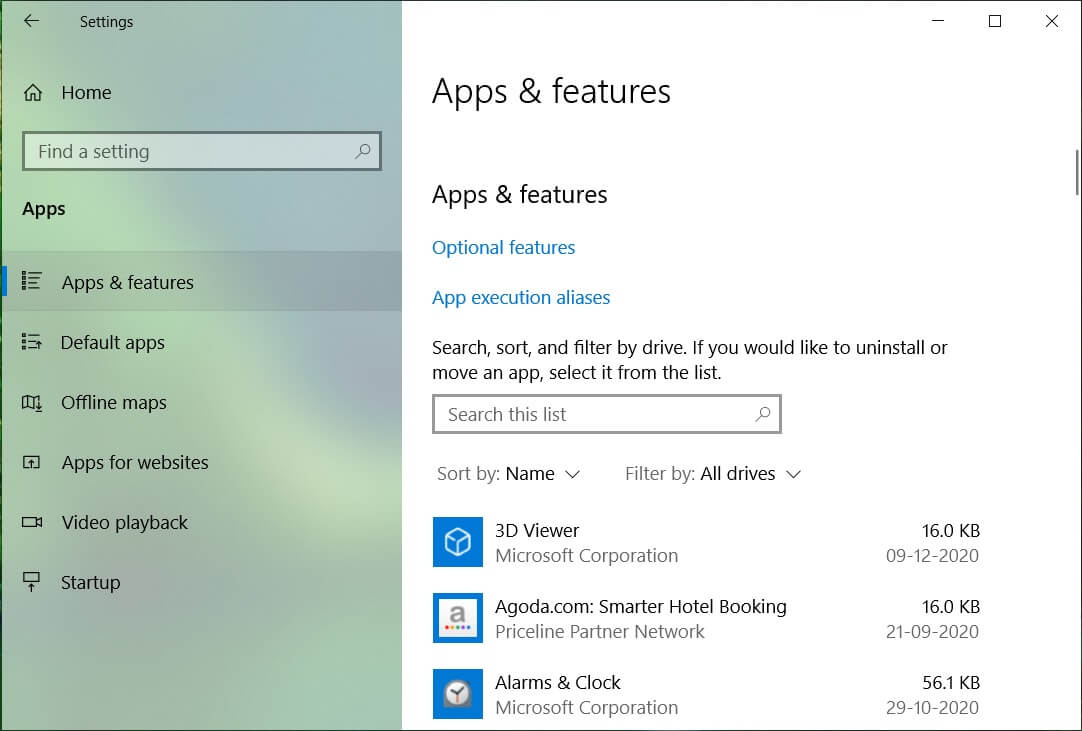
4. Para mover una aplicación en particular a otra unidad, haga clic en esa aplicación en particular y luego haga clic en el Botón mover.

Nota: Cuando hace clic en una aplicación o programa preinstalado con Windows 10, solo verá la opción Modificar y Desinstalar. Además, no podrá mover una aplicación de escritorio con este método.
5. Ahora, desde la ventana emergente, seleccione una unidad del menú desplegable donde desea mover esta aplicación y haga clic en Muevete.

6. Espere a que se complete el proceso anterior, ya que generalmente depende del tamaño de la aplicación.
Cambie la ubicación predeterminada donde se guardarán las nuevas aplicaciones:
1. Presione la tecla de Windows + I para abrir Configuración y luego haga clic en Sistema.
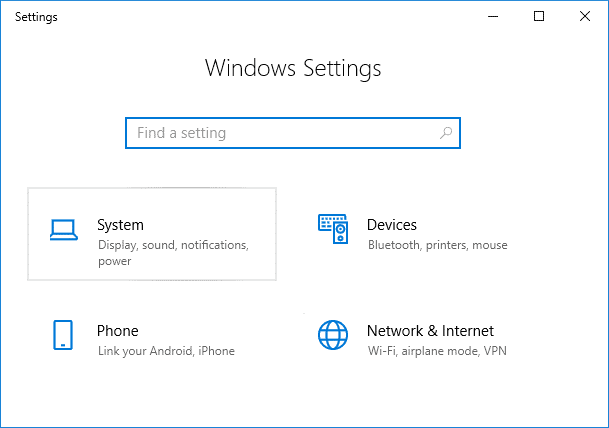
2. En la ventana de la izquierda, seleccione Almacenamiento.
3. Ahora haga clic en Cambiar donde se guarda el nuevo contenido en la ventana derecha.
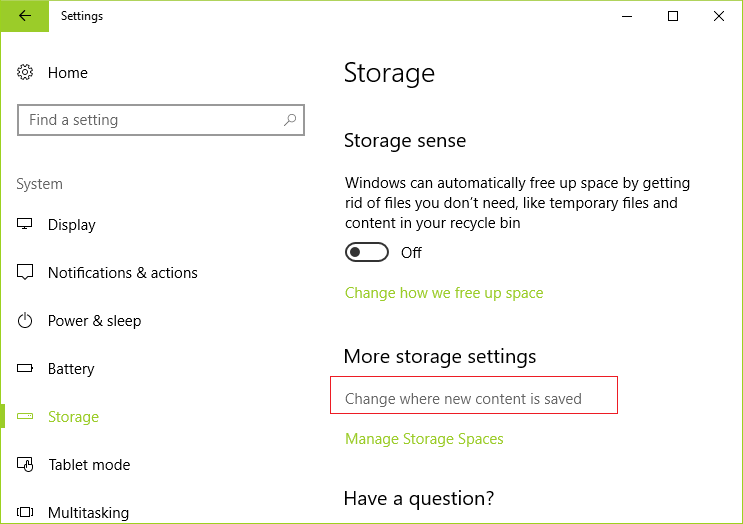
4. Bajo “Las nuevas aplicaciones se guardarán en” desplegable seleccione otra unidad, y eso es todo.
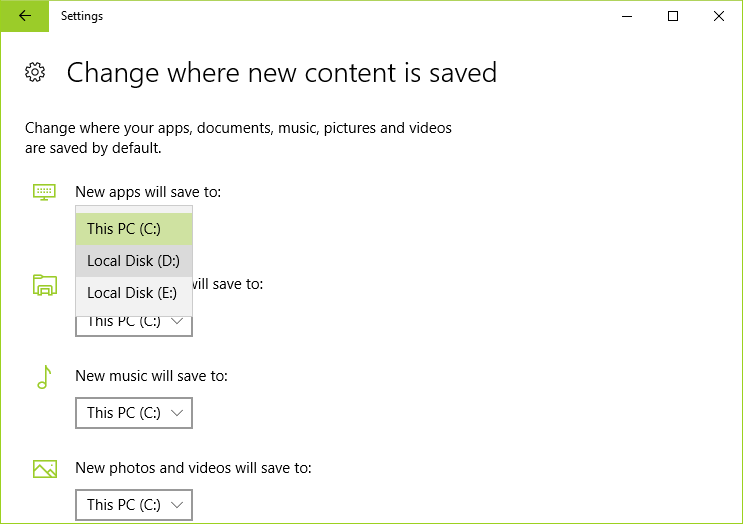
5. Cada vez que instale una nueva aplicación, se guardará en la unidad anterior en lugar de en la unidad C:.
.
Eso es todo lo que has aprendido con éxito. Cómo mover aplicaciones de Windows 10 a otra unidad, pero si aún tiene alguna pregunta sobre este artículo, no dude en hacerla en la sección de comentarios.