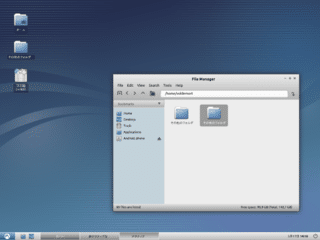
Pasos
- Abre la pantalla de inicio de tu Android.
- Toque y mantenga presionado el ícono de la aplicación que desea mover.
- Arrastra el icono de la aplicación a cualquier lugar de tu pantalla.
- Suelta el dedo para guardar la nueva ubicación de la aplicación.
- Arrastra el icono de la aplicación a otra aplicación para crear una carpeta.
Encuentre una aplicación que desee agregar a la pantalla de inicio, luego tóquela y manténgala presionada. Lo demostraré moviendo la aplicación “Galería” a mi propia pantalla de inicio. Una vez que toco y mantengo presionado, la pantalla cambia para mostrar la pantalla de inicio y usted simplemente arrastra el ícono de la aplicación hacia ella: Observe que se muestra más de un “rectángulo” de inicio. Mantenga presionado un ícono en su pantalla de inicio. Ahora arrástrelo a la parte superior de la pantalla y suéltelo en la opción Nueva carpeta. Continúe y asigne un nombre a la carpeta y luego toque Listo en el teclado para crearlo. Arrastra cualquier otra aplicación que quieras dentro de la carpeta.Solo sigue estos pasos:
- Visite la página de la pantalla de inicio en la que desea colocar el ícono de la aplicación o el iniciador.
- Toque el icono de aplicaciones para mostrar el cajón de aplicaciones.
- Mantenga presionado el ícono de la aplicación que desea agregar a la pantalla de inicio.
- Arrastre la aplicación a la página de la pantalla de inicio, levantando el dedo para colocar la aplicación.
Índice de contenidos
¿Cómo muevo iconos de una pantalla a otra?
Mantenga el dedo sobre el icono que desea mover y arrástrelo a su nueva posición. Los otros íconos se moverán para hacerle espacio. Si desea mover el ícono de la aplicación a una nueva página, continúe arrastrando el ícono al costado de la pantalla hasta que aparezca la siguiente página. Coloque el icono en la nueva página donde lo desee.
¿Cómo reorganizo mis iconos?
Cómo mover aplicaciones en tu pantalla de inicio
- Toque y mantenga presionado el dedo sobre el ícono de la aplicación hasta que ingrese al modo de edición (los íconos comienzan a moverse).
- Arrastre el ícono de la aplicación que desea mover a su nueva ubicación.
- Suelte los íconos de la aplicación para colocarlos en su lugar.
- Haga clic en el botón Inicio para salir del modo de edición.
¿Cómo reorganizo mi pantalla en Android?
Para editar las páginas de la pantalla de inicio, toque el ícono Menú mientras visualiza la pantalla de inicio y luego elija el comando Editar página. Luego puede administrar las páginas de la pantalla de inicio como se ilustra en la figura. En términos generales, para reorganizar las páginas, mantenga presionada una página y arrástrela a un nuevo lugar. Cuando termines, toca el ícono Atrás o Inicio.
¿Cómo muevo una aplicación a otra pantalla?
Mantenga su dedo sobre el ícono hasta que los íconos en la pantalla comiencen a moverse. Quite el dedo del icono. Toca uno de los iconos que quieras mover y arrástralo hasta donde quieras que esté. Arrastra cualquier otro ícono que quieras mover.
¿Cómo muevo aplicaciones de una pantalla a otra en Android?
Pasos
- Abre la pantalla de inicio de tu Android.
- Toque y mantenga presionado el ícono de la aplicación que desea mover.
- Arrastra el icono de la aplicación a cualquier lugar de tu pantalla.
- Suelta el dedo para guardar la nueva ubicación de la aplicación.
- Arrastra el icono de la aplicación a otra aplicación para crear una carpeta.
¿Cómo mover aplicaciones en un Android?
Mover aplicaciones a la tarjeta SD usando el Administrador de aplicaciones
- Toca Aplicaciones.
- Seleccione una aplicación que desee mover a la tarjeta microSD.
- Toca Almacenamiento.
- Toque Cambiar si está allí. Si no ve la opción Cambiar, la aplicación no se puede mover.
- Presiona Mover.
- Navegue a la configuración en su teléfono.
- Toca Almacenamiento.
- Seleccione su tarjeta SD.
¿Cómo se cambian los iconos de las aplicaciones?
Método 1 usando la aplicación “icónica”
- Icónico abierto. Es una aplicación gris con líneas azules cruzadas.
- Toca Seleccionar aplicación.
- Toque una aplicación cuyo icono desee cambiar.
- Toque la opción que mejor se adapte a su icono deseado.
- Toque el campo “Ingresar título”.
- Escriba un nombre para su icono.
- Toque Crear icono de pantalla de inicio.
- Toque el botón “Compartir”.
¿Cómo se mueven los iconos en Samsung Galaxy s9?
Ahora, si desea mover y reorganizar los íconos de las aplicaciones desde su Samsung Galaxy S9 o Galaxy S9 Plus, también puede:
- Comience por encontrar la aplicación que desea llevar a la pantalla de inicio de su dispositivo Samsung S9.
- Luego, mantenga presionada la aplicación hasta que se seleccione.
- Ahora mantenga presionado el dedo y arrastre la aplicación.
¿Cómo organizas las aplicaciones?
Reorganice las aplicaciones en la pantalla de inicio, organícelas en carpetas y muévalas a otras páginas (o pantallas).
Mover y organizar aplicaciones en iPhone
- Toque suavemente y mantenga presionada cualquier aplicación en la pantalla hasta que los íconos de la aplicación se muevan.
- Arrastre una aplicación a una de las siguientes ubicaciones:
¿Cómo organizas las aplicaciones en Android?
Toque y mantenga presionado el ícono de una aplicación (llamado una presión prolongada) y luego arrástrelo a una nueva ubicación. A medida que mueve una aplicación, otras se quitan del camino, por lo que es posible que deba reorganizar un poco para obtener todo lo que desea. Para mover una aplicación a otra pantalla, arrastre la aplicación hasta el borde del teléfono y aparecerá la siguiente pantalla.
¿Cómo combino iconos en Android?
Comienza por hacer tu primera carpeta
- Toca el ícono de Aplicaciones.
- Busque la primera aplicación que desea colocar en una carpeta.
- Toca y mantén presionada la aplicación.
- Arrastre la aplicación a la esquina inferior izquierda de la pantalla hasta el icono Crear carpeta.
- Se crea una nueva carpeta en la pantalla.
¿Cómo organizo mis aplicaciones de Android en orden alfabético?
Organice los iconos de las aplicaciones de Android alfabéticamente. Desde la pantalla de inicio, toque el botón Menú, seguido de la tecla programable izquierda. Toque el menú Ordenar y, en la lista, marque Alfabéticamente.
¿Cómo puedo mover una aplicación a otra página?
Reorganizar aplicaciones de iPhone
- Toca una aplicación y mantén el dedo sobre ella hasta que los íconos comiencen a temblar.
- Cuando los íconos de la aplicación tiemblen, simplemente arrastre y suelte el ícono de la aplicación en una nueva ubicación.
- Para mover el icono a una nueva pantalla, arrastre el icono fuera de la pantalla hacia la derecha o hacia la izquierda y suéltelo cuando aparezca la nueva página.
¿Cómo muevo íconos en mi Dock?
Para agregar un icono, abra la aplicación correspondiente, haga clic derecho en su icono y seleccione “Mantener en el Dock”. Si necesita eliminar una aplicación de su Dock, haga clic con el botón derecho en su icono y seleccione “Eliminar del Dock”. Para reorganizar los íconos en el Dock, solo tiene que arrastrarlos y soltarlos, no hay nada nuevo al respecto.
¿Cómo organizo mis aplicaciones en mi Samsung Galaxy?
Mantenga presionada la pantalla de inicio, seleccione Carpeta y luego asígnele un nombre. Ahora puede presionar, mantener y arrastrar aplicaciones a la nueva carpeta. También puedes arrastrar íconos uno encima del otro para crear una carpeta, según la versión de Android que estés usando.
¿Cómo muevo aplicaciones en Android TV Box?
Organizar aplicaciones manualmente
- En su Android TV, vaya a la pantalla de inicio.
- Use el control remoto para desplazarse hacia abajo hasta la fila que desea ordenar.
- Elija la aplicación que desea mover.
- Mantenga presionado el botón Seleccionar.
- Use el control remoto para mover la aplicación hacia la derecha o hacia la izquierda.
- Pulse el botón Seleccionar de nuevo.
- Seleccione Guardar y salir.
¿Qué aspecto tiene el icono de aplicaciones en un teléfono Android?
Para ver el cajón de aplicaciones, toque el icono de aplicaciones en la pantalla de inicio. Este ícono tiene un aspecto diferente, dependiendo de su teléfono Android. Aquí hay algunas variaciones en el ícono de aplicaciones, aunque pueden existir más variedades. Después de tocar el icono de aplicaciones, verá el cajón de aplicaciones.
¿Cómo muevo aplicaciones en mi Edge s8?
Paneles de borde
- Desde la pantalla de inicio, desliza hacia arriba en un lugar vacío para abrir la bandeja de aplicaciones.
- Presiona Configuración > Pantalla.
- Toca la pantalla Edge.
- Toca Paneles de borde.
- Mueva el control deslizante a ON.
- Marque las siguientes opciones: Apps edge.
- Presiona el ícono de 3 puntos > Configuración de la manija.
- Ajuste las siguientes opciones:
¿Por qué no puedo mover mis aplicaciones a mi tarjeta SD?
Si una aplicación se puede mover o no a microSD depende del desarrollador de la aplicación y, a veces, del fabricante del teléfono. Para mover una aplicación a la tarjeta SD, selecciónela en el menú Configuración > Aplicaciones, luego toque Almacenamiento. Si puede mover la aplicación a SD, verá un botón “Cambiar” junto a Almacenamiento utilizado: Almacenamiento interno compartido.
¿Qué aplicaciones se pueden mover a la tarjeta SD?
Vaya a Configuración > Aplicaciones y toque la aplicación que desea mover a su tarjeta SD. A continuación, en la sección Almacenamiento, toque Mover a la tarjeta SD. El botón estará atenuado mientras la aplicación se mueve, así que no interfieras hasta que termine. Si no existe la opción Mover a tarjeta SD, la aplicación no se puede mover.
¿Cómo configuro mi tarjeta SD como almacenamiento predeterminado en Android?
¿Cómo usar la tarjeta SD como almacenamiento interno en Android?
- Coloque la tarjeta SD en su teléfono Android y espere a que se detecte.
- Ahora, abra Configuración.
- Desplácese hacia abajo y vaya a la sección Almacenamiento.
- Toca el nombre de tu tarjeta SD.
- Toque los tres puntos verticales en la esquina superior derecha de la pantalla.
- Presiona Configuración de almacenamiento.
- Elija el formato como opción interna.
¿Cómo organizo mis aplicaciones en Android?
Tantas opciones para organizar la pantalla de inicio de tu iPhone. Intente encontrar la aplicación Notas en su teléfono, sin usar la búsqueda de Spotlight.
En lugar de ordenar alfabéticamente sus aplicaciones manualmente, aquí hay una manera más fácil de ordenarlas en el iPhone:
- Inicie la aplicación Configuración.
- Toca “General”.
- Desplácese hacia abajo y toque “Restablecer”.
- Toque “Restablecer el diseño de la pantalla de inicio”.
¿Cómo clasificas las aplicaciones?
Cómo categorizar aplicaciones en iPhone
- Organizar el diseño de la aplicación. Toque y mantenga presionado el ícono de cualquier aplicación hasta que todos se muevan > Luego, puede arrastrar las aplicaciones que desea administrar a cualquier lugar > En el iPhone X o posterior, toque Listo en la esquina superior derecha para guardar.
- Crear carpetas y colocar aplicaciones.
- Mover aplicaciones a otra página.
¿Cómo organizo las aplicaciones en mi pantalla de inicio?
Reorganización de los iconos de la pantalla de aplicaciones
- Desde la pantalla de inicio, toque Aplicaciones .
- Toque la pestaña Aplicaciones (si es necesario), luego toque Configuración en la parte superior derecha de la barra de pestañas. El ícono de Configuración cambia a una marca de verificación.
- Toque y mantenga presionado el ícono de la aplicación que desea mover, arrástrelo a su nueva posición y luego levante el dedo. Los iconos restantes se desplazan hacia la derecha. NOTA.
¿Cómo organizo mis aplicaciones de Android?
Método 2 Organización del menú de aplicaciones
- Abre el menú de aplicaciones de tu Android. El ícono de aplicaciones generalmente se ve como múltiples puntos dispuestos en un cuadrado.
- Presiona el ícono ⋮.
- Toca Editar en el menú desplegable.
- Toque y mantenga presionada una aplicación en el menú Aplicaciones.
- Arrastra el icono de la aplicación a otra aplicación.
- Toque y arrastre más aplicaciones a su nueva carpeta.
¿Cómo organizo las aplicaciones alfabéticamente en Samsung?
Cómo ordenar alfabéticamente el cajón de tu aplicación
- En la pantalla de inicio, desliza hacia arriba para abrir el cajón de tu aplicación.
- Toque el icono de desbordamiento en la esquina superior derecha. Parecen tres puntos verticales.
- Presiona Ordenar.
- Presiona Orden alfabético.
¿Cómo creo una carpeta en el cajón de aplicaciones de Android?
Para crear carpetas en el cajón de aplicaciones de Android 6.0.1, abra el cajón de aplicaciones y, en la parte superior derecha, toque EDITAR, luego arrastre y suelte aplicaciones una encima de la otra. Eso es. En el menú de aplicaciones, arrastre la aplicación hacia arriba, aparecerá una opción a la izquierda para crear una carpeta. Asigne un nombre a la carpeta y aparecerá en su pantalla de inicio.
¿Cómo organizo las aplicaciones en mi Samsung Galaxy s10?
Simplemente toque esa opción y todo encajará en su lugar. Reordenar aplicaciones: presione el botón de menú en la esquina superior derecha, luego toque “ordenar”. Esta vez, seleccione “pedido personalizado”. Ahora puede arrastrar las aplicaciones a la posición que desee.
¿Cómo organizo mi cajón de aplicaciones?
Una vez en la configuración, elija “Cajones de aplicaciones y widgets” y desplácese hasta el final de la lista. Localice la opción etiquetada como “Grupos de cajones” y selecciónela. Seleccione el cuadrado tachado en la esquina superior derecha de su pantalla, que abre una ventana emergente que le pide que ingrese un título.
¿Cómo organizo las aplicaciones en el s8?
Ordene sus aplicaciones Galaxy S8 alfabéticamente:
- Al principio, simplemente deslícese hacia arriba/abajo para abrir el cajón de la aplicación;
- Toque el menú de 3 puntos en la esquina superior derecha;
- Selecciona Ordenar > Orden alfabético y asegúrate de que esto te dará la opción de tener un orden alfabético;
- Simplemente toque esa opción y todo encajará en su lugar.
Foto en el artículo de “Wikipedia” https://en.wikipedia.org/wiki/File:Lubuntu_with_new_theme_and_icons_12.10.png


