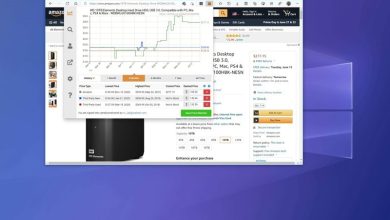En Windows 10, conocer las especificaciones técnicas de la memoria (RAM (memoria de acceso aleatorio)) instalada en un dispositivo puede ser útil en muchos escenarios. Por ejemplo, si tiene problemas, información como el nombre del fabricante, el número de pieza y el número de serie pueden ayudarlo con el soporte técnico para solucionar el problema.
Si su computadora se está ralentizando debido a aplicaciones o juegos que exigen memoria, agregar más memoria puede mejorar el rendimiento. Y comprender las especificaciones de la RAM puede ayudarlo a determinar el tamaño, la velocidad y la marca correctos para comprar un kit de actualización compatible.
O al ajustar la configuración de la memoria dentro del sistema básico de entrada / salida (BIOS) o la interfaz de firmware extensible unificada (UEFI), la capacidad de ver la información del módulo de memoria también lo ayudará a saber si la configuración se ha aplicado correctamente.
Independientemente del motivo, Windows 10 puede proporcionar toda la información que necesita mediante el símbolo del sistema sin la necesidad de abrir la carcasa o instalar herramientas de terceros.
En esta guía de Windows 10, lo guiaremos a través de los pasos para conocer las especificaciones técnicas sobre la RAM instalada en su computadora, incluido el número de pieza, el fabricante, el número de serie, la velocidad, la capacidad, el factor de forma, el tipo de memoria, etc.
Nota rápida: Si bien puede consultar muchos detalles sobre la configuración de RAM en su computadora con el símbolo del sistema, es posible que cierta información no esté disponible según el hardware del sistema.
Índice de contenidos
Cómo determinar los detalles de la RAM usando el símbolo del sistema
Si sospecha que el Administrador de tareas muestra información de RAM inexacta, o si desea obtener aún más detalles, como el número de serie, el número de pieza, el fabricante y más sobre cada módulo de memoria, puede usar estos comandos.
Verifique el fabricante de la memoria
Para determinar la marca de los módulos de memoria instalados en el dispositivo, siga estos pasos:
- Abierto Comienzo.
- Escribe Símbolo del sistema, haga clic con el botón derecho en el resultado superior y seleccione Ejecutar como administrador opción.
- Escriba el siguiente comando para determinar el nombre del fabricante de la memoria y presione Ingresar:
wmic memorychip get devicelocator, manufacturer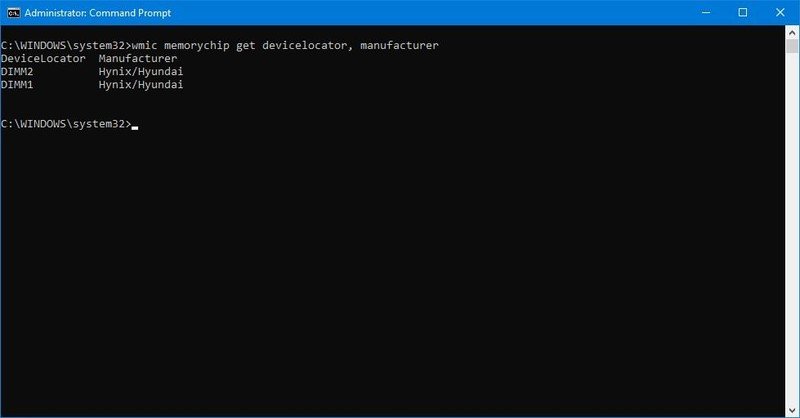
- Confirme la marca de la memoria en la columna “Fabricante”.
Verifique el número de parte de la memoria
Para averiguar el número de pieza de cada módulo de memoria, siga estos pasos:
- Abierto Comienzo.
- Escribe Símbolo del sistema, haga clic con el botón derecho en el resultado superior y seleccione Ejecutar como administrador opción.
- Escriba el siguiente comando para encontrar el número de pieza de la memoria y presione Ingresar:
wmic memorychip get devicelocator, partnumber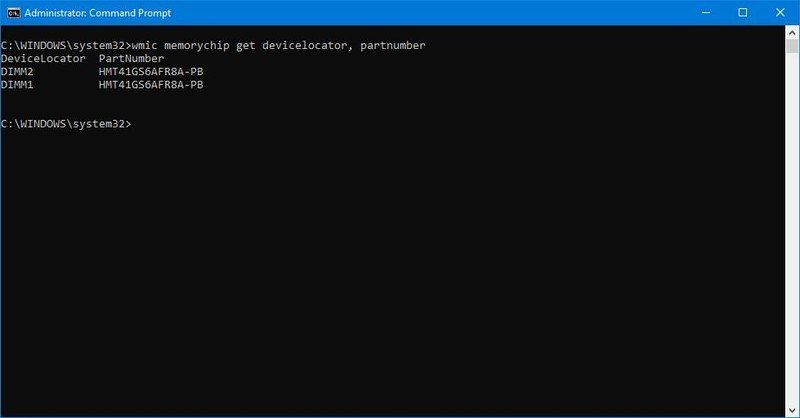
- Confirme el número de producto en la columna “PartNumber”.
Si su computadora lo está ralentizando, una actualización de la memoria es quizás una de las mejores formas de mejorar el rendimiento general. Si no está seguro de qué kit de actualización de memoria pedir, nuestra elección es el kit Corsair Vengeance LPX DDR4 de 16 GB. Tiene un rendimiento confiable, componentes de calidad y, lo que es más importante, precio.
Verifique el número de serie de la memoria
Para determinar el número de serie de cada módulo de memoria, siga estos pasos:
- Abierto Comienzo.
- Escribe Símbolo del sistema, haga clic con el botón derecho en el resultado superior y seleccione Ejecutar como administrador opción.
- Escriba el siguiente comando para recuperar el número de serie de cada módulo de memoria y presione Ingresar:
wmic memorychip get devicelocator, serialnumber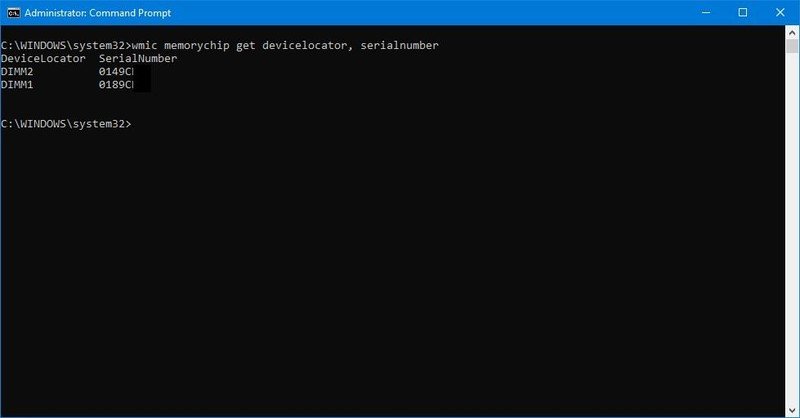
Consejo rapido: En el comando, también puede reemplazar “devicelocator” con “banklabel” para enumerar el número de serie que muestra la etiqueta física del banco donde se encuentra la memoria en la placa base. Por ejemplo,
wmic memorychip get banklabel, serialnumber - Confirme el identificador del producto en la columna “Número de serie”.
Verifique la capacidad de la memoria
Con el símbolo del sistema, puede averiguar la capacidad total por módulo y todo el sistema.
Determine la capacidad por módulo de memoria
Para determinar la capacidad de cada módulo de memoria, siga estos pasos:
- Abierto Comienzo.
- Escribe Símbolo del sistema, haga clic con el botón derecho en el resultado superior y seleccione Ejecutar como administrador opción.
- Escriba el siguiente comando para averiguar la capacidad de la memoria y presione Ingresar:
wmic memorychip get devicelocator, capacity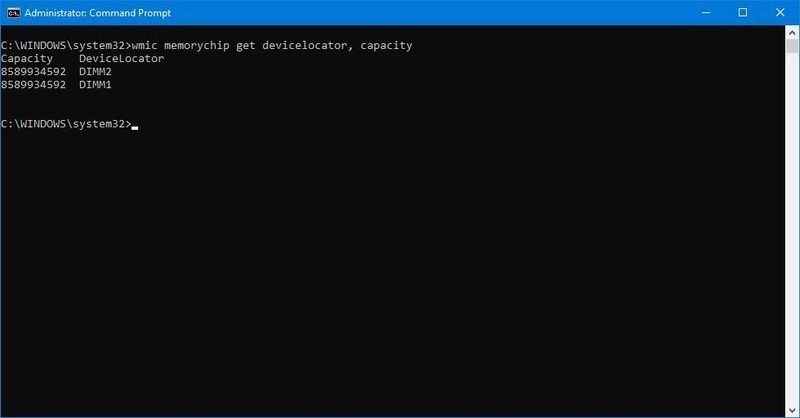
- Confirme el tamaño de cada módulo de RAM instalado en el dispositivo en la columna “Capacidad”.
Consejo rapido: La información de capacidad se muestra en bytes, pero puede dividir el número por 1073741824 (1 gigabyte en bytes) para convertir la información en gigabytes.
Determine la capacidad total de la memoria del sistema
También puede averiguar rápidamente la cantidad total de memoria instalada en el dispositivo siguiendo estos pasos:
- Abierto Comienzo.
- Escribe Símbolo del sistema, haga clic con el botón derecho en el resultado superior y seleccione Ejecutar como administrador opción.
- Escriba el siguiente comando para determinar la memoria física total y presione Ingresar:
systeminfo | findstr /C:"Total Physical Memory"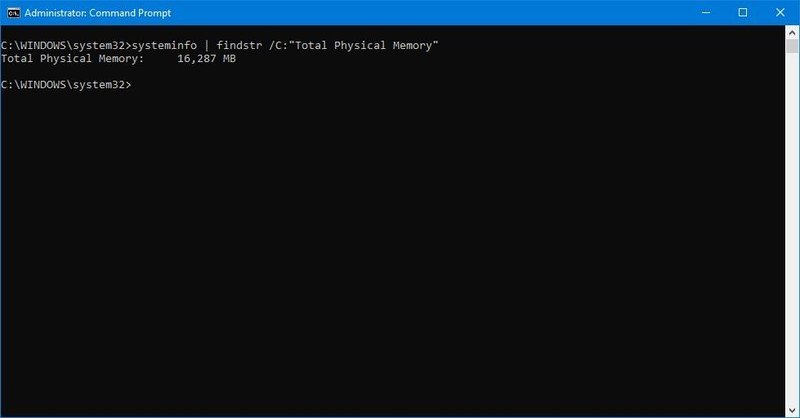
- Confirme la cantidad total de memoria física (en megabytes) instalada en su computadora.
Verifique la velocidad de la memoria
Para confirmar la velocidad de la memoria operativa, siga estos pasos:
- Abierto Comienzo.
- Escribe Símbolo del sistema, haga clic con el botón derecho en el resultado superior y seleccione Ejecutar como administrador opción.
- Escriba el siguiente comando para determinar la velocidad de la memoria y presione Ingresar:
wmic memorychip get devicelocator, speed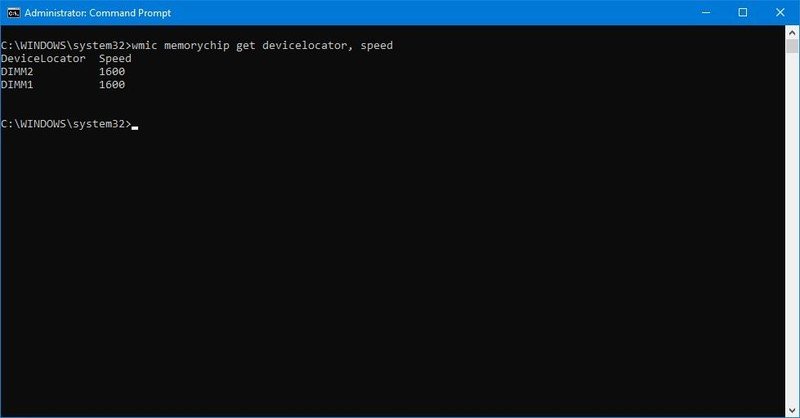
- En la columna “Velocidad”, confirme la velocidad de los módulos de memoria (en MHz).
Verifique el tipo de memoria
Para verificar el tipo de memoria del sistema en Windows 10, siga estos pasos:
- Abierto Comienzo.
- Escribe Símbolo del sistema, haga clic con el botón derecho en el resultado superior y seleccione Ejecutar como administrador opción.
- Escriba el siguiente comando para determinar el tipo de memoria y presione Ingresar:
wmic memorychip get devicelocator, memorytype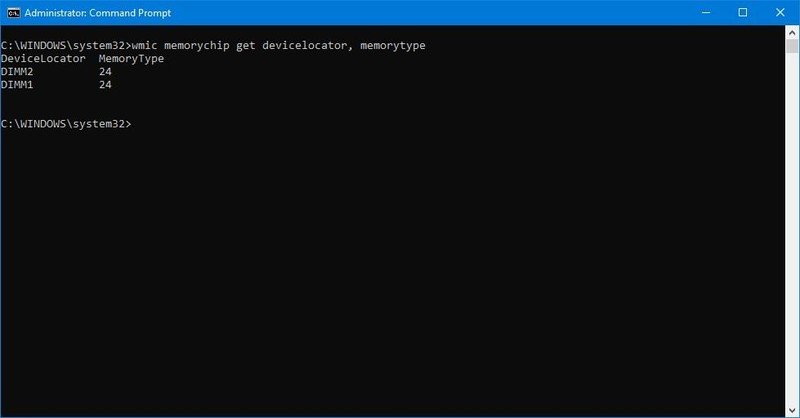
- En la columna “MemoryType”, confirme el número que identifica el tipo de memoria. (Consulte la lista a continuación).
Tipos de memoria admitidos
Aquí hay una lista con los tipos de memoria que el comando puede identificar:
- 0: Desconocido.
- 1: Otro.
- 2: DRAM.
- 3: DRAM síncrona.
- 4: Caché DRAM.
- 5: EDO.
- 6: EDRAM.
- 7: VRAM.
- 8: SRAM.
- 9: RAM.
- 10: ROM.
- 11: Destello.
- 12: EEPROM.
- 13: FEPROM.
- 14: EPROM.
- 15: CDRAM.
- dieciséis: 3DRAM.
- 17: SDRAM.
- 18: SGRAM.
- 19: RDRAM.
- 20: DDR.
- 21: DDR2.
- 22: DDR2 FB-DIMM.
- 24: DDR3.
- 25: FBD2.
Verifique el factor de forma de la memoria
Para determinar si los módulos son DIMM o SODIMM, siga estos pasos:
- Abierto Comienzo.
- Escribe Símbolo del sistema, haga clic con el botón derecho en el resultado superior y seleccione Ejecutar como administrador opción.
- Escriba el siguiente comando para determinar el factor de forma de la memoria y presione Ingresar:
wmic memorychip get devicelocator, formfactor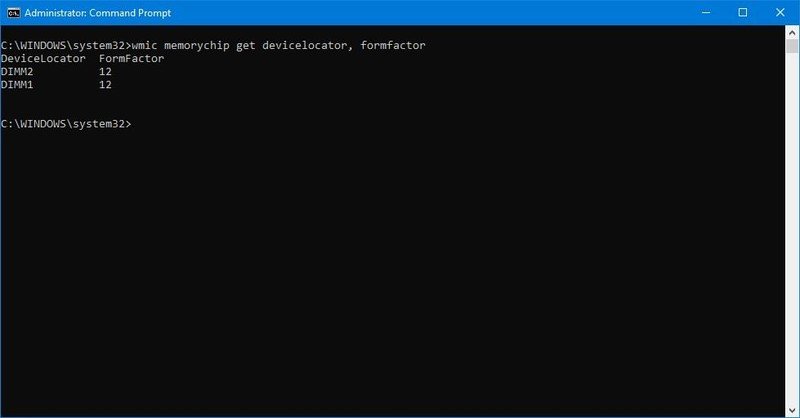
- En la columna FormFactor, confirme la información del factor de forma.
Nota rápida: Si la salida es 8, el dispositivo usa DIMM módulos (normalmente disponibles en escritorios). De lo contrario, si el comando muestra el número 12, la computadora usa SODIMM módulos (normalmente disponibles en portátiles).
Factores de forma de memoria admitidos
Aquí hay una lista con los factores de forma que el comando puede identificar:
- 0: Desconocido.
- 1: Otro.
- 2: SORBO.
- 3: ADEREZO.
- 4: CÓDIGO POSTAL.
- 5: SOJ
- 6: Propietario.
- 7: SIMM.
- 8: DIMM.
- 9: TSOP.
- 10: PGA.
- 11: RIMM.
- 12: SODIMM.
- 13: SRIMM.
- 14: SMD.
- 15: SSMP.
- dieciséis: QFP.
- 17: TQFP.
- 18: SOIC.
- 19: LCC.
- 20: PLCC.
- 21: BGA.
- 22: FPBGA.
- 23: LGA.
- 24: FB-DIMM.
Verifique todos los detalles de la memoria
Los comandos anteriores pueden ayudarlo a encontrar la información más útil sobre los módulos. Sin embargo, hay otro comando que puede utilizar para consultar todos los detalles disponibles.
Para enumerar todos los detalles de la memoria, siga estos pasos:
- Abierto Comienzo.
- Escribe Símbolo del sistema, haga clic con el botón derecho en el resultado superior y seleccione Ejecutar como administrador opción.
- Escriba el siguiente comando para ver todos los detalles de la memoria y presione Ingresar:
wmic memorychip list full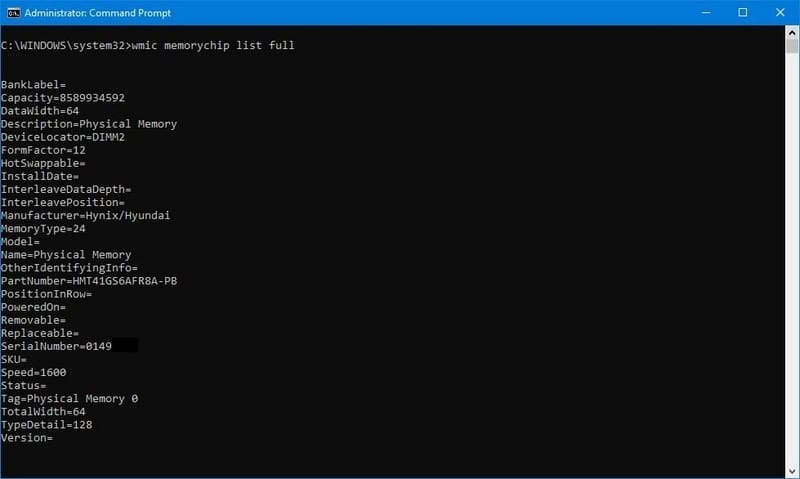
- Confirme toda la información disponible para cada módulo de memoria instalado en la computadora.
- (Opcional) Escriba el siguiente comando para ver solo los detalles específicos y presione Ingresar:
wmic memorychip get devicelocator, manufacturer, partnumber, serialnumber, capacity, speed, memorytype, formfactor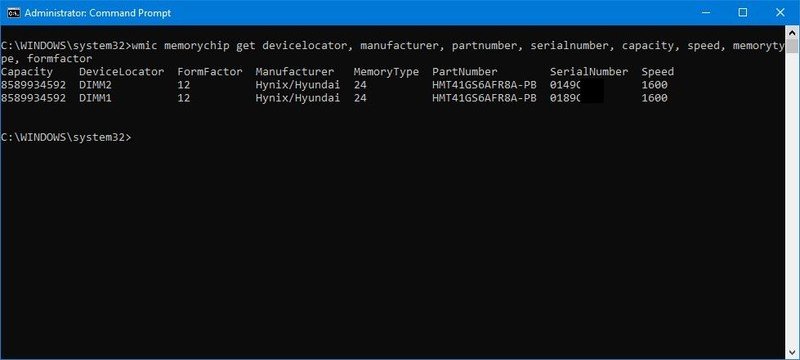
- Confirme la información de la memoria.
Una vez que complete los pasos, tendrá muchos detalles sobre los módulos RAM instalados en el dispositivo.
Por lo general, estos detalles serán útiles al solucionar problemas, ajustar la configuración del hardware (por ejemplo, overclocking) o planificar la actualización de la memoria para mejorar el rendimiento del sistema.