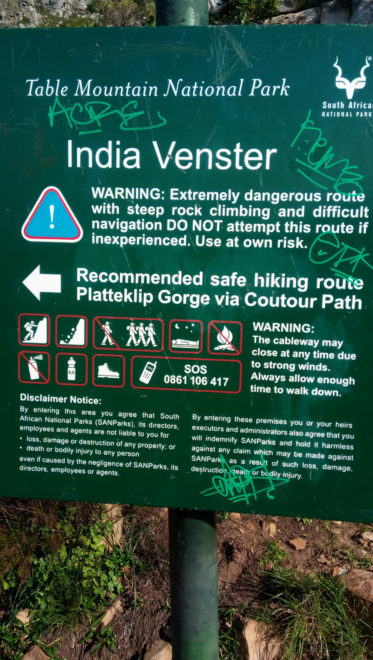Índice de contenidos
¿Cómo agrego el explorador de archivos a mi barra de tareas en Windows 10?
El Explorador de archivos está anclado a la barra de tareas de forma predeterminada en Windows 10.
…
Para anclar (agregar) el Explorador de archivos a la barra de tareas
- Abra el menú Inicio ( ).
- Expanda y abra la carpeta Sistema de Windows en la lista Todas las aplicaciones. (ver captura de pantalla a continuación)
- Haga clic con el botón derecho o mantenga presionado el Explorador de archivos, haga clic/toque en Más y haga clic/toque en Anclar a la barra de tareas.
25 сент. 2018 g.
¿Cómo muestro el Explorador de archivos en la barra de tareas?
Dirígete a la pantalla de inicio, luego escribe “Archivo”, exactamente como lo describí anteriormente. (Si aún no ha actualizado a Windows 8.1, primero deberá invocar Buscar). Debería ver el Explorador de archivos en la lista de resultados de búsqueda. Haga clic derecho en él, luego elija Anclar a la barra de tareas.
¿Cómo restauro el icono del Explorador de archivos?
Método 2: Recupere el acceso directo perdido del Explorador de archivos a la carpeta Lugares del menú de inicio
- Haga clic derecho en el escritorio de Windows 10, luego apunte a Nuevo y seleccione Acceso directo.
- Escriba %windir%explorer.exe en el cuadro y haga clic en Siguiente.
- Nombre el acceso directo “Explorador de archivos” y haga clic en Finalizar. Esto creará un acceso directo al Explorador de archivos en su escritorio.
¿Dónde está mi explorador de archivos?
Haga clic en Ver > Ventanas de herramientas > Explorador de archivos del dispositivo o haga clic en el botón Explorador de archivos del dispositivo en la barra de la ventana de herramientas para abrir el Explorador de archivos del dispositivo.
¿Cómo recupero mi carpeta en mi barra de tareas?
Haga clic derecho en la barra de tareas, [goto] [toolbars] encontrar la carpeta de windows. [left click or check it]. Espero que esto ayude.
¿Cómo agrego una carpeta a la barra de tareas en Windows 10?
Para anclar cualquier carpeta a la barra de tareas en Windows 10, haga lo siguiente. Haga clic con el botón derecho en el espacio vacío de su escritorio. Seleccione Nuevo – Acceso directo en el menú contextual (vea la captura de pantalla). En el cuadro de destino del acceso directo, escriba “explorer.exe” sin comillas y agregue la ruta a su carpeta que desea anclar a la barra de tareas.
¿Cuál es el acceso directo para abrir el Explorador de archivos?
Si desea abrir el Explorador de archivos con un método abreviado de teclado, presione Windows+E y aparecerá una ventana del Explorador. Desde allí puede administrar sus archivos como de costumbre. Para abrir otra ventana del Explorador, presione Windows+E nuevamente o presione Ctrl+N si el Explorador ya está abierto.
¿Cómo coloco el Explorador de archivos en mi escritorio?
Empecemos :
- Presione Win + E en su teclado. …
- Use el acceso directo del Explorador de archivos en la barra de tareas. …
- Usa la búsqueda de Cortana. …
- Use el acceso directo del Explorador de archivos del menú WinX. …
- Use el acceso directo del Explorador de archivos desde el menú Inicio. …
- Ejecute explorer.exe. …
- Cree un acceso directo y fíjelo en su escritorio. …
- Use el símbolo del sistema o Powershell.
22 feb. 2017 g.
¿Cómo se llama el Explorador de archivos en Windows 10?
Se llama Explorador de archivos en Windows 10.
¿Cómo cambio el icono del Explorador de archivos en Windows 10?
Cómo cambiar el ícono del Explorador de archivos para que sea más al estilo de Windows 10
- Haga clic derecho en Explorador de archivos en la barra de tareas.
- En la lista de saltos, haga clic con el botón derecho en el Explorador de archivos nuevamente. Seleccione Propiedades.
- En Acceso directo, seleccione Cambiar icono.
- Vaya a C:WindowsResourcesThemes y haga clic en Examinar. Seleccione el icono y aplique.
2 ag. 2015 g.
¿Cómo creo un acceso directo para el Explorador de archivos en Windows 10?
Cómo crear un acceso directo a un archivo o carpeta en Windows 10 de dos formas
- Navegue hasta la carpeta a la que desea crear un acceso directo. …
- Haga clic con el botón derecho en el icono de la carpeta de la que desea crear un acceso directo y seleccione “Crear acceso directo” en el menú del botón derecho.
1 nov. 2019 g.
Agregue el Explorador de archivos o el acceso directo de esta PC al menú Inicio de Windows 10
- Simplemente presione el método abreviado de teclado de Windows + I para abrir la aplicación Configuración. Haz clic en Personalización.
- Seleccione la pestaña Inicio a la izquierda y luego haga clic en el enlace “Elegir qué carpetas aparecen en Inicio” a la derecha.
- Cambie el botón de alternar debajo de “Explorador de archivos” a Activado.
2 abr. 2018 g.
¿No puede abrir el Explorador de archivos de Windows?
No se puede abrir el Explorador de archivos. ¿Como arreglarlo?
- Introducción.
- Reinicie el Explorador de archivos.
- Borrar el historial del Explorador de archivos.
- Editar Registro.
- Deshabilite la búsqueda de Windows.
- Desconecte el cable HDMI o compruebe la segunda pantalla.
- Ejecute Restaurar sistema.
- Video que muestra cómo arreglar el Explorador de archivos si no se abre.
¿Cómo organizo el Explorador de archivos en Windows 10?
Para hacerlo, seleccione la pestaña Ver en la cinta y haga clic en Opciones en Mostrar/Ocultar grupo. Haga clic en el cuadro de lista Abrir el Explorador de archivos y elija Esta PC, luego haga clic en Aplicar y Aceptar. Si no desea ver las carpetas a las que accede con mayor frecuencia y los archivos a los que accedió recientemente, puede ajustar esa configuración desde el mismo cuadro de diálogo.
¿Cómo veo todos los archivos y subcarpetas en Windows 10?
Esto es para Windows 10, pero debería funcionar en otros sistemas Win. Vaya a la carpeta principal que le interese y en la barra de búsqueda de carpetas escriba un punto “.” y presiona enter. Esto mostrará literalmente todos los archivos en cada subcarpeta.