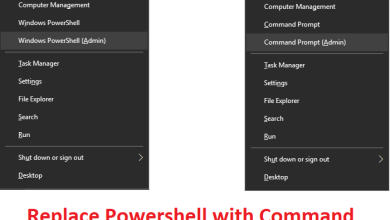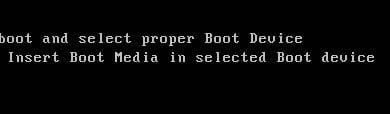La mayoría de los usuarios de Windows están preocupados por sus datos privados. Tenemos la intención de ocultar o bloquear la carpeta o el archivo usando un software de encriptación o usando las herramientas de encriptación incorporadas de Windows para proteger nuestros datos confidenciales. Pero cuando tiene muchos archivos o carpetas que deben cifrarse u ocultarse, no es una buena idea cifrar todos y cada uno de los archivos o carpetas; en cambio, lo que puede hacer es cambiar todos sus datos confidenciales a una unidad en particular (partición). ) luego oculte esa unidad por completo para proteger sus datos privados.
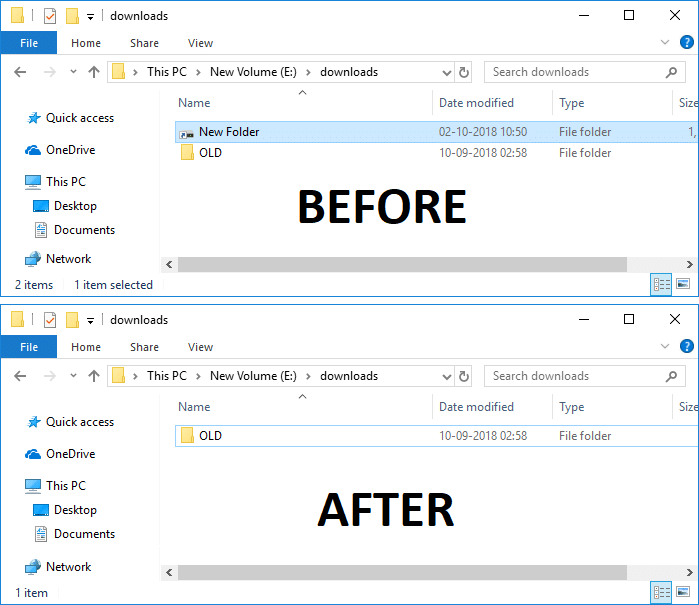
Una vez que oculte la unidad en particular, no será visible para nadie y, por lo tanto, nadie podrá acceder a la unidad, excepto usted. Pero antes de ocultar la unidad para asegurarse de que no contenga ningún otro archivo o carpeta, excepto sus datos privados, desea estar oculto. La unidad de disco estaría oculta del Explorador de archivos, pero aún podrá acceder a la unidad mediante el símbolo del sistema o la barra de direcciones en el Explorador de archivos.
Pero el uso de este método para ocultar la unidad no impide que los usuarios accedan a la administración del disco para ver o cambiar las características de la unidad. Otros usuarios aún pueden acceder a su disco oculto utilizando programas de terceros creados específicamente para este propósito. De todos modos, sin perder tiempo, veamos cómo ocultar una unidad en Windows 10 con la ayuda del tutorial que aparece a continuación.
Índice de contenidos
Cómo ocultar una unidad en Windows 10
Asegúrate de crear un punto de restauración en caso de que algo salga mal.
Método 1: Cómo ocultar una unidad en Windows 10 usando Administración de discos
1. Presione la tecla de Windows + R y luego escriba diskmgmt.msc y presiona Enter para abrir Gestión de discos.

2. Haga clic derecho en el conducir desea ocultar, luego seleccione “Cambiar letras de unidad y rutas“.
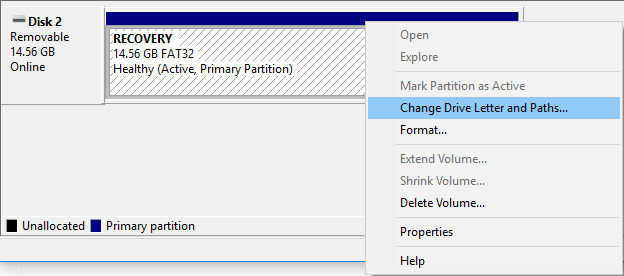
3. Ahora seleccione la letra de la unidad y luego haga clic en el Eliminar botón.
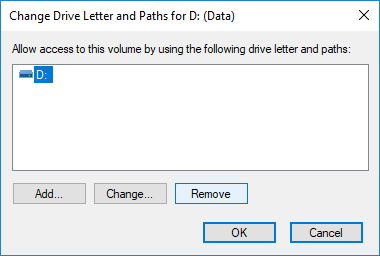
4. Si se le pide confirmación, seleccione Sí para continuar.
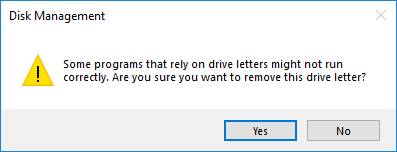
5. Ahora nuevamente haga clic con el botón derecho en la unidad anterior y luego seleccione “Cambiar letras de unidad y rutas“.
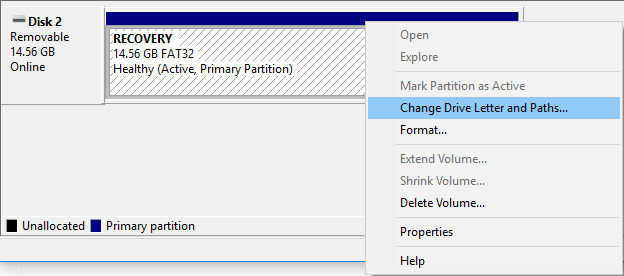
6. Seleccione la unidad, luego haga clic en el Añadir botón.
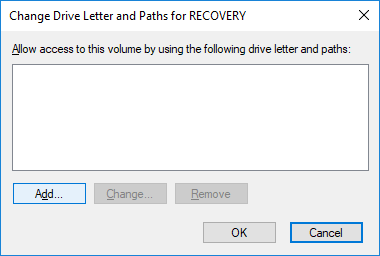
7. A continuación, seleccione “Monte en la siguiente carpeta NTFS vacía” opción luego haga clic Navegar botón.
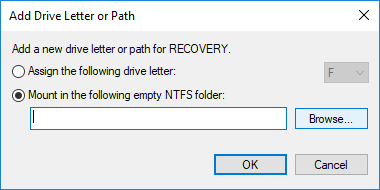
8. Navegue a la ubicación donde desea ocultar su unidad, por ejemplo, C:Archivo de programaUnidad luego haga clic en Aceptar.
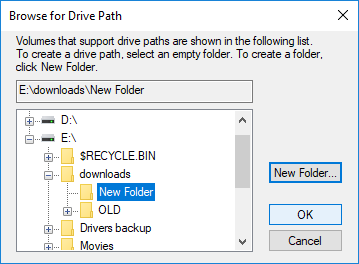
Nota: Asegúrese de que la carpeta esté presente en la ubicación que especificó anteriormente o puede hacer clic en el botón Nueva carpeta para crear la carpeta desde el cuadro de diálogo.
9. Presione la tecla de Windows + E para abrir el Explorador de archivos y luego navegue a la ubicación anterior donde ha montado la unidad.
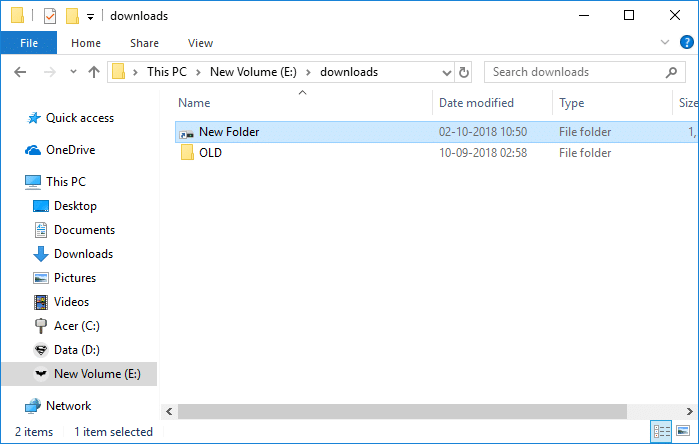
10. Ahora botón derecho del ratón sobre el punto de montaje (que será la carpeta de Drive en este ejemplo) luego seleccione Propiedades.
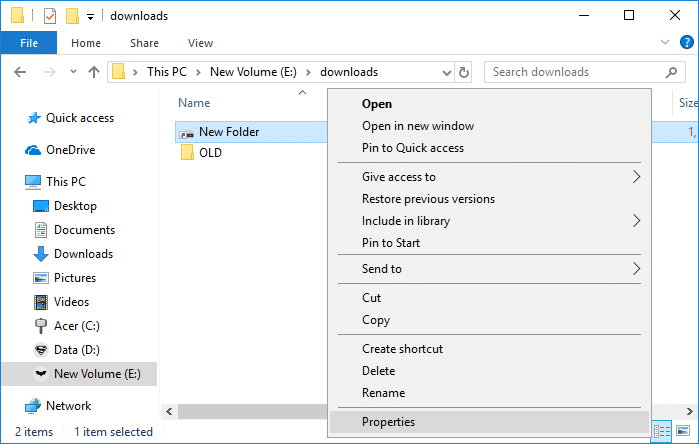
11. Asegúrese de seleccionar la pestaña General y luego debajo de la marca de verificación Atributos “Oculto“.
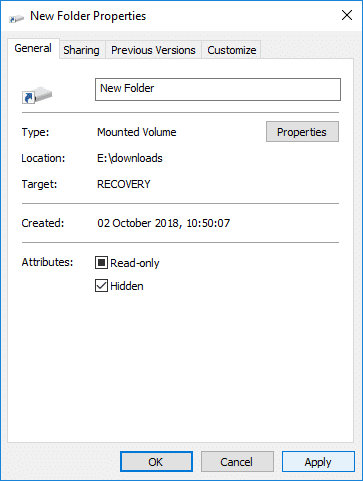
12. Haga clic en Aplicar y luego marque “Aplicar cambios solo a esta carpeta” y haga clic en Aceptar.
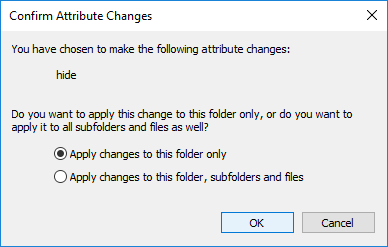
13. Una vez que haya seguido los pasos anteriores correctamente, la unidad ya no se mostrará.

Nota: Asegurarse “No mostrar archivos, carpetas o unidades ocultosLa opción ” está marcada en Opciones de carpeta.
Mostrar la unidad usando Administración de discos
1. Presione la tecla de Windows + R y luego escriba diskmgmt.msc y presiona Enter para abrir Gestión de discos.

2. Haga clic derecho en el conducir has escondido, luego selecciona “Cambiar letras de unidad y rutas“.
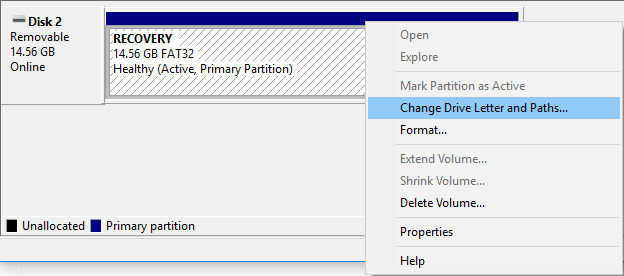
3. Ahora seleccione la letra de la unidad y luego haga clic en el botón Quitar.
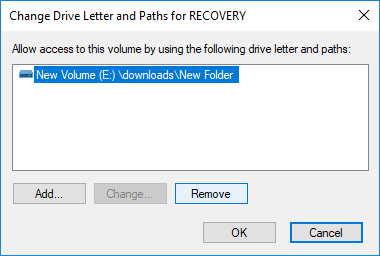
4. Si se le pide confirmación, seleccione sí continuar.
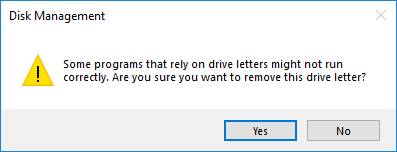
5. Ahora nuevamente haga clic con el botón derecho en la unidad anterior y luego seleccione “Cambiar letras de unidad y rutas“.
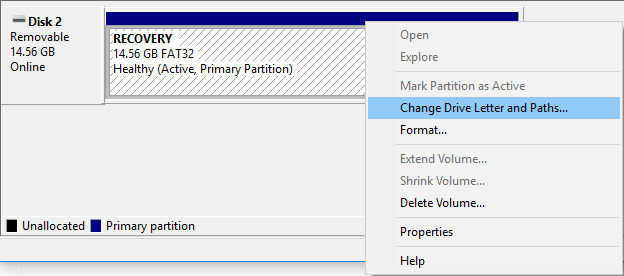
6. Seleccione la unidad, luego haga clic en el Añadir botón.
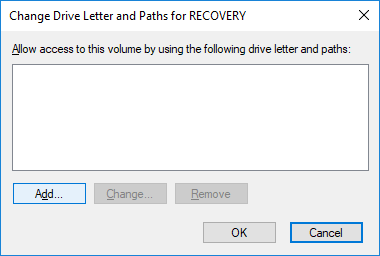
7. A continuación, seleccione “Asigne la siguiente letra de unidad”, seleccione una nueva letra de unidad y haga clic en está bien.

8. Haga clic en Aplicar, seguido de está bien.
Método 2: Cómo ocultar una unidad en Windows 10 eliminando la letra de la unidad
Si utiliza este método, no podrá acceder a la unidad hasta que deshaga los pasos enumerados a continuación.
1. Presione la tecla de Windows + R y luego escriba diskmgmt.msc y presiona Enter para abrir Gestión de discos.

2. Haga clic derecho en el conducir desea ocultar, luego seleccione “Cambiar letras de unidad y rutas“.
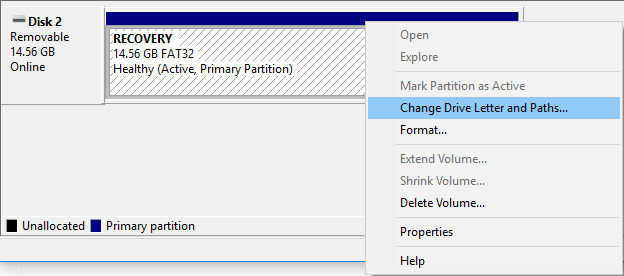
3. Ahora seleccione la letra de la unidad y luego haga clic en el Eliminar botón.
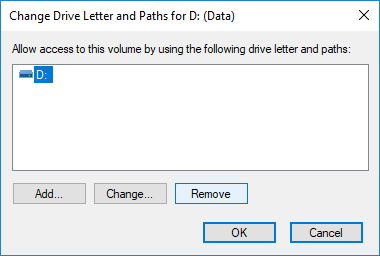
4. Si se le pide confirmación, seleccione Sí para continuar.
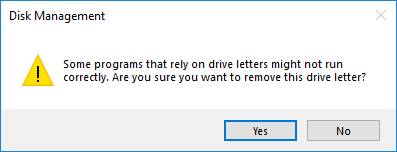
Esto ocultará con éxito la unidad a todos los usuarios, incluido usted, para mostrar la unidad, debe seguir estos pasos:
1. Vuelva a abrir Administración de discos, luego haga clic con el botón derecho en la unidad que ha ocultado y seleccione “Cambiar letras de unidad y rutas“.
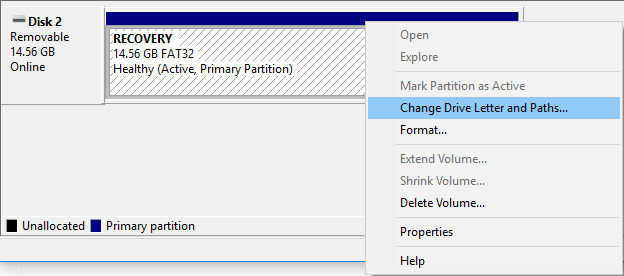
2. Seleccione la unidad, luego haga clic en el Añadir botón.
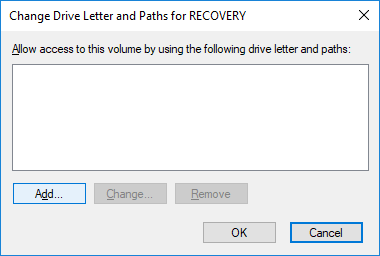
3. A continuación, seleccione “Asigne la siguiente letra de unidad” opción, seleccione una nueva letra de unidad y haga clic en Aceptar.

4. Haga clic en Aplicar, seguido de está bien.
Método 3: Cómo ocultar una unidad en Windows 10 usando el Editor del Registro
1. Presione la tecla de Windows + R y luego escriba regeditar y presiona Enter para abrir Editor de registro.

2. Navegue hasta la siguiente clave del Registro:
HKEY_LOCAL_MACHINESoftwareMicrosoftWindowsCurrentVersionPoliciesExplorer
3. Haga clic derecho en Explorador luego seleccione Nuevo y haga clic en Valor DWORD (32 bits).
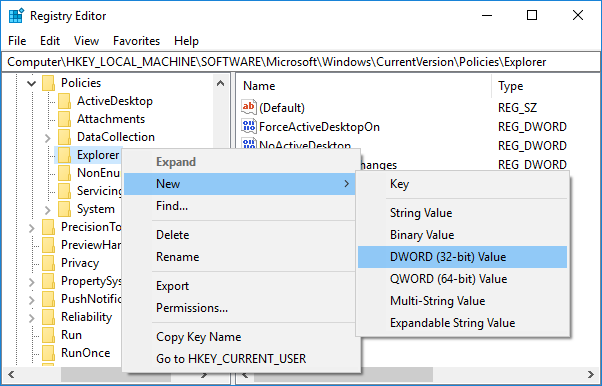
4. Nombre este DWORD recién creado como Sin unidades y presione Entrar.
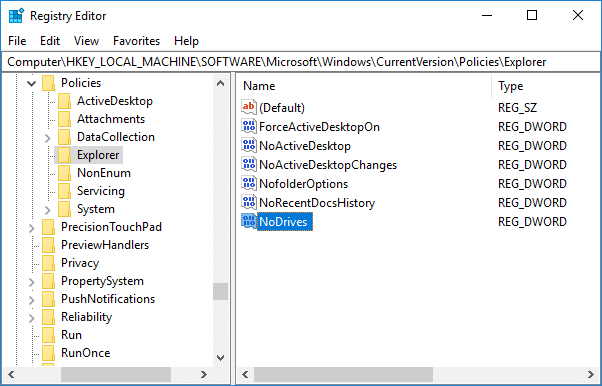
5. Ahora haga doble clic en No Drives DWORD para cambiar su valor de acuerdo a:
Solo asegúrese de seleccionar Decimal y luego infravalorar los datos usando cualquier valor de la tabla que aparece a continuación.
| Letra de unidad | Datos de valor decimal |
| Mostrar todas las unidades | 0 |
| A | 1 |
| B | 2 |
| C | 4 |
| D | 8 |
| mi | dieciséis |
| F | 32 |
| GRAMO | 64 |
| H | 128 |
| I | 256 |
| j | 512 |
| k | 1024 |
| L | 2048 |
| METRO | 4096 |
| norte | 8192 |
| O | 16384 |
| PAGS | 32768 |
| q | 65536 |
| R | 131072 |
| S | 262144 |
| T | 524288 |
| tu | 1048576 |
| V | 2097152 |
| W | 4194304 |
| X | 8388608 |
| Y | 16777216 |
| Z | 33554432 |
| Ocultar todas las unidades | 67108863 |
6. Puede ocultar un accionamiento único o combinación de accionamientos, para ocultar una sola unidad (ex-unidad F) ingrese 32 en el campo de datos de valor de NoDrives (Asegúrate de eso Décimal está seleccionado en Base) haga clic en Aceptar. Para ocultar una combinación de unidades (ex-unidad D y F), debe agregar los números decimales para la unidad (8+32), lo que significa que debe ingresar 24 en el campo de datos de valor.
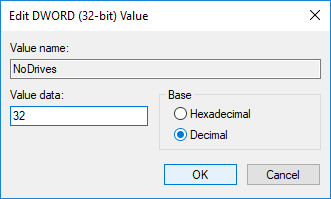
7. Haga clic en OK luego cierre el Editor del Registro.
8. Reinicie su PC para guardar los cambios.
Después del reinicio, ya no podrá ver la unidad que ha ocultado, pero aún podrá acceder a ella utilizando la ruta especificada en el Explorador de archivos. Para mostrar la unidad, haga clic con el botón derecho en NoDrives DWORD y seleccione Eliminar.
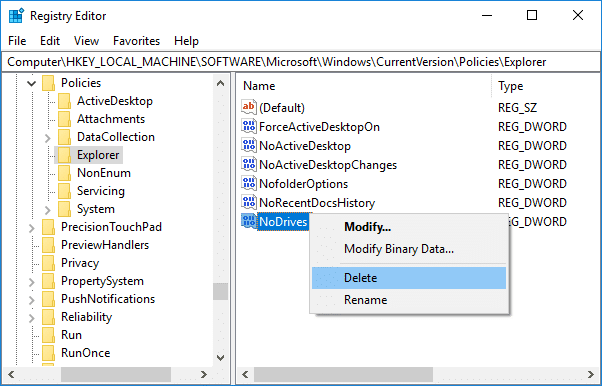
Método 4: Cómo ocultar una unidad en Windows 10 usando el Editor de directivas de grupo
Nota: Este método no funcionará para los usuarios de las ediciones Windows 10 Home, ya que solo funcionará para los usuarios de las ediciones Windows 10 Pro, Education y Enterprise.
1. Presione la tecla de Windows + R y luego escriba gpedit.msc y presione Entrar.
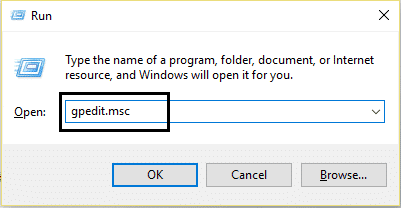
2. Navegue a la siguiente ruta:
Configuración de usuario > Plantillas administrativas > Componentes de Windows > Explorador de archivos
3. Asegúrese de seleccionar el Explorador de archivos que en la ventana derecha, haga doble clic en “Ocultar estas unidades especificadas en Mi PC” política.
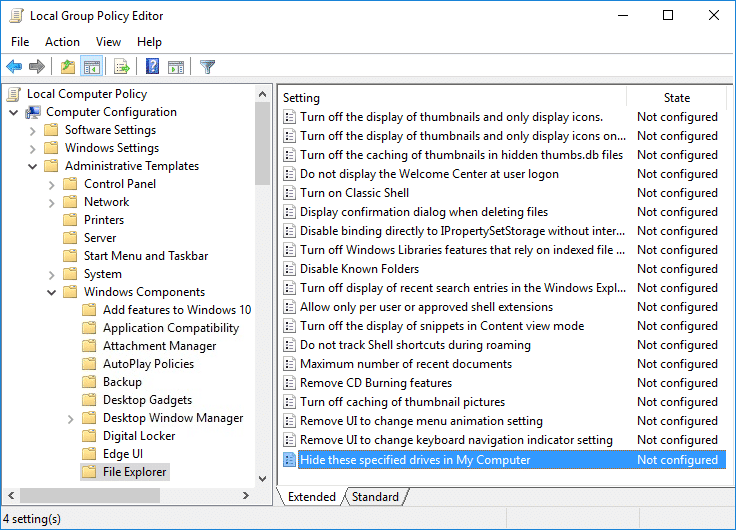
4. Seleccione Activado luego, en Opciones, seleccione las combinaciones de manejo que desee o seleccione la opción Restringir todos los manejos del menú desplegable.
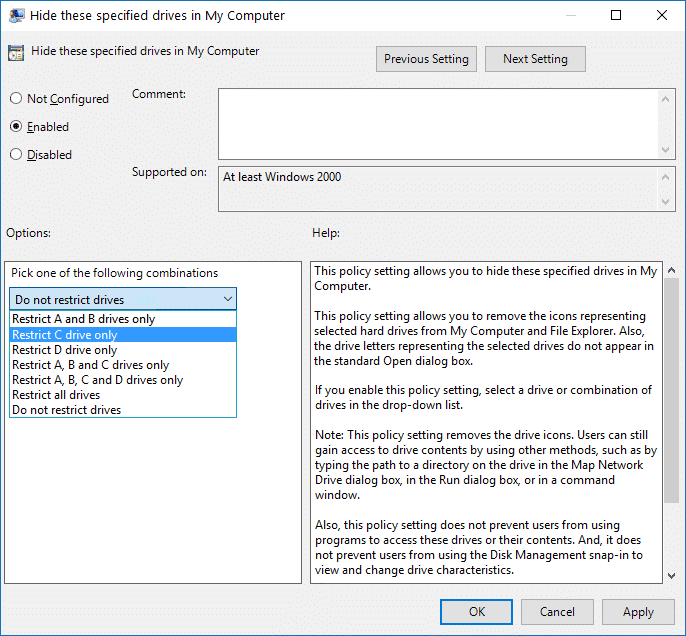
5. Haga clic en Aplicar, seguido de está bien.
6. Reinicie su PC para guardar los cambios.
El uso del método anterior solo eliminará el ícono de la unidad del Explorador de archivos, aún podrá acceder a la unidad usando la barra de direcciones del Explorador de archivos. Además, no hay forma de agregar más combinaciones de unidades a la lista anterior. Para mostrar la unidad, seleccione No configurado para la política “Ocultar estas unidades especificadas en Mi PC”.
Método 5: Cómo ocultar una unidad en Windows 10 usando el símbolo del sistema
1. Abra el símbolo del sistema. El usuario puede realizar este paso buscando ‘cmd’ y luego presione Entrar.

2. Escriba el siguiente comando uno por uno y presione Entrar después de cada uno:
parte del disco
volumen de lista (Anote el número del volumen para el que desea ocultar la unidad)
seleccionar volumen # (Reemplace el # con el número que anotó arriba)
eliminar letra drive_letter (Reemplace drive_letter con la letra de unidad real que desea usar, por ejemplo: elimine la letra H)
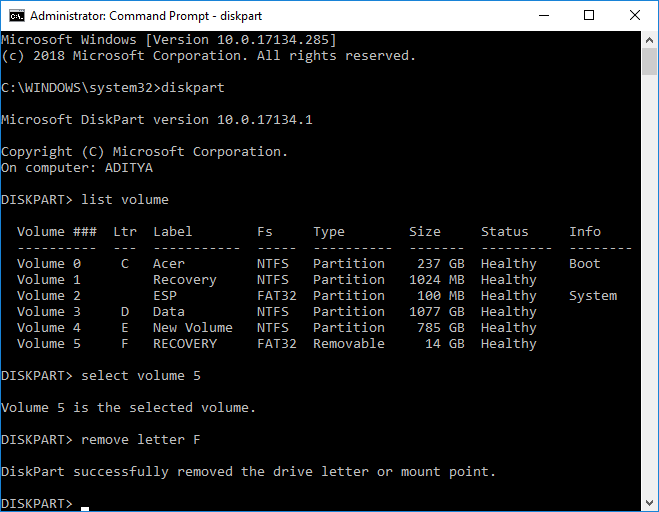
3. Una vez que presione Enter, verá el mensaje “Diskpart eliminó con éxito la letra de la unidad o el punto de montaje“. Esto ocultará con éxito su unidad y, en caso de que desee mostrar la unidad, use los siguientes comandos:
parte del disco
volumen de lista (Anote el número del volumen para el que desea mostrar la unidad)
seleccionar volumen # (Reemplace el # con el número que anotó arriba)
asignar letra drive_letter (Reemplace drive_letter con la letra de unidad real que desea usar, por ejemplo, asigne la letra H)
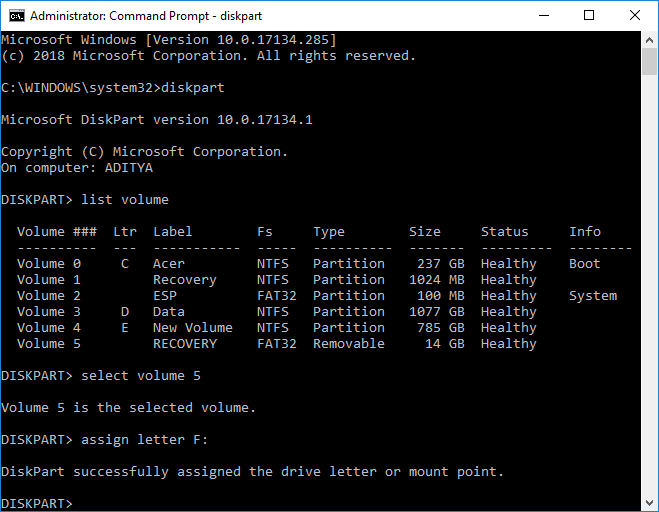
.
Eso es todo lo que has aprendido con éxito. Cómo ocultar una unidad en Windows 10 pero si aún tiene alguna pregunta sobre este tutorial, no dude en hacerla en la sección de comentarios.