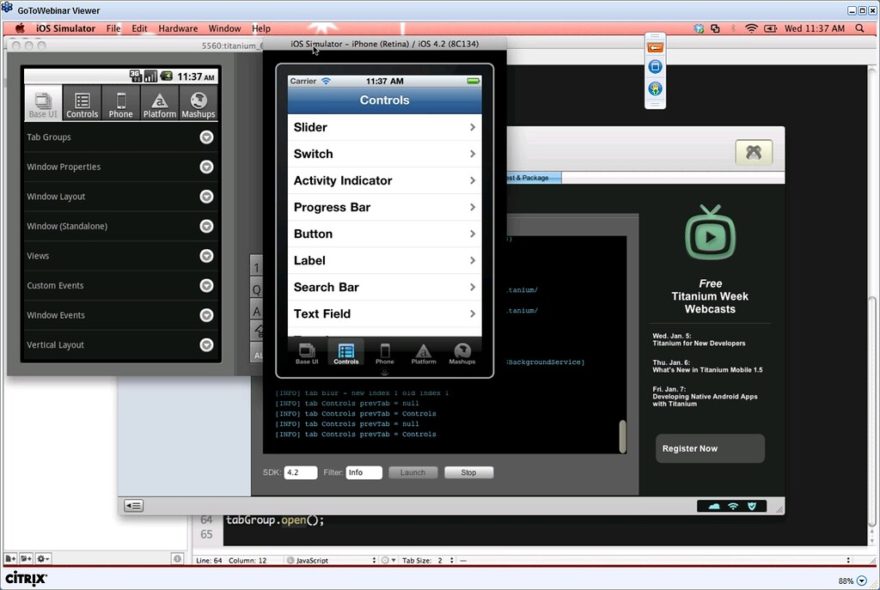Índice de contenidos
¿Cómo oculto aplicaciones en la biblioteca de iOS 14?
Primero, inicie la configuración. Luego, desplácese hacia abajo hasta encontrar la aplicación que desea ocultar y toque la aplicación para expandir su configuración. A continuación, toque “Siri y búsqueda” para modificar esa configuración. Mueva el interruptor “Sugerir aplicación” para controlar la visualización de la aplicación dentro de la biblioteca de aplicaciones.
¿Cómo se muestran las aplicaciones ocultas en iOS 14?
Si alguna vez desea mostrar la aplicación, abra App Store y toque su perfil. Toque su nombre o ID de Apple y seleccione Compras ocultas. Ahora, debería ver todas las aplicaciones descargadas.
¿Hay alguna forma de ocultar aplicaciones en el iPhone?
Apple no proporciona una forma oficial de ocultar aplicaciones, pero puede almacenar las aplicaciones de iPhone que desea ocultar en una carpeta, protegiéndolas de la vista. Las carpetas de iPhone admiten muchas “páginas” de aplicaciones, por lo que puede almacenar aplicaciones “privadas” en las páginas posteriores de una carpeta.
¿Cómo oculto las pantallas de inicio en iOS 14?
Para hacer esto en iOS 14, toque y mantenga presionado cualquier lugar vacío en la pantalla de inicio para ingresar al modo de movimiento. Luego toque la pastilla alrededor de los puntos que representan sus pantallas de inicio. En la pantalla Editar páginas, toque la marca de verificación debajo de cualquier pantalla de inicio para ocultarla (o toque un círculo vacío para agregar una marca de verificación y mostrar esa pantalla de inicio).
¿Cómo administro mi biblioteca en iOS 14?
Usar la biblioteca de aplicaciones
- Puede tocar una aplicación individual para abrirla.
- Use la barra de búsqueda en la parte superior para buscar aplicaciones.
- Toque los cuatro pequeños paquetes de aplicaciones en la esquina inferior derecha de una categoría para ver todas las aplicaciones en esa carpeta de la Biblioteca de aplicaciones.
- Desplácese hacia abajo desde la parte superior de la biblioteca de aplicaciones para ver una lista alfabética de todas las aplicaciones.
22 окт. 2020 г.
¿Por qué no puedo eliminar aplicaciones iOS 14?
La razón por la que no puede eliminar aplicaciones en su iPhone es que restringe la eliminación de aplicaciones. … Busque y haga clic en Restricciones de contenido y privacidad> Toque Compras en iTunes y App Store. Compruebe si la eliminación de aplicaciones está permitida. Si no, ingréselo y elija la opción Permitir.
¿Cómo reorganizo las aplicaciones en iOS 14?
Mantenga presionado el fondo de la pantalla de inicio hasta que las aplicaciones comiencen a moverse, luego arrastre las aplicaciones y los widgets para reorganizarlos. También puede arrastrar widgets uno encima del otro para crear una pila por la que pueda desplazarse.
¿Cómo puedo obtener iOS 14?
Instale iOS 14 o iPadOS 14
- Vaya a Configuración> General> Actualización de software.
- Toque Descargar e instalar.
¿Cómo se hace invisible una aplicación?
Instrucciones paso a paso:
- Abre el cajón de la aplicación.
- Toque el icono en la esquina superior derecha (tres puntos verticales).
- Seleccione la opción “Configuración de la pantalla de inicio”.
- Busque y toque la opción “Ocultar aplicación”.
- Seleccione las aplicaciones que desea ocultar.
- Toque la opción “Aplicar”.
¿Puedes cambiar los íconos de las aplicaciones en el iPhone?
No hay opción para cambiar los íconos reales que usan sus aplicaciones en la pantalla de inicio. En su lugar, debe crear accesos directos para abrir aplicaciones utilizando la aplicación Accesos directos. Hacer esto le brinda la posibilidad de elegir el ícono para cada acceso directo, lo que efectivamente le permite cambiar los íconos de la aplicación.
¿Qué hace iOS 14?
iOS 14 es una de las actualizaciones de iOS más grandes de Apple hasta la fecha, que presenta cambios en el diseño de la pantalla de inicio, nuevas funciones importantes, actualizaciones para aplicaciones existentes, mejoras de Siri y muchos otros ajustes que agilizan la interfaz de iOS.
¿Puedes mover páginas en iOS 14?
Mantenga presionado el ícono de una aplicación y arrástrelo desde la Biblioteca de aplicaciones para moverlo a una de las páginas de la pantalla de inicio. También puede ingresar al modo jiggle directamente desde la biblioteca de aplicaciones y arrastrar fácilmente una aplicación a la pantalla de inicio.