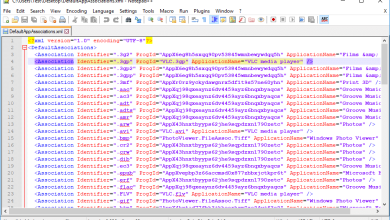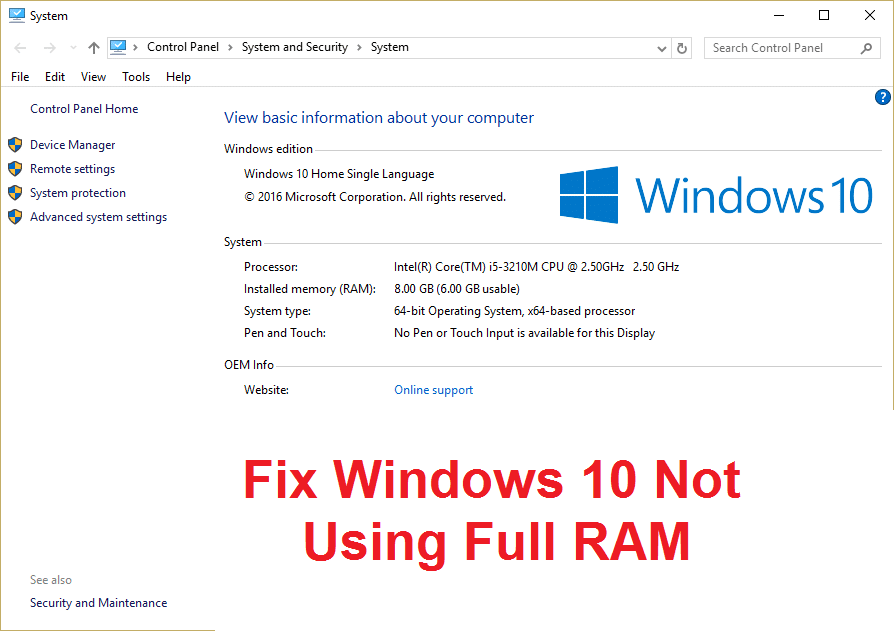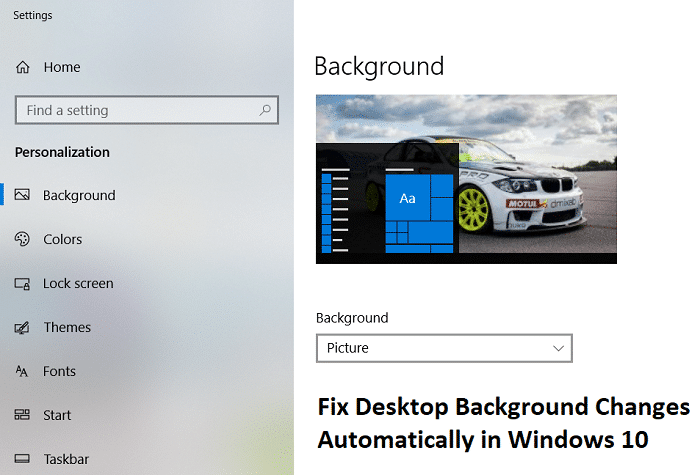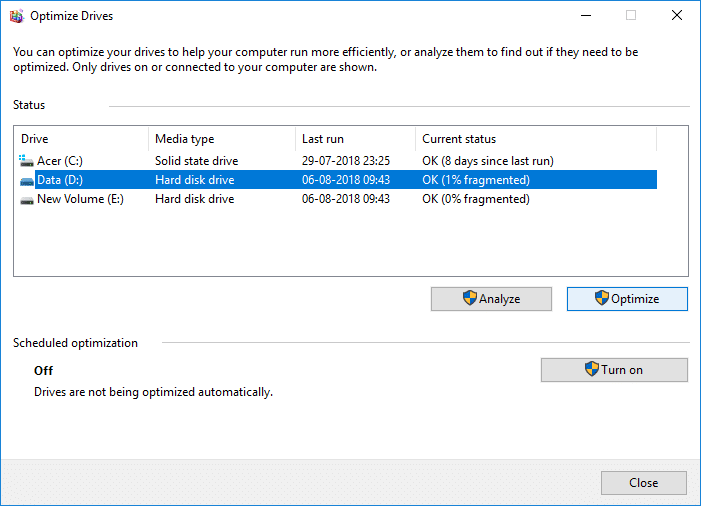
Mejorar el rendimiento de su PC es muy importante para el correcto funcionamiento y para ayudar con esto, Windows 10 realiza una desfragmentación de disco una vez por semana para los discos duros. De forma predeterminada, la desfragmentación del disco se ejecuta automáticamente en un programa semanal a una hora determinada establecida en el mantenimiento automático. Pero esto no significa que no pueda optimizar o desfragmentar manualmente sus unidades en su PC.
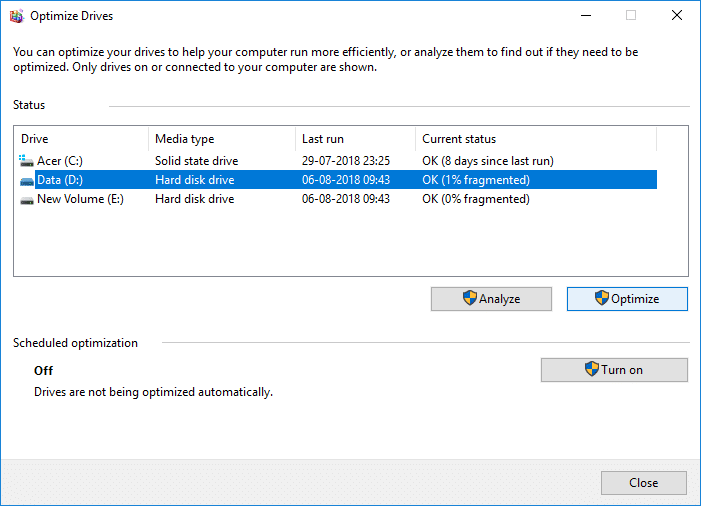
Ahora, la desfragmentación del disco reorganiza todos los datos que se encuentran repartidos por el disco duro y los vuelve a almacenar juntos. Cuando los archivos se escriben en el disco, se divide en varias partes porque no hay suficiente espacio contiguo para almacenar el archivo completo; por lo tanto, los archivos se fragmentan. Naturalmente, la lectura de todos estos datos de diferentes lugares llevará algún tiempo, en resumen, hará que su PC sea lenta, tiempos de arranque prolongados, bloqueos y bloqueos aleatorios, etc.
La desfragmentación reduce la fragmentación de archivos, mejorando así la velocidad con la que se leen y escriben los datos en el disco, lo que finalmente aumenta el rendimiento de su PC. La desfragmentación del disco también limpia el disco, lo que aumenta la capacidad de almacenamiento general. Entonces, sin perder tiempo, veamos cómo optimizar y desfragmentar unidades en Windows 10 con la ayuda del tutorial que se detalla a continuación.
Índice de contenidos
Cómo optimizar y desfragmentar unidades en Windows 10
Asegúrate de crear un punto de restauración en caso de que algo salga mal.
Método 1: optimizar y desfragmentar unidades en las propiedades de la unidad de disco
1. Presione la tecla de Windows + E para abrir el Explorador de archivos o haga doble clic en Esta PC.
2. Haga clic derecho en cualquier partición del disco duro tú quieres ejecutar la desfragmentación paray seleccione Propiedades.
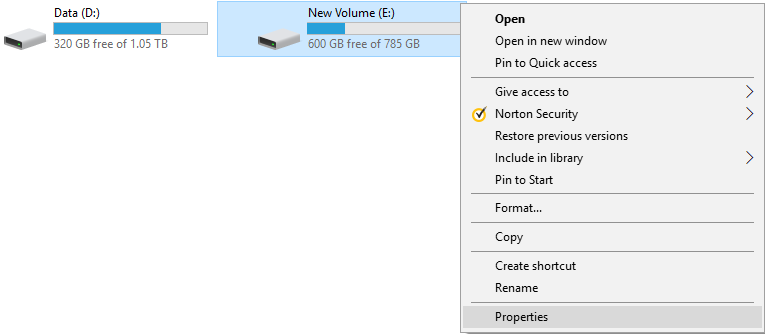
3. Cambiar a Pestaña de herramientas luego haga clic en “Optimizar” en Optimizar y desfragmentar el disco.
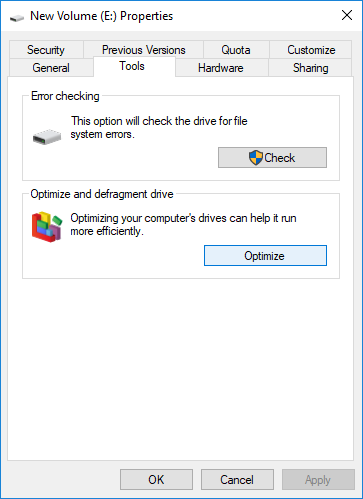
4. Seleccione el conducir por el que quieres correr desfragmentación y luego haga clic el botón Analizar para ver si hay que optimizarlo.
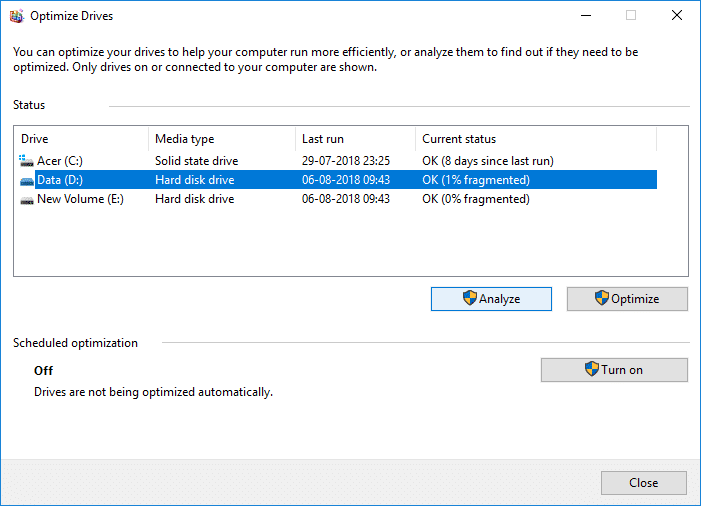
Nota: Si la unidad está fragmentada en más del 10 %, debe optimizarse.
5. Ahora, para optimizar la unidad, haga clic en el botón Optimizar. La desfragmentación puede llevar algún tiempo dependiendo del tamaño de su disco, pero aún puede usar su PC.
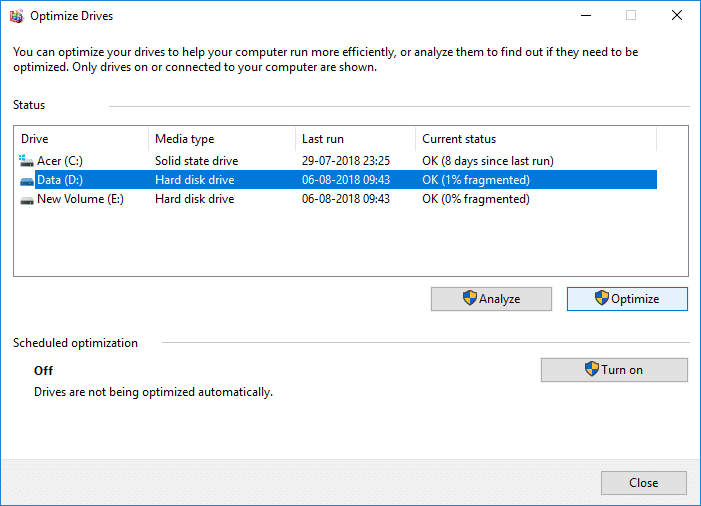
6. Cierre todo, luego reinicie su PC.
Esto es Cómo optimizar y desfragmentar unidades en Windows 10, pero si todavía está atascado, omita este método y siga el siguiente.
Método 2: Cómo optimizar y desfragmentar unidades en Windows 10 mediante el símbolo del sistema
1. Abra el símbolo del sistema. El usuario puede realizar este paso buscando ‘cmd’ y luego presione Entrar.

2. Escriba el siguiente comando en cmd y presione Enter:
desfragmentar drive_letter: /O
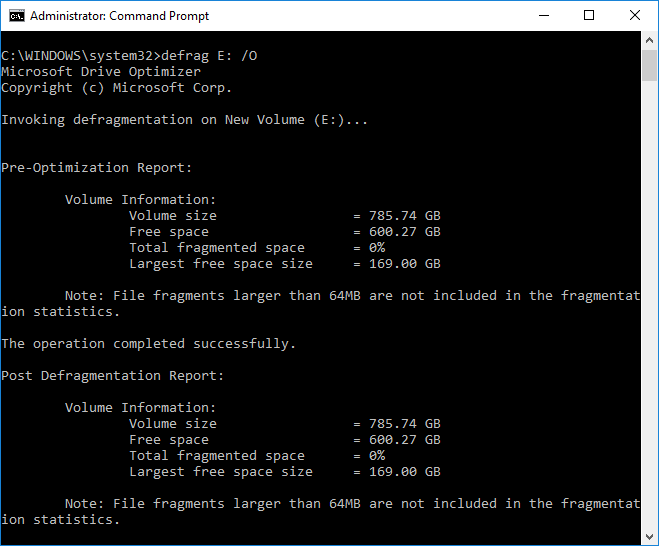
Nota: Reemplace drive_letter con la letra de la unidad en la que desea ejecutar la desfragmentación del disco. Por ejemplo, para optimizar la unidad C:, el comando sería: defrag C: /O
3. Ahora, para optimizar y desfragmentar todas sus unidades a la vez, use el siguiente comando:
desfragmentación /C /O
4. El comando defrag admite los siguientes argumentos y opciones de la línea de comandos.
Sintaxis:
defrag <volumes> | /C | /E <volumes> [<task(s)>] [/H] [/M [n] | [/U] [/V]] [/I n] Where <task(s)> is omitted (traditional defrag), or as follows: /A | [/D] [/K] [/L] | /O | /X Or to track an operation already in progress on a volume: defrag <volume> /T
Parámetros:
| Valor | Descripción |
| /A | Realice análisis en los volúmenes especificados. |
| /B | Realice la optimización de arranque para desfragmentar el sector de arranque del volumen de arranque. Esto no funcionará en un SSD. |
| /C | Operar en todos los volúmenes. |
| /D | Realice la desfragmentación tradicional (este es el valor predeterminado). |
| /MI | Operar en todos los volúmenes excepto los especificados. |
| /h | Ejecute la operación con prioridad normal (el valor predeterminado es bajo). |
| /En | La optimización de niveles se ejecutaría durante un máximo de n segundos en cada volumen. |
| /K | Realice la consolidación de losas en los volúmenes especificados. |
| /L | Realice el recorte en los volúmenes especificados, solo para un SSD. |
| /METRO [n] | Ejecute la operación en cada volumen en paralelo en segundo plano. Como máximo, n subprocesos optimizan los niveles de almacenamiento en paralelo. |
| /O | Realice la optimización adecuada para cada tipo de medio. |
| /T | Realice un seguimiento de una operación que ya está en curso en el volumen especificado. |
| /u | Imprime el progreso de la operación en la pantalla. |
| /V | Imprima una salida detallada que contenga las estadísticas de fragmentación. |
| /X | Realice la consolidación de espacio libre en los volúmenes especificados. |
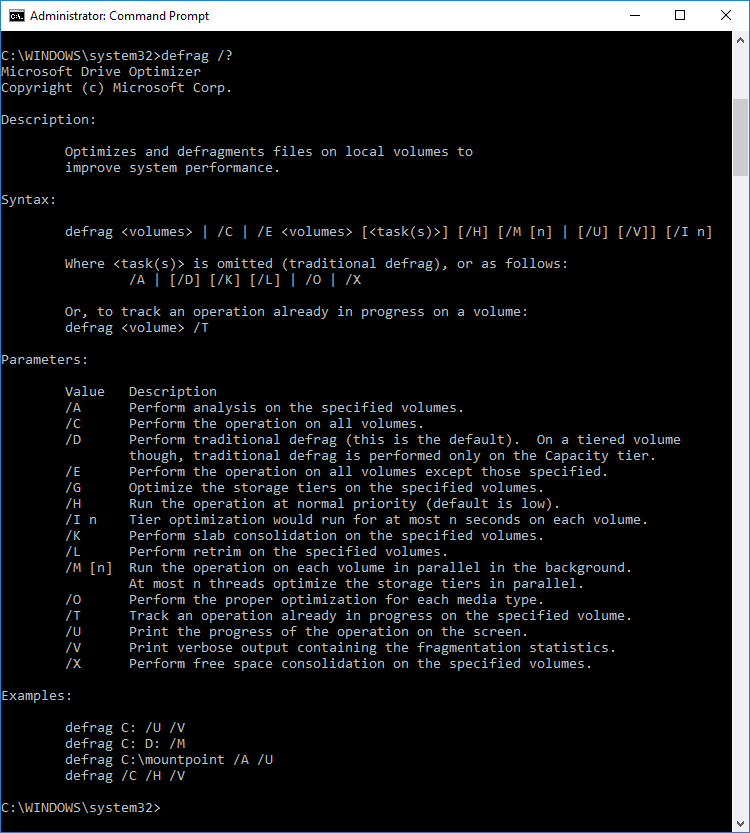
Esto es Cómo optimizar y desfragmentar unidades en Windows 10 usando el símbolo del sistema, pero también puede usar PowerShell en lugar de CMD, siga el siguiente método para ver cómo optimizar y desfragmentar unidades usando PowerShell.
Método 3: optimizar y desfragmentar unidades en Windows 10 usando PowerShell
1. Tipo Potencia Shell en Windows Search y luego haga clic derecho en Potencia Shell de los resultados de búsqueda y seleccione Ejecutar como administrador.
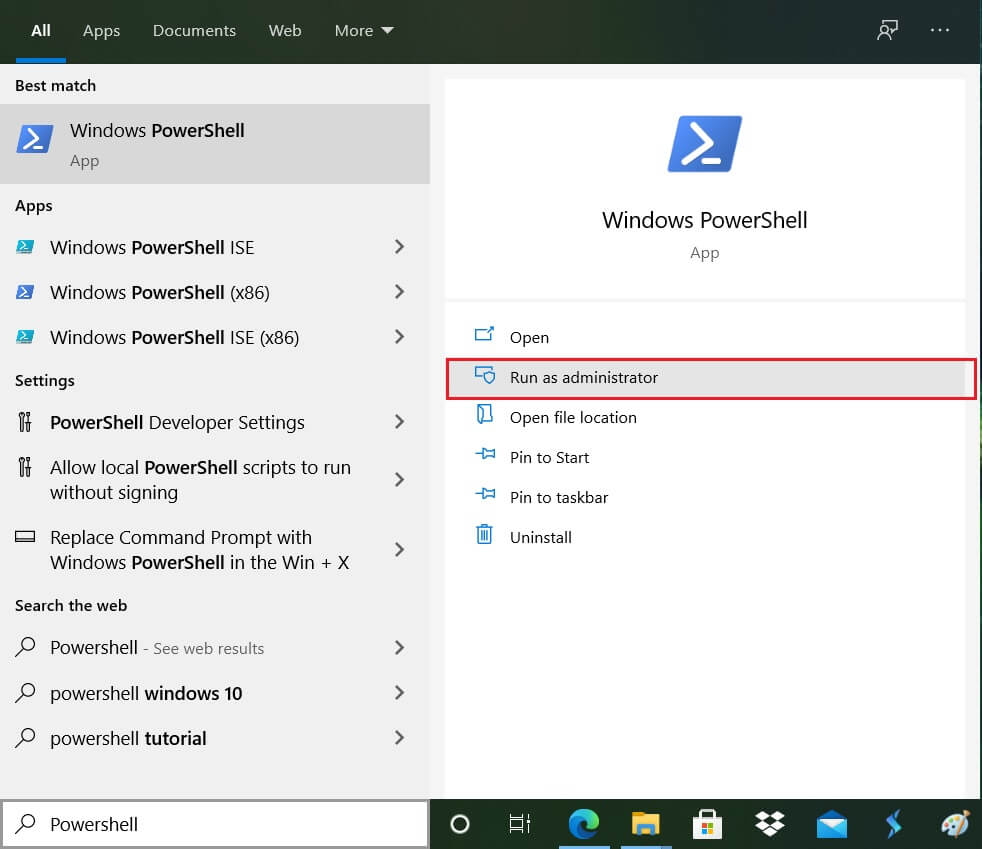
2. Ahora escriba el siguiente comando en PowerShell y presione Entrar:
Optimize-Volume -DriveLetter drive_letter -Verbose

Nota: Reemplace drive_letter con la letra de unidad del unidad en la que desea ejecutar la desfragmentación del disco.
Por ejemplo, para optimizar la unidad F: el comando sería: defrag Optimize-Volume -DriveLetter F -Verbose
3. Si primero desea analizar la unidad, utilice el siguiente comando:
Optimize-Volume -DriveLetter drive_letter -Analyze -Detallado
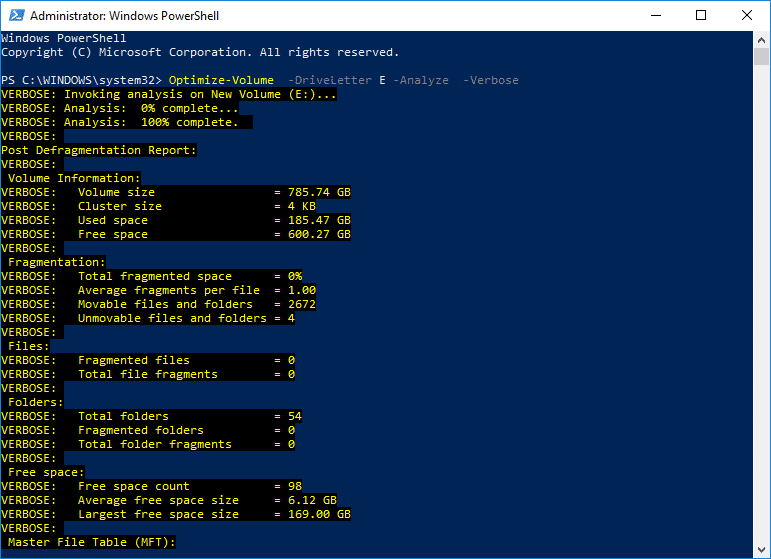
Nota: Reemplace drive_letter con la letra de la unidad real, por ejemplo: Optimize-Volume -DriveLetter F -Analyze -Verbose
4. Este comando solo debe usarse en una SSD, por lo tanto, continúe solo si está seguro de que está ejecutando este comando en una unidad SSD:
Optimize-Volume -DriveLetter drive_letter -ReTrim -Detallado
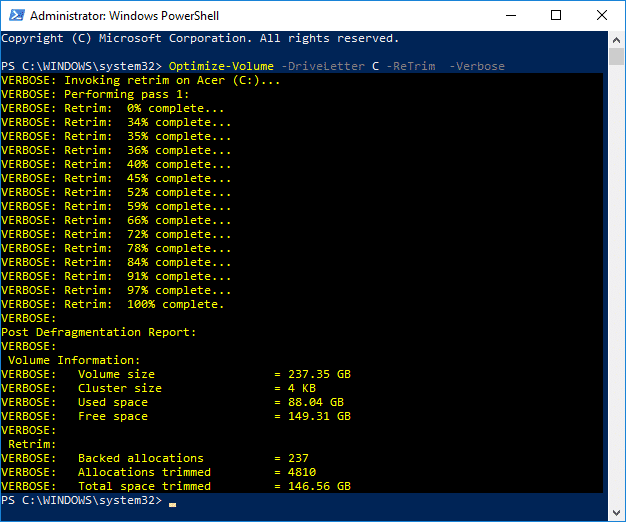
Nota: Reemplace drive_letter con la letra de la unidad real, por ejemplo: Optimize-Volume -DriveLetter D -ReTrim -Verbose
5. Reinicie su PC para guardar los cambios.
.
Eso es todo lo que has aprendido con éxito. Cómo diferir las actualizaciones de características y calidad en Windows 10 pero si aún tiene alguna consulta con respecto a este tutorial, no dude en hacerla en la sección de comentarios.