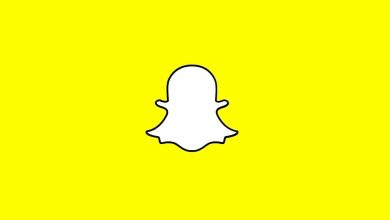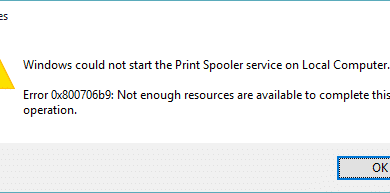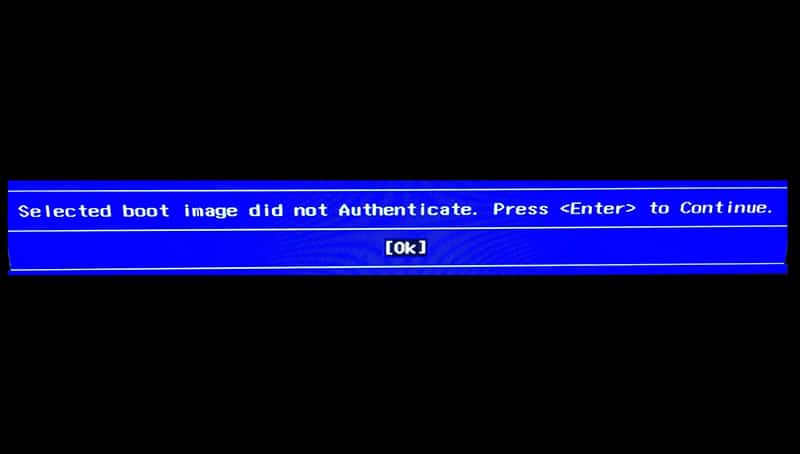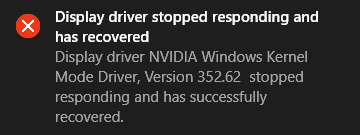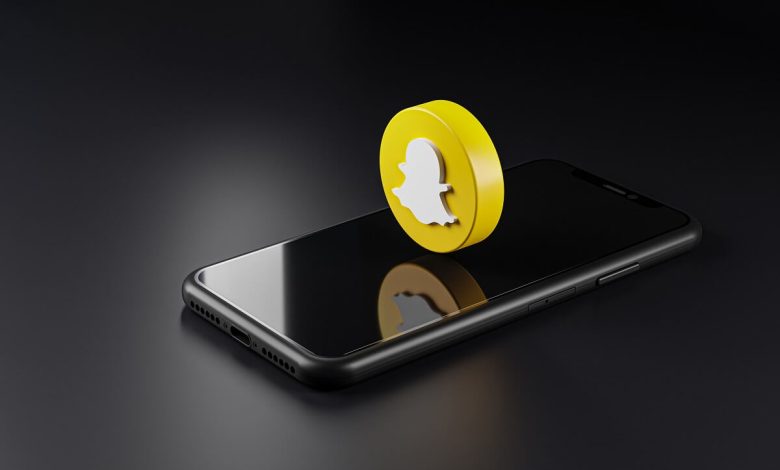
Snapchat es, con mucho, la aplicación más emocionante y única que existe. Ser capaz de registrar su día en forma de publicaciones temporales fue un gran revuelo entre la gente cuando se lanzó recientemente. Poco después, otras aplicaciones siguieron su ejemplo, y varias plataformas populares también terminaron introduciendo la función de ‘historia’. Por lo tanto, uno puede reconocer cuán futurista fue la idea de presentar una historia que se desvanece. Debemos tener en cuenta que la característica más importante de Snapchat, como aplicación, es grabar videos y tomar fotos que luego se comparten como instantáneas. Todas estas actividades requieren permiso para tener acceso a la cámara de su teléfono. Por lo tanto, en esta guía, encontrará algunos pasos sencillos a través de los cuales puede dar acceso a Snapchat a la cámara de su dispositivo. También puede leer algunas opciones de solución de problemas que se mencionan aquí para ayudarlo cuando su teléfono no cumple.
¿Entonces, Qué esperas? ¡Empecemos!

Índice de contenidos
Cómo permitir el acceso a la cámara en Snapchat
Razones para permitir el acceso a la cámara en Snapchat
Entendemos que a veces no desea que una aplicación acceda a la cámara de su teléfono por motivos de privacidad. Pero desafortunadamente, para poder usar Snapchat, el acceso a la cámara es imprescindible.
Aquí hay algunas razones por las que debe dar acceso a la cámara mientras usa Snapchat:
- Ayuda a hacer clic, publicar y grabar instantáneas al instante.
- Dar acceso a la cámara ayuda a escanear el ‘código instantáneo’ de alguien si desea conectarse con ellos.
- Cuando proporcione acceso a la cámara, utilizará todos los filtros de IA e incluso jugará juegos que requieran tu avatar.
Sin acceso a la cámara, Snapchat es solo una aplicación para personas a las que les gustaría estar en silencio en una plataforma de redes sociales. Es tan paradójico como impráctico.
En caso de que se relacione con alguna de las razones mencionadas anteriormente, asegúrese de continuar leyendo esta publicación para aprender a permitir el acceso a la cámara.
Cómo permitir el acceso a la cámara en Snapchat en un teléfono Android
Para un dispositivo Android, siga los pasos dados para habilitar el acceso de la cámara a Snapchat:
1. Ir a Ajustes, luego toque una opción que dice “aplicaciones y notificaciones”.
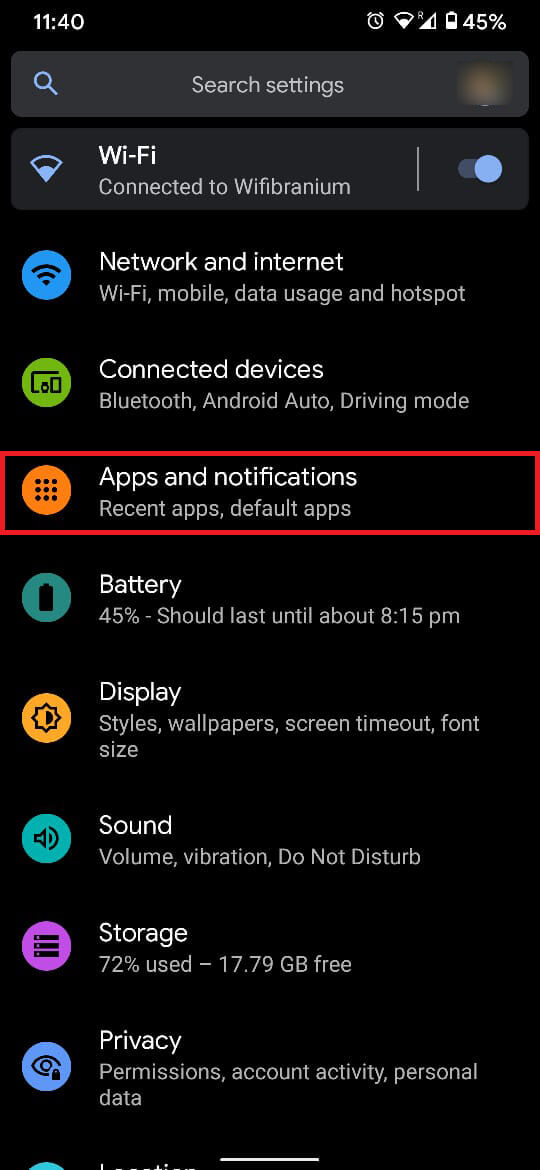
2. De la lista que se muestra ahora, seleccione Snapchat.
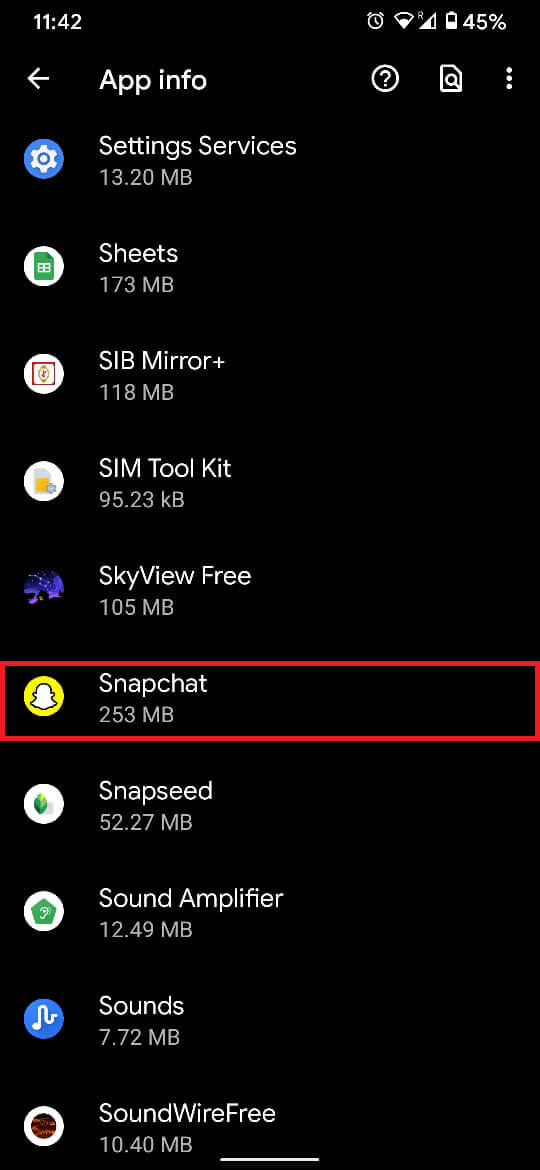
3. Desplácese para encontrar una opción que diga “permisos” o “Notificaciones y permisos”.

4. Aquí, habilitar el permiso para acceder a la cámara tocándola.

Cómo permitir el acceso a la cámara desde la aplicación Snapchat
En caso de que encuentre los pasos mencionados anteriormente un poco complicados o difíciles de seguir, hay una alternativa más fácil. En lugar de hacerlo desde el menú Configuración, también puede habilitar el acceso a la cámara desde la aplicación. Este método es sencillo y se enumera a continuación.
1. Iniciar la aplicacion y toca tu “Foto de perfil”.
2. Ahora toque en el “Engranajeicono ”. Este es el menú de configuración dentro de Snapchat.
3. Busque la opción que dice “permisos”.

4. Puedes ver todos los permisos que usa Snapchat aquí. Si la cámara no está habilitada, usted puede tócalo para habilitarlo.

Lea también: Cómo aumentar tu puntuación de Snapchat
Cómo permitir el acceso a la cámara en Snapchat para un dispositivo iOS
Para un dispositivo iOS, puede proporcionar acceso a la cámara a Snapchat a través de los siguientes pasos:
- Toque en el Ajustes icono y seleccione Snapchat de la lista.
- Ahora, desde el menú que se muestra, asegúrese de que el “palanca” para que la cámara esté encendida.
- Si está usando Snapchat por primera vez o lo ha descargado recientemente, puede tocar el solicitud para lanzarlo.
- Tan pronto como se abra, le pedirá que otorgue permisos para “Cámara” y “Audio”.
- Toque en “Permitir“, ¡y tu estas listo!


Métodos de solución de problemas para permitir el acceso a la cámara en Snapchat
En la mayoría de los casos, los pasos mencionados anteriormente son suficientes para que la cámara acceda a Snapchat. En caso de que ninguno de estos pasos funcione, puede consultar los siguientes métodos de solución de problemas.
Método 1: Desinstalar y reinstalar
Debido a problemas de almacenamiento u otros problemas con su teléfono, es posible que no pueda habilitar el acceso a la cámara.
1. Prueba a desinstalar la aplicación y volver a instalarla. Varios usuarios han encontrado esto útil.

2. Después de ingresar su acceso credenciales, una ventana emergente solicitará permiso para “Acceso a la cámara” y “Acceso de audio”.
3. Toque en Permitir, y proporcionará acceso a la cámara.
Método 2: Administrar el tiempo de pantalla
Si la desinstalación y la reinstalación no funcionan, puede administrar el tiempo de pantalla desde la configuración.
Para dispositivos Android
- Abra el menú Configuración y toque en Tiempo de pantalla.
- Desplázate y encuentra una opción llamada Límites de la aplicación.
- De esta lista, elija “Snapchat y cámara”.
- Si algún límite de la aplicación está habilitado, “Desactivar” aquellos.
- También puede tocar en “Eliminar límites”.

Para dispositivos iOS
Es posible que la opción anterior no funcione si ha establecido restricciones en su cámara en su dispositivo iOS. Para eliminar estas restricciones, siga los pasos dados:
1. Vaya a “Ajustes” y toque en “Intimidad”. Podrás ver diferentes opciones para “Cámara” y “Fotos”.
2. Abra ambas configuraciones individualmente y asegúrese de que Snapchat esté activado.

Intenta reiniciar la aplicación. Esta vez, debería comenzar con el modo de cámara.
Método 3: eliminar el caché de Snapchat
A veces, las aplicaciones no funcionarán de manera efectiva si la memoria caché está llena de datos innecesarios. Es por eso que debe seguir limpiando el caché para eliminar datos no deseados y acelerar el funcionamiento de su dispositivo, en general. Limpiar el caché no significa que perderá su información o datos. Sus fotos y videos permanecerán completamente intactos, solo la utilización del espacio de memoria se reducirá significativamente. Una vez que se borre el espacio de caché, el funcionamiento de la aplicación será más rápido y fluido. Los pasos para liberar caché son los siguientes:
1. Ir a Ajustes luego toque una opción que dice “aplicaciones y notificaciones”.
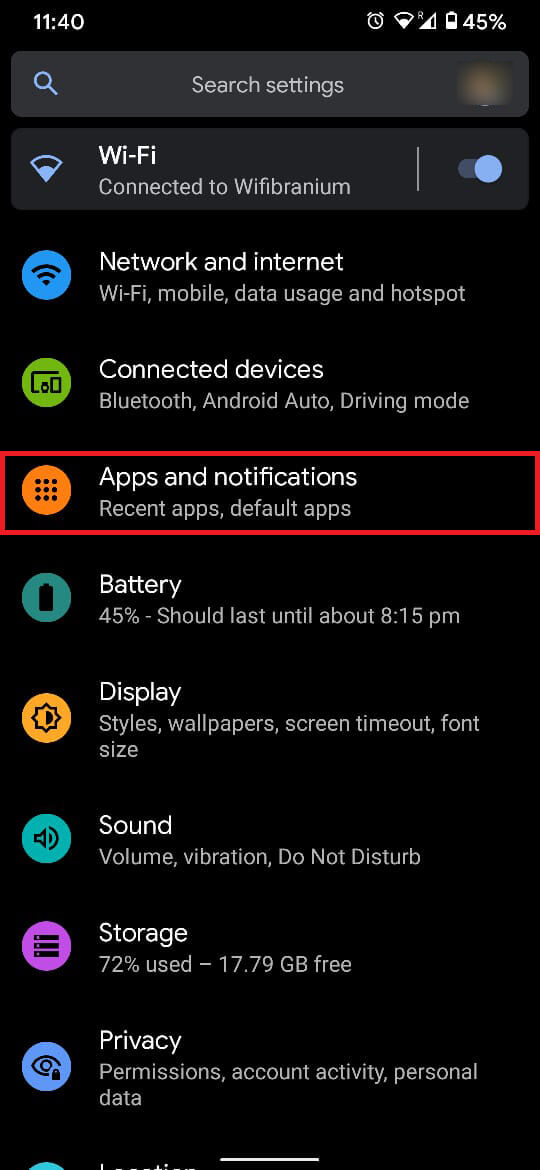
2. De la lista que se muestra ahora, seleccione “Snapchat”.
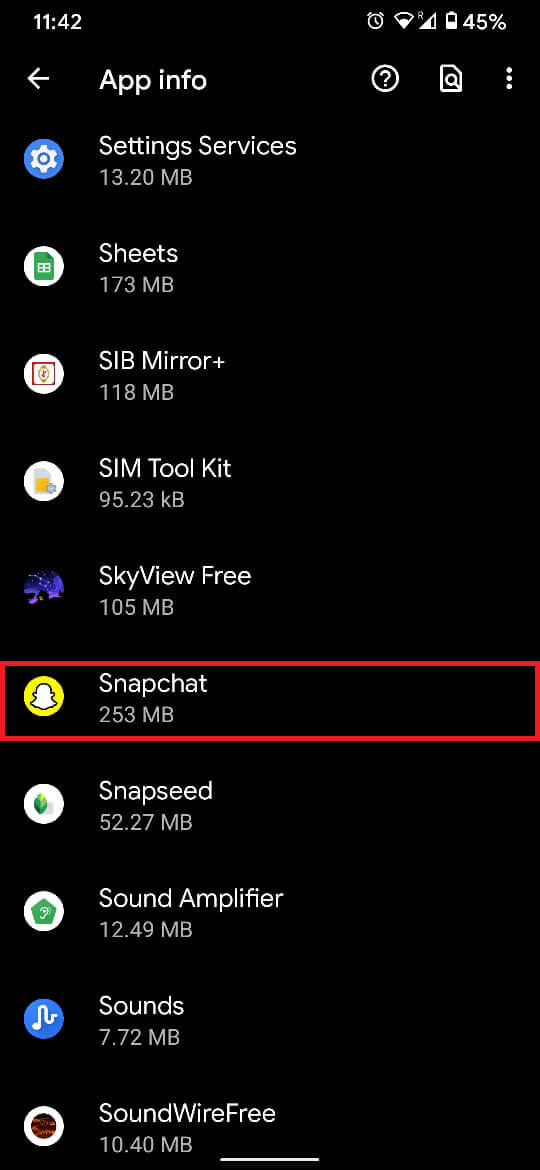
3. Debajo de esto, toca Limpiar cache y almacenamiento. Toque esta opción e intente reiniciar la aplicación.

Borrar sus datos es uno de los métodos más fáciles para hacer que su aplicación vuelva a funcionar.
Método 4: reinicia tu teléfono
En el caso de la mayoría de las fallas, apagar el teléfono móvil y volverlo a encender ayuda a actualizar muchas aplicaciones y a solucionar los problemas. Por lo tanto, también puedes probarlo para Snapchat.
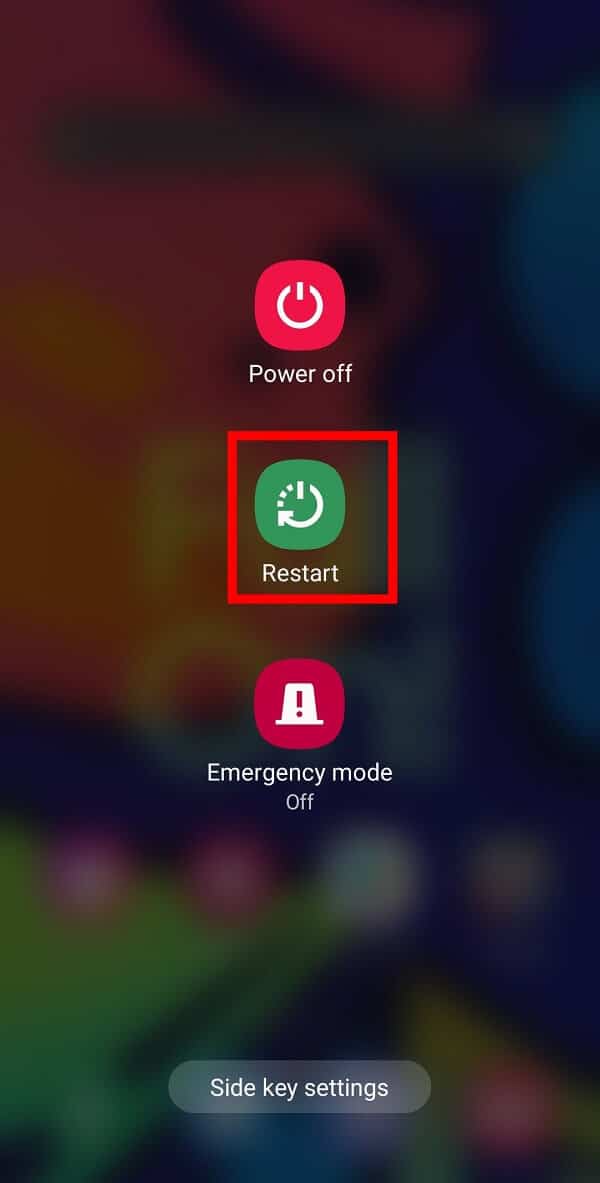
En caso de que ninguno de los métodos explicados aquí funcione, es posible que deba descargar una versión actualizada de la aplicación. A veces, las versiones antiguas no funcionan correctamente. Además, verifique si la aplicación y sus funciones son compatibles con la versión del sistema operativo de su teléfono.
Preguntas frecuentes (FAQ)
Q1. ¿Cómo habilito el acceso a la cámara en Snapchat?
Puede habilitar el acceso a la cámara yendo a “Permisos de la aplicación” en el menú de configuración de sus dispositivos. Cuando encuentre Snapchat en esta lista, toque permisos y habilite el acceso a la cámara.
Q2. ¿Por qué no puedo permitir el acceso a mi cámara en Snapchat?
Puede haber varias razones para esto. O la memoria caché está llena o la aplicación funciona de manera ineficiente. También debe verificar si Internet en su dispositivo funciona bien.
Q3. ¿Cómo permito que Snapchat acceda a mi cámara cuando no funciona?
Puede intentar solucionar el problema realizando cualquiera de las siguientes acciones:
- Desinstale y luego vuelva a instalar la aplicación.
- Apague y encienda su teléfono.
- Borre la memoria caché.
- Actualizar Snapchat.
Q4. ¿Se puede deshabilitar el acceso a la cámara después de habilitarlo?
Sí, el acceso a la cámara se puede desactivar una vez que haya terminado de usar la aplicación.
- Vuelva a Configuración y toque la pestaña Permisos.
- Toque Deshabilitar para deshabilitar la cámara y Snapchat no podrá funcionar.
.
Esperamos que esta guía haya sido útil y haya podido permitir el acceso a la cámara en Snapchat. Si aún tiene alguna consulta sobre este artículo, no dude en hacerla en la sección de comentarios.