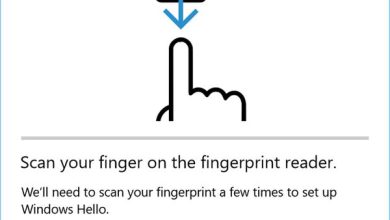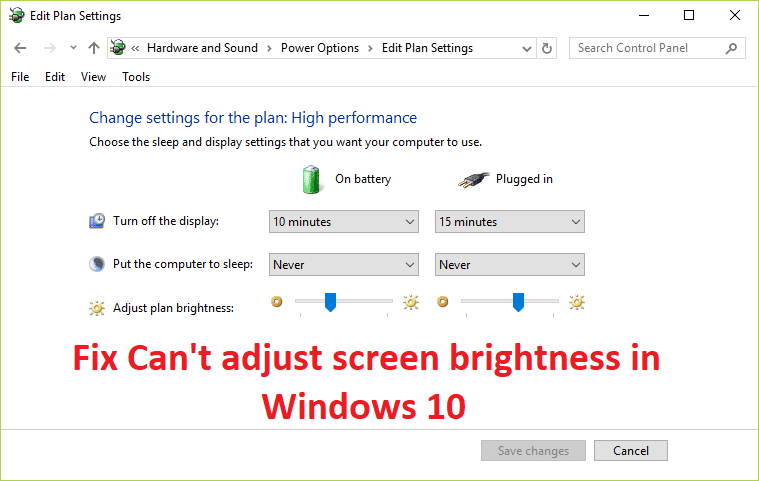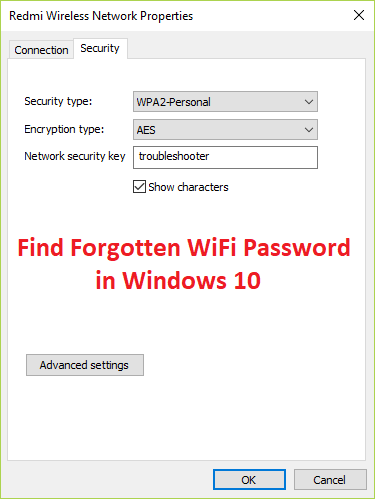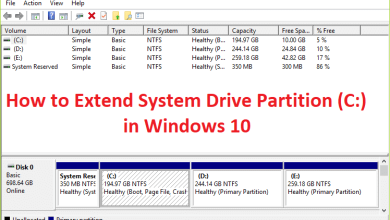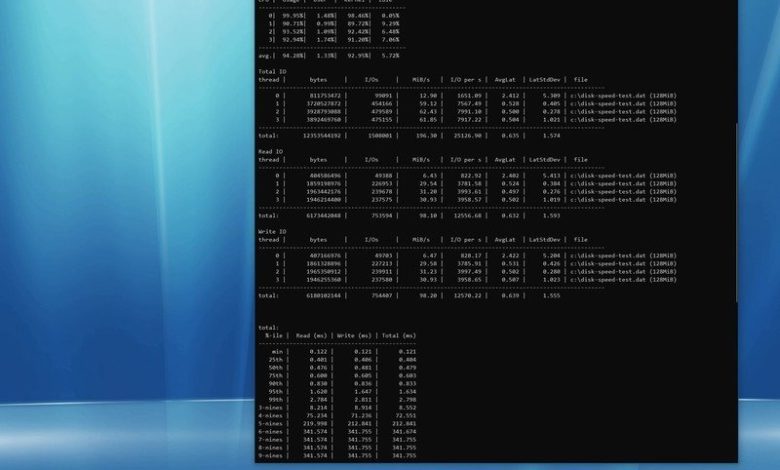
En Windows 10, DiskSpd es una herramienta de línea de comandos opcional que Microsoft ha diseñado para probar el rendimiento del almacenamiento de la carga de trabajo. Con esta herramienta, puede determinar rápidamente el rendimiento de una unidad para confirmar si es tan rápido como lo ha anunciado el fabricante. O puede comparar las lecturas y escrituras de diferentes discos duros para averiguar cuál es el más rápido para cargas de trabajo específicas. Por ejemplo, cuando está construyendo un servidor o estación de trabajo para alojar máquinas virtuales, servidor de alojamiento web, base de datos o planea ejecutar aplicaciones de operaciones de entrada / salida por segundo (IOPS).
Cualquiera sea la razón, DiskSpd incluye muchas opciones que pueden ayudar a crear una prueba de esfuerzo para medir el rendimiento máximo de lectura y escritura que puede manejar una unidad, y la herramienta funciona en Windows 10 y Windows Server.
En esta guía de Windows 10, lo guiaremos a través de los pasos para comenzar a comparar el rendimiento de un disco duro con la herramienta de comando DiskSpd diseñada por Microsoft.
Cómo instalar DiskSpd en Windows 10
Para instalar la herramienta de línea de comandos DiskSpd en Windows 10, siga estos pasos:
- Abierto DiskSpd Página de descarga de GitHub.
- En la sección “Lanzamientos”, haga clic en el DiskSpd.zip Enlace.
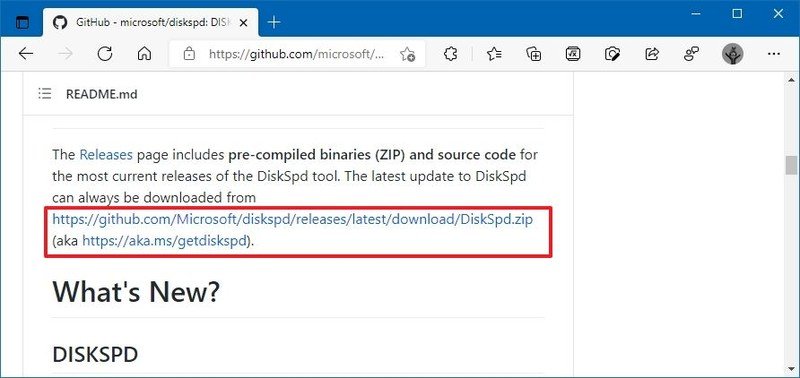
- Guarde el archivo en el dispositivo.
- Abra la carpeta zip.
- Haga clic en el Extraer todo opción de la pestaña “Herramientas de carpeta comprimida”.
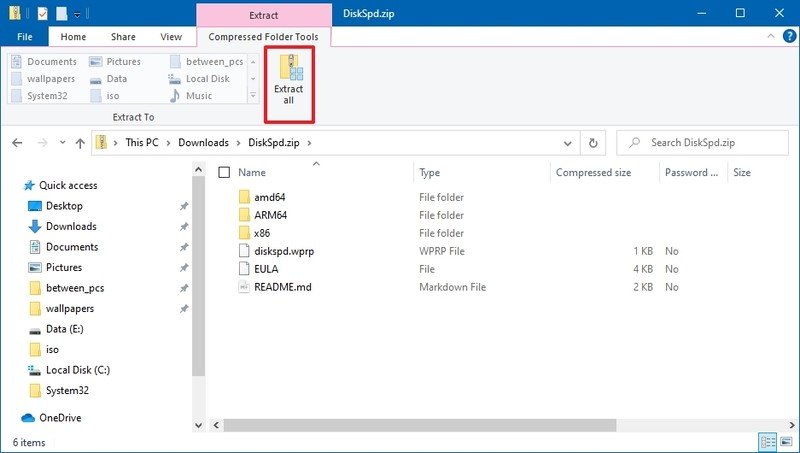
- Confirme una ruta para extraer los archivos.
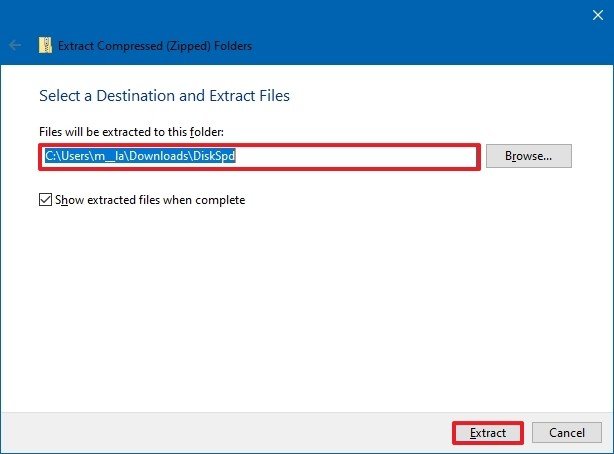
- Comprobar el Mostrar archivos extraídos cuando esté completo opción.
- Haga clic en el Extraer botón.
Una vez que complete los pasos, puede comenzar a usar la herramienta desde el símbolo del sistema.
Cómo usar DiskSpd en Windows 10
Antes de continuar con la prueba de rendimiento, se recomienda cerrar todas las aplicaciones en ejecución y asegurarse de que el estado del almacenamiento esté en buenas condiciones.
Para ejecutar la herramienta DiskSpd con el símbolo del sistema en Windows 10, siga estos pasos:
- Abierto Comienzo.
- Buscar Símbolo del sistema, haga clic con el botón derecho en el resultado superior y seleccione Ejecutar como administrador opción.
- Escriba el siguiente comando para navegar a la carpeta que contiene la herramienta DiskSpd y presione Ingresar:
cd PATHTOTOOLEn el comando, asegúrese de especificar el comando al destino del archivo DiskSpd.exe.
Por ejemplo, este comando abre la ubicación de la herramienta dentro de la carpeta “Descargas”:
cd C:UsersusernameDownloadsDiskSpdamd64Nota rápida: Debe utilizar la versión de la herramienta compatible con su instalación. Si tiene una versión de 64 bits de Windows 10, debe usar el ejecutable dentro de la carpeta “amd64”. De lo contrario, si está utilizando la versión de 32 bits del sistema operativo, debería utilizar el ejecutable en la carpeta “x86”. Si no conoce el tipo de sistema del dispositivo, puede verificar Ajustes > Sistema > Sobre, en la sección “Especificaciones del dispositivo”.
- Escriba el siguiente comando de muestra para ejecutar DiskSpd para probar el rendimiento de lectura y escritura de un disco duro local en Windows 10 y presione Ingresar:
diskspd -d60 -W15 -C15 -c128M -t4 -o4 -b8k -L -r -Sh -w50 c:disk-speed-test.dat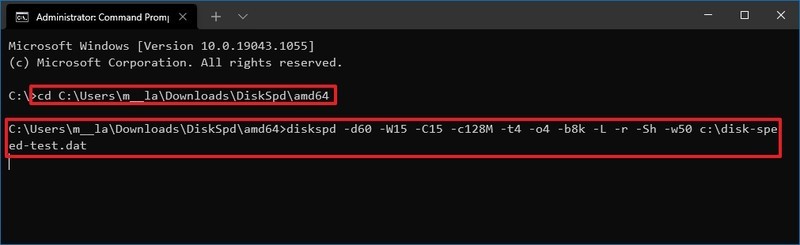
Nota rápida: Esta herramienta distingue entre mayúsculas y minúsculas. Como resultado, debe escribir cada parámetro con el caso correcto para que el comando se ejecute correctamente. Consulte la descripción a continuación para comprender las opciones que estamos usando en el comando. Además, en el comando, no olvide actualizar la ruta y el nombre del archivo de datos de destino según sea necesario.
- (Opcional) Escriba el siguiente comando para ejecutar el comando y exportar los resultados a un archivo de texto, y presione Ingresar:
diskspd -d60 -W15 -C15 -c128M -t4 -o4 -b8k -L -r -Sh -w50 c:disk-speed-test.dat > c:drive-test-results.txt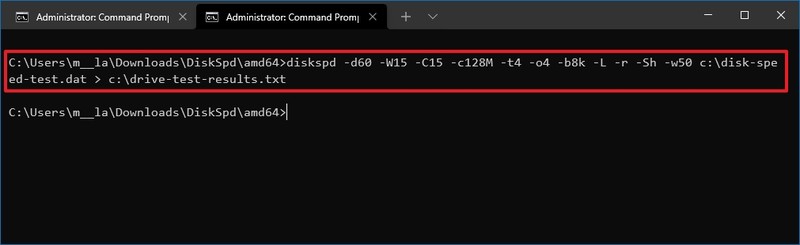
Nota rápida: En el comando, actualice la ruta y el nombre de archivo para el archivo de datos de destino y el archivo para almacenar los resultados de la evaluación comparativa. Además, tenga en cuenta que cuando envíe los resultados a un archivo de texto, no verá ningún resultado en la pantalla. En cambio, los resultados de la prueba se escribirán en el archivo de texto.
- (Opcional) Escriba el siguiente comando para probar las lecturas secuenciales y presione Ingresar:
diskspd -d60 -c128M -t4 -o4 -b8k -L -Sh -w0 -si c:disk-speed-test.dat - (Opcional) Escriba el siguiente comando para probar las lecturas aleatorias y presione Ingresar:
diskspd -d60 -c128M -t4 -o4 -b8k -L -Sh -w0 -r c:disk-speed-test.dat - (Opcional) Escriba el siguiente comando para probar escrituras secuenciales y presione Ingresar:
diskspd -d60 -c128M -t4 -o4 -b8k -L -Sh -w100 -si c:disk-speed-test.dat - (Opcional) Escriba el siguiente comando para probar escrituras aleatorias y presione Ingresar:
diskspd -d60 -c128M -t4 -o4 -b8k -L -Sh -w100 -r c:disk-speed-test.dat
Una vez que complete los pasos, la herramienta DiskSpd probará el rendimiento del disco duro según los parámetros que especificó en el comando.
Aquí hay un desglose de las opciones que usamos en el primer comando (ver paso No. 5):
- -d60 – Indica cuánto tiempo el comando presionará el disco duro en segundos.
- -W15 – Configure el tiempo de calentamiento antes de que comience la prueba.
- -C15 – Configure el tiempo de enfriamiento después de la prueba.
- -c128M – Personalice el tamaño del archivo que se creará para la prueba.
- -t4 – Indica el número de subprocesos a utilizar. Por lo general, puede usar uno por cada núcleo disponible en el procesador.
- -o4 – Especifica el número de solicitudes de E / S pendientes por destino por subproceso.
- -b8k – Define el tamaño del bloque (el predeterminado es 64K).
- -L – Mide estadísticas de latencia.
- -r – Produce E / S aleatorias. Puede anular esto con la opción “-s”.
- -Sh – Desactiva el almacenamiento en caché de escritura de software y hardware.
- -w50 – Especifica el porcentaje de solicitudes de lectura y escritura. Utilizando 100 significa que el comando escribirá el 100 por ciento del tiempo durante la prueba. Utilizando 0 significa que el comando solo realizará lecturas al 100 por ciento. Por ejemplo, “-W50” realizará el 50 por ciento de escritura y el 50 por ciento de lectura. Esta es una prueba equilibrada, pero puede cambiar el número para ajustar la prueba a su situación.
- c: disk-speed-test.dat – Esta es la ruta para almacenar el archivo de destino para la prueba.
Nos centramos en mostrar algunos de los ejemplos de comandos para que se familiarice con la herramienta. Siempre puedes usar el diskspd /? comando para revisar todas las opciones disponibles para crear un comando personalizado para probar el almacenamiento en función de su situación.
Si planea usar la herramienta DiskSpd, considere que se trata de pruebas artificiales, lo que significa que nunca coincidirán con las cargas de trabajo del mundo real. Sin embargo, las pruebas le darán una buena idea de qué esperar. Solo necesita conocer las opciones que elija para adaptarse lo más posible a su carga de trabajo.
Cómo revisar los resultados de DiskSpd en Windows 10
El tiempo de finalización dependerá de los parámetros que configuró en el comando. Mientras ejecuta el comando, no verá ninguna información en la pantalla hasta que la herramienta finalice la prueba.
Una vez finalizada la prueba de rendimiento, la salida se imprimirá en la pantalla. La primera parte incluye un resumen de las opciones que especificó en el comando, incluida la duración, los tiempos de calentamiento y enfriamiento, estadísticas de latencia y otros detalles.
Luego está la sección que incluye los resultados de la prueba, que se divide en varias tablas. En la primera parte del resultado, encontrará cuánto tiempo tardó el comando en completar la prueba, la cantidad de amenazas y procesadores. A continuación se incluye un resumen de la carga promedio del procesador durante la prueba.
La tabla “Total IO” muestra las lecturas y escrituras por hilo. La información ofrece el rendimiento medio en mebibytes por segundo. O las operaciones (lecturas y escrituras) que se ejecutaron en un período determinado (segundo), y la entrada / salida total (IO) también en un período determinado. Por lo general, la información de importancia sería el resultado total de la MiB / s, que le indica el promedio de lecturas y escrituras en mebibytes por segundo.
La tabla “Read IO” muestra solo las estadísticas de lecturas por hilo. La tabla “Write IO” muestra solo las estadísticas de escritura por hilo. Y la tabla en la parte inferior de la página incluye información sobre la latencia.
Si bien estas estadísticas pueden ayudar a comprender el rendimiento de la unidad, la información tendrá más sentido si ya sabe qué esperar. Por ejemplo, conociendo las lecturas y escrituras anunciadas por el fabricante, puede determinar si la unidad cumplirá con las expectativas. O también puede volver a ejecutar la herramienta DskSpd en diferentes unidades para determinar cuál es la más rápida.