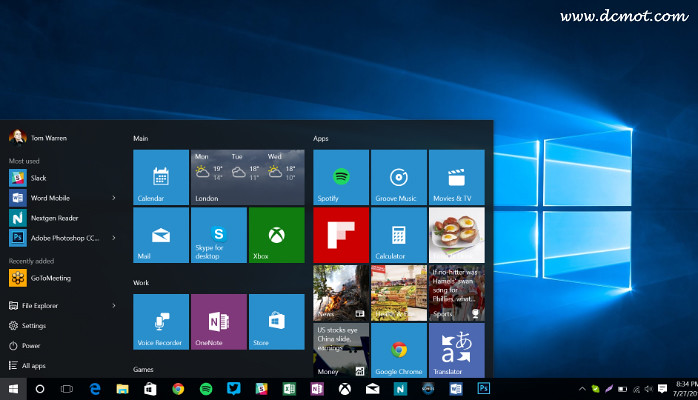Índice de contenidos
¿Cómo divido mi unidad C en Windows 7?
Creando una nueva partición en Windows 7
- Para abrir la herramienta Administración de discos, haga clic en Iniciar. …
- Para crear espacio no asignado en la unidad, haga clic con el botón derecho en la unidad que desea particionar. …
- No realice ningún ajuste en la configuración de la ventana Reducir. …
- Haz clic derecho en la nueva partición. …
- Aparece el Asistente para nuevo volumen simple.
¿Cómo puedo cambiar el espacio de la unidad C sin formatear Windows 7?
Preguntas frecuentes sobre cómo aumentar el espacio en la unidad C en Windows 10 sin formatear
- Haga clic con el botón derecho en Mi PC y seleccione “Administrar -> Almacenamiento -> Administración de discos”.
- Haga clic con el botón derecho en la partición que desea extender y elija “Extender volumen” para continuar.
- Configure y agregue más tamaño a su partición de destino y haga clic en “Siguiente” para continuar.
20 февр. 2021 г.
¿Puede particionar un disco duro con datos?
¿Hay alguna forma de particionarlo de forma segura con mis datos todavía en él? Si. Puede hacer esto con la Utilidad de Discos (que se encuentra en / Aplicaciones / Utilidades).
¿Podemos particionar la unidad C?
Si hay espacio no asignado en su disco, puede crear directamente nuevas particiones como desee. Si su computadora tiene solo una partición C, como se mencionó anteriormente, puede ajustar su unidad C y luego crear una nueva partición en el espacio libre.
¿Puede particionar sin formatear?
Además de la gestión de discos incorporada en el sistema, puede utilizar una herramienta gratuita de terceros, EaseUS Partition Master, para particionar el disco sin formatear. EaseUS Partition Master puede particionar el disco duro con sus operaciones de partición avanzadas sin formatear. Sus otras características incluyen: cambiar el tamaño de la partición del disco.
¿Cómo puedo agregar espacio de la unidad C a la unidad D?
1. Aumente la unidad C desde la unidad D a través de Administración de discos
- Nota: Haga una copia de seguridad de los datos importantes en la partición D o simplemente transfiéralos a otras unidades.
- En Administración de discos, haga clic con el botón derecho en la partición D y seleccione “Eliminar volumen” para crear espacio no asignado para aumentar la partición C.
12 июн. 2020 г.
¿Cómo obtengo más unidades en mi unidad C?
Cómo particionar un disco duro
- Paso 1: haga una copia de seguridad de la imagen completa de toda la unidad si aún no tiene una. Los desastres ocurren. …
- Paso 2: asegúrese de tener suficiente espacio libre en la partición existente para crear la nueva. …
- Paso 3: Abra la herramienta de particionamiento de Windows. …
- Paso 4: encoge la partición existente. …
- Paso 5: crea tu nueva partición.
¿Cómo hago mi unidad C drive D?
Para crear una partición desde un espacio sin particiones, siga estos pasos:
- Abra Administración de equipos seleccionando el botón Inicio. …
- En el panel izquierdo, en Almacenamiento, seleccione Administración de discos.
- Haga clic con el botón derecho en una región no asignada de su disco duro y luego seleccione Nuevo volumen simple.
- En el Asistente para nuevo volumen simple, seleccione Siguiente.
21 февр. 2021 г.
¿Cómo cambio el tamaño de la partición de mi unidad C?
En la pantalla Administración de discos, simplemente haga clic con el botón derecho en la partición que desea reducir y seleccione “Extender volumen” en el menú. En esta pantalla, puede especificar la cantidad en la que desea aumentar la partición. En este caso, lo extenderé de nuevo al tamaño de aproximadamente 50 GB que tenía antes.
¿Cómo reduzco el espacio de la unidad C en Windows 10?
Libere espacio en el disco en Windows 10
- Abra el menú Inicio y seleccione Configuración> Sistema> Almacenamiento. Abra la configuración de almacenamiento.
- Active el sentido de almacenamiento para que Windows elimine los archivos innecesarios automáticamente.
- Para eliminar archivos innecesarios manualmente, seleccione Cambiar cómo liberamos espacio automáticamente. En Liberar espacio ahora, seleccione Limpiar ahora.
¿Puede cambiar el tamaño de la partición sin perder?
Comenzar -> Haga clic con el botón derecho en Computadora -> Administrar. Busque Administración de discos en Almacenar a la izquierda y haga clic para seleccionar Administración de discos. Haga clic con el botón derecho en la partición que desea cortar y elija Reducir volumen. Ajuste un tamaño a la derecha de Ingrese la cantidad de espacio para encoger.
¿Particionar una unidad lo ralentiza?
Particionar un disco hacia abajo para el sistema operativo y “ejecutarlo brevemente” afecta absolutamente el rendimiento sintético. El primer y mayor obstáculo de velocidad es el tiempo de búsqueda de una unidad. Principalmente, esto es importante al acceder y leer archivos pequeños. … El peor escenario de los últimos sistemas operativos de Microsoft era que los datos no estaban organizados.
¿Qué sucede cuando particiono un disco duro?
La partición divide su disco duro en varias unidades: en realidad, no lleva una sierra a su disco interno, pero lo divide en trozos en el nivel más bajo del sistema operativo. El resultado final es que, en lo que respecta a Windows o macOS, tienes dos unidades instaladas en lugar de una.
¿Es necesario particionar el disco duro?
Las particiones son necesarias porque no puede simplemente comenzar a escribir archivos en una unidad en blanco. Primero debe crear al menos un contenedor con un sistema de archivos. A este contenedor lo llamamos partición. Puede tener una partición que contenga todo el espacio de almacenamiento en la unidad o dividir el espacio en veinte particiones diferentes.