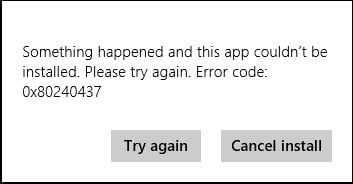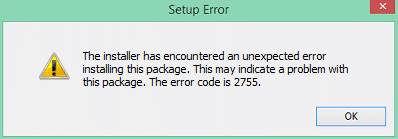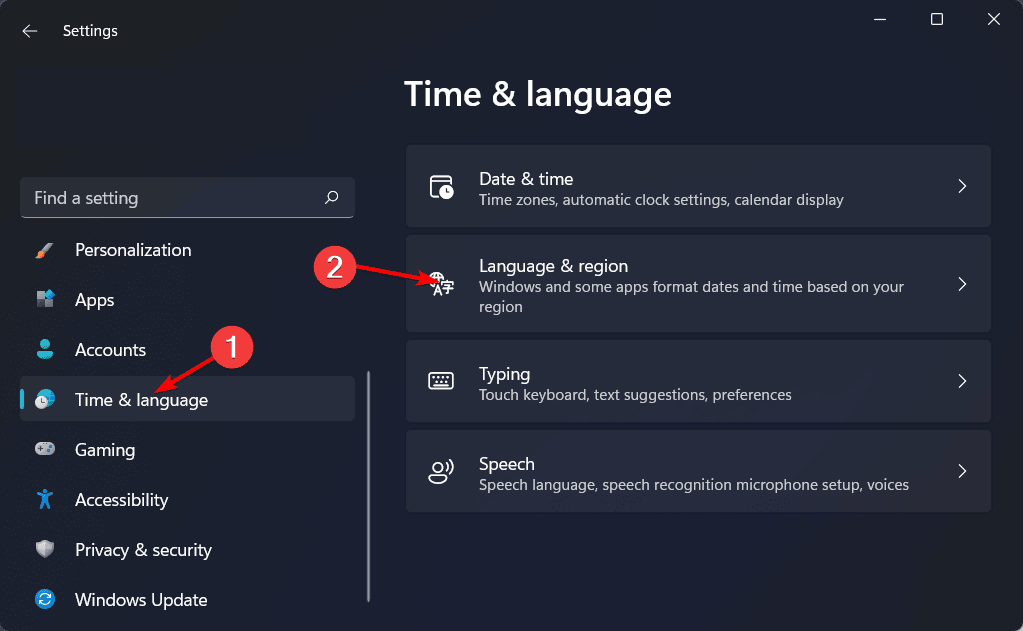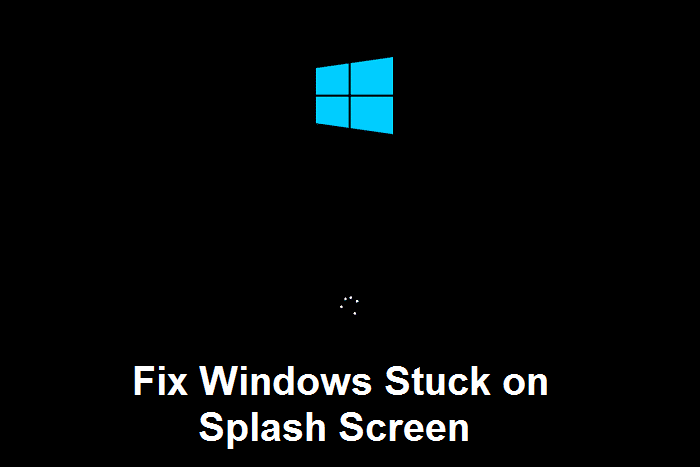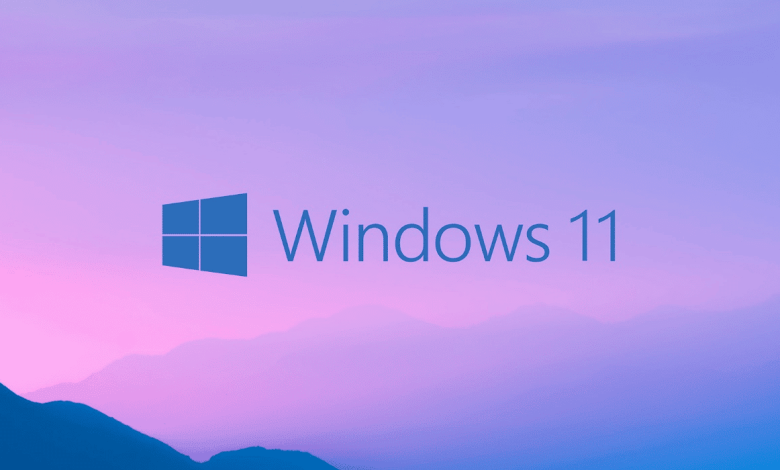
Este tutorial paso a paso le mostrará cómo ver archivos, carpetas y unidades ocultos en Windows 11.
Microsoft oculta por defecto determinados archivos y carpetas del sistema y de las aplicaciones para evitar que los usuarios borren accidentalmente elementos que puedan hacer inestable el sistema o una aplicación.
Sin embargo, si eres un usuario experimentado y necesitas acceder a los archivos o carpetas ocultos para solucionar problemas de un PC o por alguna otra razón, sigue los pasos que se indican a continuación para verlos en Windows 11.
Ver archivos, carpetas y unidades ocultos en Windows 11 – método 1
1. Abra el Explorador de archivos.
![]()
2. Haga clic en Ver situado en la barra de herramientas superior > Mostrar > Elementos ocultos.
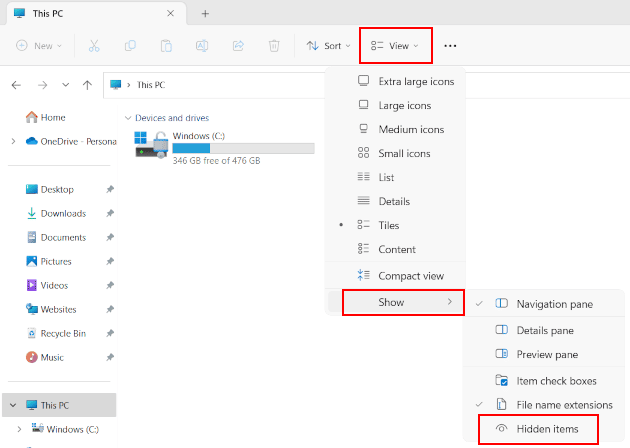
El Explorador de archivos mostrará ahora los archivos, carpetas y unidades ocultos.
Mostrar archivos, carpetas y unidades ocultos en Windows 11 – método 2
1. Abra el Explorador de archivos.
![]()
2. Haga clic en los tres puntos de la barra de herramientas superior > Opciones.
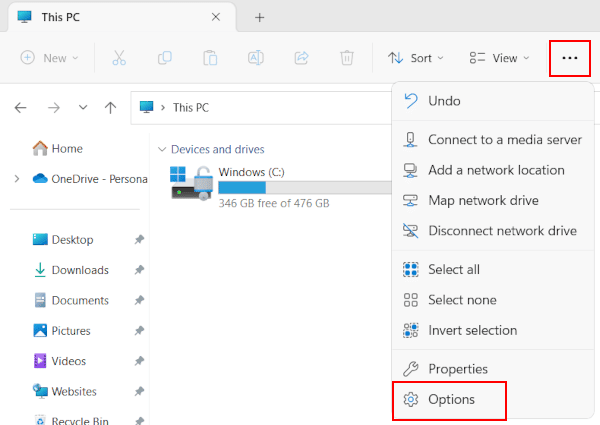
3. En la ventana “Opciones de carpeta”, haga clic en la pestaña Ver.
4. En la lista “Configuración avanzada”, seleccione la opción Mostrar archivos, carpetas y unidades ocultos.
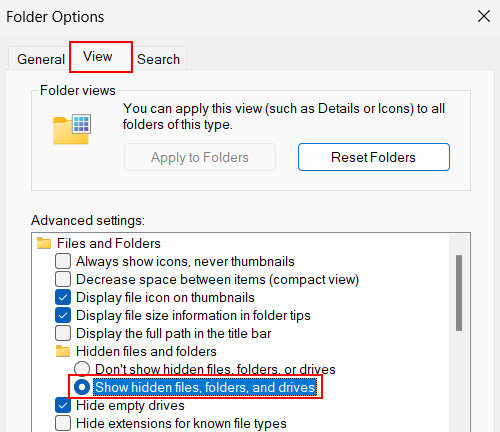
5. Haga clic en el botón Aplicar situado en la parte inferior de la ventana Opciones de carpeta.
6. Pulse el botón Aceptar.
El Explorador de archivos mostrará ahora los archivos, carpetas y unidades ocultos.
Mostrar archivos protegidos del sistema operativo en Windows 11
Advertencia: Estás a punto de revelar archivos sensibles del sistema operativo. Puedes romper tu sistema Windows 11 o causar pérdida de datos si mueves o borras archivos ocultos del sistema. Por lo tanto, proceda con extrema precaución.
1. Abre el explorador de archivos.
![]()
2. Haga clic en los tres puntos de la barra de herramientas superior > Opciones.
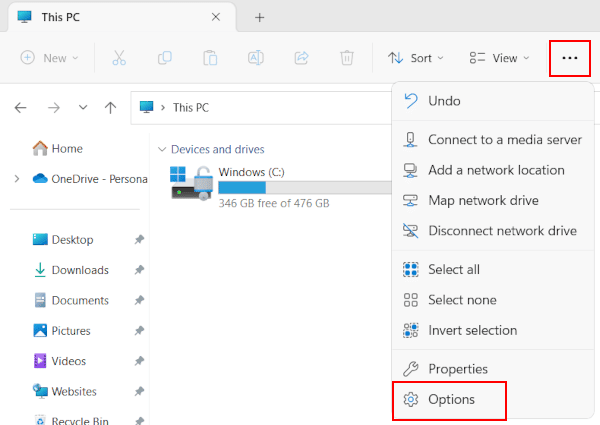
3. En la ventana “Opciones de carpeta”, haga clic en la pestaña Ver.
4. En la lista “Configuración avanzada”, desmarque la opción Ocultar archivos protegidos del sistema operativo (recomendado).
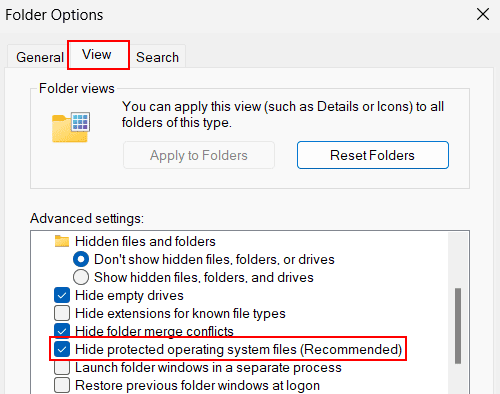
Advertencia: Estás a punto de revelar archivos sensibles del sistema operativo. Puedes romper tu sistema Windows 11 o causar pérdida de datos si mueves o borras archivos ocultos del sistema. Por lo tanto, proceda con extrema precaución.
5. Si sabes lo que haces y estás dispuesto a aceptar los riesgos, haz clic en Sí.
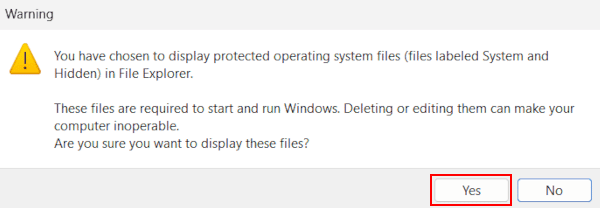
6. Haga clic en el botón Aplicar situado en la parte inferior de la ventana “Opciones de carpeta”.
7. Pulse el botón Aceptar.
El Explorador de archivos mostrará ahora los archivos protegidos del sistema operativo.
Referencias:
https://www.makeuseof.com/windows-11-show-hidden-files-folders/
https://windowsreport.com/windows-11-hidden-folders-files-view/
https://www.howtogeek.com/743079/how-to-show-hidden-files-on-windows-11/