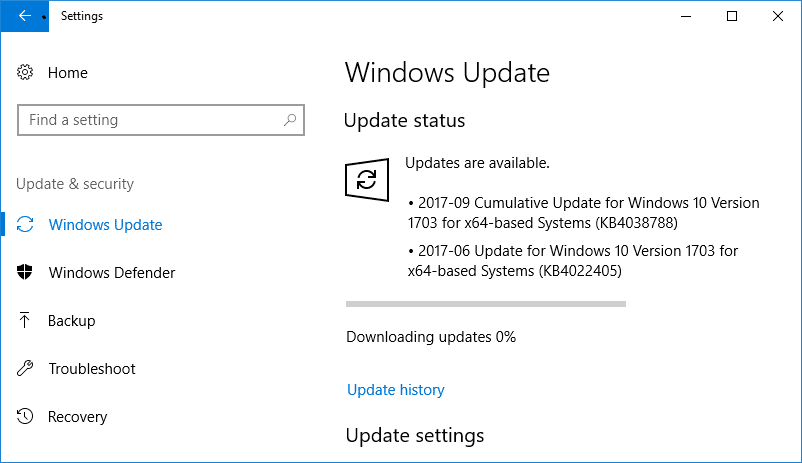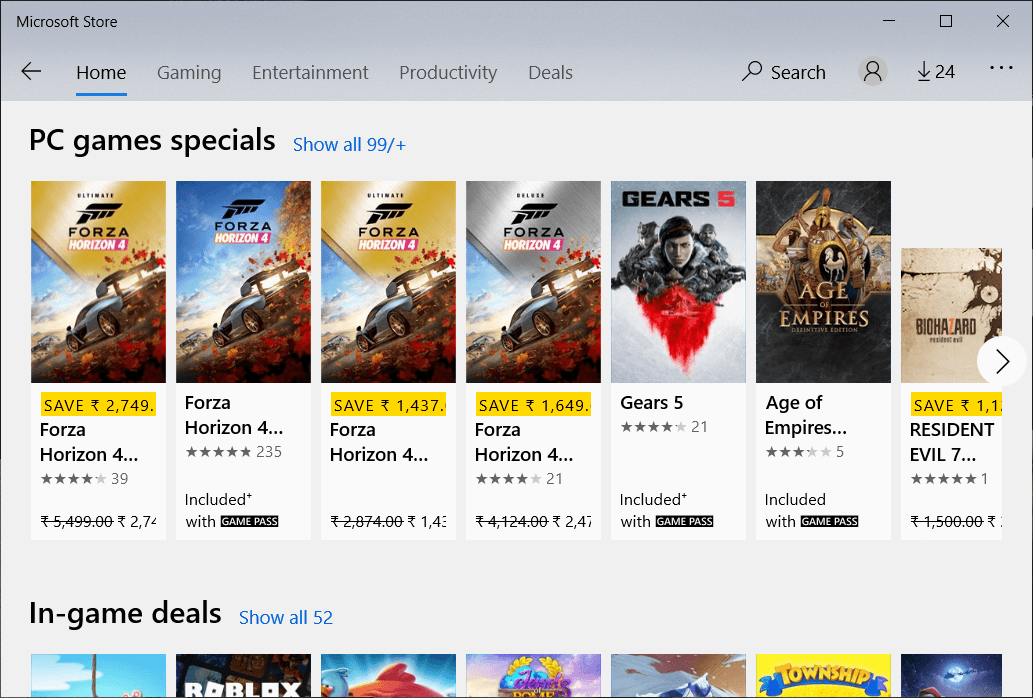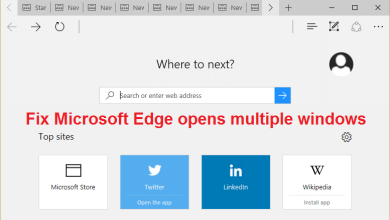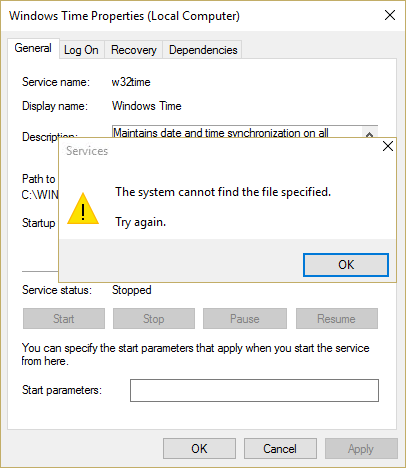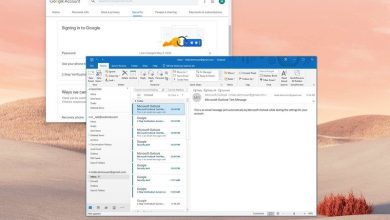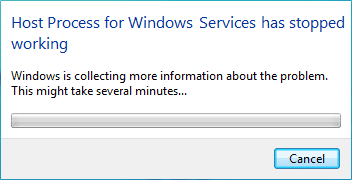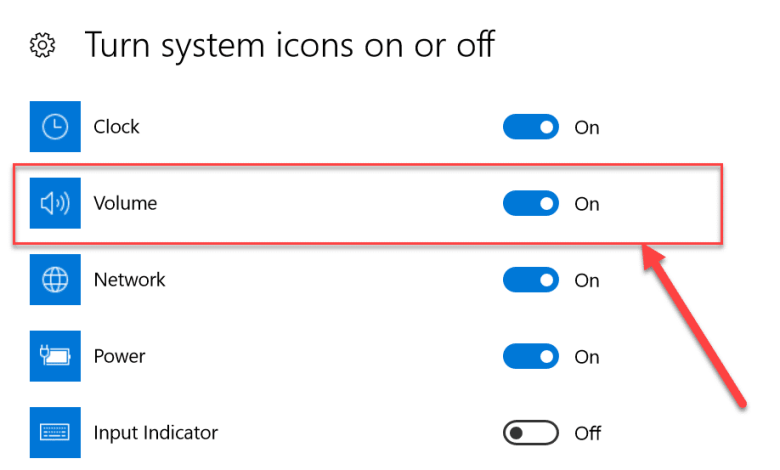
Corrija el icono de volumen que falta en la barra de tareas de Windows 10: Mientras navega casualmente por Internet, de repente se topa con un video muy interesante, pero cuando lo reproduce necesita ajustar el sonido en su PC, ¿qué hará? Bueno, buscará el ícono de volumen en la barra de tareas de Windows para ajustar el volumen, pero ¿qué sucede si no puede encontrar el ícono de volumen? En el artículo de hoy, vamos a abordar este problema solo cuando los usuarios no pueden encontrar el ícono de volumen en la barra de tareas de Windows 10 y buscan una forma de recuperar su ícono de volumen.
![]()
Este problema generalmente ocurre si recientemente actualizó o actualizó a windows 10 recientemente. Lo más probable es que durante la actualización Registro podría corromperse, las unidades se corromperían o quedarían obsoletas con el sistema operativo más reciente, el ícono de volumen podría estar deshabilitado desde la configuración de Windows, etc. Puede haber numerosas causas, por lo que enumeraremos diferentes soluciones que debe probar paso a paso para recuperar su volumen icono.
Índice de contenidos
¿Cómo recuperar su icono de volumen en la barra de tareas de Windows?
Asegúrate de crear un punto de restauración en caso de que algo salga mal.
Método 1: habilite el ícono de volumen a través de la configuración
Primero, verifique que el ícono de Volumen esté habilitado en la barra de tareas. Los siguientes son los pasos para ocultar o mostrar el ícono de Volumen en la barra de tareas.
1.Haga clic con el botón derecho en el escritorio y elija “Personalizar” opción.
![]()
2. Ahora, en el menú de la izquierda, seleccione “barra de tareas” en Configuración de personalización.
3.Ahora desplácese hacia abajo hasta el área de Notificación y haga clic en “Cambiar los iconos de sistema encencido o apagado” Enlace.
![]()
4. Luego aparecerá una pantalla, asegúrese de alternar junto a Volumen el icono está configurado en “SOBRE“.
![]()
5. Ahora regrese a la pantalla de configuración de la barra de tareas y luego haga clic en “Seleccionar qué iconos aparecen en la barra de tareas” debajo del área de notificación.
![]()
6.Asegúrese nuevamente de que la palanca junto a Volumen esté en “ON”. Reinicie su PC para guardar los cambios.
![]()
Ahora, si habilitó la alternancia para el ícono de Volumen en los dos lugares anteriores, su ícono de Volumen debería aparecer nuevamente en la barra de tareas de Windows, pero si aún enfrenta el problema y no puede encontrar su ícono de Volumen, entonces no se preocupe simplemente siga el siguiente método.
Método 2: si la configuración del icono de volumen está atenuada
1.Presione la tecla de Windows + R y luego escriba regeditar y presione Entrar.
![]()
2. Navegue hasta la siguiente clave de registro:
HKEY_CURRENT_USERSoftwareClassesLocal SettingsSoftwareMicrosoftWindowsCurrentVersionTrayNotify
3.Asegúrate de seleccionar TrayNotificar luego, en la ventana derecha, encontrará dos DWORD, a saber IconStreams y PastIconStream.
![]()
4.Haga clic derecho en cada uno de ellos y seleccione Borrar.
5.Cierre el Editor del Registro y luego reinicie su PC para guardar los cambios.
Intente nuevamente usar el Método 1 para recuperar su ícono de Volumen y, si aún no puede solucionar este problema, siga el siguiente método.
Método 3: Reinicie el Explorador de Windows
Una de las razones por las que no se puede ver el icono de Volumen en el barra de tareas en el archivo del Explorador de Windows podría estar dañado o no cargarse correctamente. Lo que a su vez hace que la barra de tareas y la bandeja del sistema no se carguen correctamente. Para solucionar este problema, puede intentar reiniciar Windows Explorer usando el Administrador de tareas:
1.Primero, abra el “Administrador de tareas” usando la tecla de atajo “Ctrl+Mayús+Esc”. Ahora, desplácese hacia abajo para encontrar “Explorador de Windows” en los Procesos del Administrador de Tareas.
![]()
2. Ahora, una vez que encuentre el “Explorador de Windows” proceso, simplemente haga clic en él y luego haga clic en “Reiniciar” en la parte inferior para reiniciar el Explorador de Windows.
![]()
Esto reiniciará el Explorador de Windows, así como la Bandeja del sistema y la Barra de tareas. Ahora verifique nuevamente si puede recuperar su ícono de volumen en la barra de tareas de Windows o no. De lo contrario, no se preocupe, simplemente siga el siguiente método para actualizar sus controladores de sonido.
Método 4: habilite el ícono de volumen desde el Editor de políticas de grupo
Nota: Este método no funcionará para los usuarios de Windows 10 Home Edition.
1.Presione la tecla de Windows + R y luego escriba gpedit.msc y presione Entrar.

2. Navegue a la siguiente ruta:
Configuración de usuario > Plantillas administrativas > Menú de inicio y barra de tareas
3.Asegúrate de seleccionar Menú de inicio y barra de tareas luego en la ventana derecha haga doble clic en Elimina el ícono de control de volumen.
![]()
4. Marca de verificación No configurado y haga clic en Aplicar seguido de Aceptar.
![]()
5.Reinicie su PC para guardar los cambios.
Método 5: actualizar el controlador de sonido
Si sus controladores de sonido no están actualizados, entonces es una de las posibles razones detrás del problema de falta del icono de volumen. Entonces, para solucionar el problema, necesita actualizar los controladores de sonido de su sistema siguiendo los siguientes pasos:
1.Presione la tecla de Windows + R y luego escriba “hdwwiz.cpl” y presione Entrar para abrir el Administrador de dispositivos.
![]()
2.Ahora haga clic en el flecha (>) junto a “Controladores de sonido, video y juegos” para ampliarlo.
![]()
3.Haga clic derecho en “Audio de alta definición” dispositivo y seleccione “Actualizar controlador” del menú contextual.
![]()
4.Seleccione “Busque automáticamente el software del controlador actualizado” y deje que instale los controladores apropiados.

5.Reinicie su PC y vea si puede Arreglar el icono de volumen que falta en el problema de la barra de tareas de Windows 10, si no entonces continúa.
6.Vuelva nuevamente al Administrador de dispositivos, luego haga clic con el botón derecho en Dispositivo de audio de alta definición y seleccione Actualizar controlador.
7.Esta vez selecciona “Busque en mi computadora el software del controlador.“
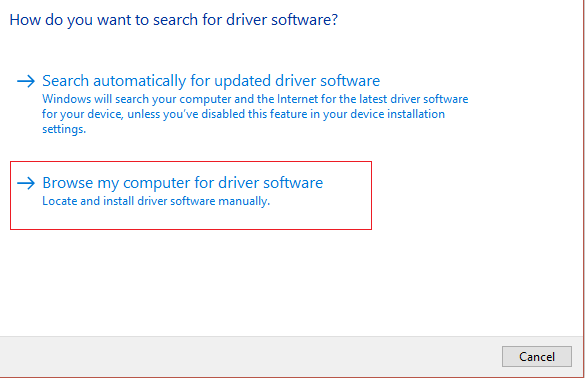
8.A continuación, haga clic en “Déjame elegir de una lista de controladores disponibles en mi computadora.“

9.Seleccione los controladores más recientes de la lista y luego haga clic en Siguiente.
10.Espere a que termine el proceso y luego reinicie su PC.
Método 6: reinstalar el controlador de sonido
1.Presione la tecla de Windows + R y luego escriba devmgmt.msc y presione Entrar para abrir el Administrador de dispositivos.

2. Expanda los controladores de sonido, video y juegos y luego haga clic con el botón derecho en Dispositivo de audio (dispositivo de audio de alta definición) y seleccione Desinstalar.
![]()
Nota: Si la tarjeta de sonido está deshabilitada, haga clic derecho y seleccione Permitir.
![]()
3. Luego marque “Eliminar el software del controlador para este dispositivo” y haga clic en Aceptar para confirmar la desinstalación.
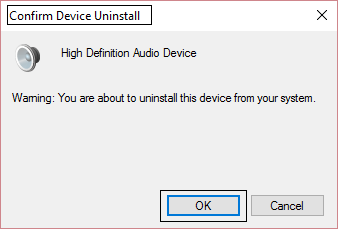
4.Reinicie su PC para guardar los cambios y Windows instalará automáticamente los controladores de sonido predeterminados.
Estos son los diversos métodos que puede utilizar para recuperar el icono de volumen que falta en la barra de tareas de Windows. A veces, simplemente reiniciar su PC también puede solucionar el problema, pero es posible que no funcione para todos, así que asegúrese de seguir todos y cada uno de los métodos.
.
Espero que este artículo haya sido útil y que ahora pueda fácilmente Recupere su icono de volumen en la barra de tareas de Windows, pero si aún tiene alguna pregunta sobre esta guía, no dude en hacerla en la sección de comentarios.