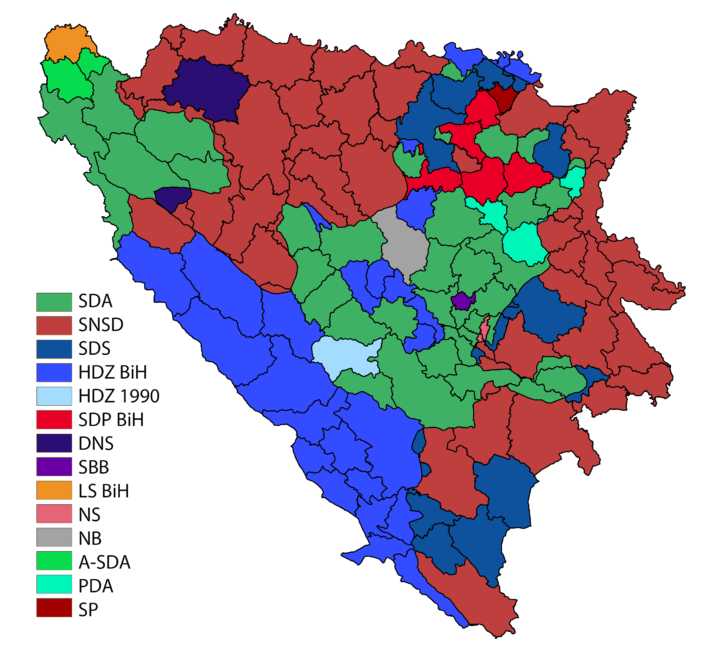Paso 1: Inicie el administrador de particiones para ir a su interfaz principal. Haga clic con el botón derecho en la partición de destino y seleccione la función “Extender partición” en el menú “Cambiar partición”. Paso 2: tome espacio libre de una partición o espacio no asignado. Puede arrastrar el controlador deslizante para decidir cuánto espacio tomar.
Índice de contenidos
¿Cómo cambio el tamaño de mi unidad C en Windows 7?
Haga clic derecho en una partición al lado de la unidad C: y seleccione “Cambiar tamaño/Mover”. Arrastre cualquiera de los extremos de la partición para reducir y dejar espacio sin asignar detrás de la unidad C: del sistema y haga clic en “Aceptar”. 2. Haga clic derecho en la unidad C: y seleccione “Redimensionar/Mover”.
¿Cómo asigno más espacio a la unidad C sin formatear?
Preguntas frecuentes sobre cómo aumentar el espacio de la unidad C en Windows 10 sin formatear
- Haga clic con el botón derecho en Mi PC y elija “Administrar -> Almacenamiento -> Administración de discos”.
- Haga clic derecho en la partición que desea extender y elija “Extender volumen” para continuar.
- Configure y agregue más tamaño a su partición de destino y haga clic en “Siguiente” para continuar.
20 feb. 2021 g.
¿Cómo hago que mi unidad C sea más pequeña?
Solución
- Presione simultáneamente la tecla del logotipo de Windows y la tecla R para abrir el cuadro de diálogo Ejecutar. …
- Haga clic derecho en la unidad C, luego seleccione “Reducir volumen”
- En la siguiente pantalla, puede ajustar el tamaño de reducción necesario (también el tamaño de la nueva partición)
- Luego, el lado de la unidad C se reducirá y habrá nuevo espacio en disco sin asignar.
19 sept. 2017 g.
¿Cómo puedo cambiar el tamaño de la partición sin formatear en Windows 7?
Cortar una parte de la partición actual para que sea una nueva
- Comenzar -> Haga clic con el botón derecho en Computadora -> Administrar.
- Ubique Administración de discos en Almacenar a la izquierda y haga clic para seleccionar Administración de discos.
- Haga clic derecho en la partición que desea cortar y elija Reducir volumen.
- Ajuste un tamaño a la derecha de Ingrese la cantidad de espacio para reducir.
¿Cómo aumento el tamaño de la partición de mi unidad C?
1. Para extender la unidad C, simplemente abra Administración de discos, haga clic derecho en la unidad C y seleccione la opción “Extender volumen”. 2. Aparecerá la ventana Extender volumen y luego especificará la cantidad de espacio que desea extender.
¿Cómo puedo hacer que mi unidad C sea más grande?
Cómo hacer que la unidad C sea más grande en la administración de discos de Windows 7/8/10
- Haga clic derecho en la unidad D y seleccione Eliminar volumen, luego se cambiará a espacio sin asignar.
- Haga clic con el botón derecho en la unidad C y seleccione Extender volumen.
- Haga clic en Siguiente hasta Finalizar en la ventana emergente Asistente para extender volumen, luego se agregará espacio sin asignar en la unidad C.
15 янв. 2018 g.
¿Cómo puedo formatear la unidad C sin perder Windows?
Haga clic en el menú de Windows y vaya a “Configuración” > “Actualización y seguridad” > “Restablecer esta PC” > “Comenzar” > “Eliminar todo” > “Eliminar archivos y limpiar la unidad”, y luego siga el asistente para finalizar el proceso .
¿Cómo elimino la unidad D y extiendo la unidad C?
- Haga clic en el botón Inicio y haga clic con el botón derecho en Computadora y luego seleccione Administrar en el menú. Haga clic en Administración de discos en el panel izquierdo de la ventana Administración de equipos. …
- Presione Sí para continuar con el proceso. Haga clic con el botón derecho en C d y seleccione Extender volumen. …
- Pulse Finalizar para cerrar el asistente.
¿Cómo aumento el tamaño de la partición de mi unidad C en Windows 10?
Abra el comando Ejecutar (botón de Windows +R), se abrirá un cuadro de diálogo y escriba “diskmgmt. msc”. Localice la partición de su sistema, probablemente sea la partición C:. Haz clic derecho sobre él y selecciona “Reducir volumen”. Si tiene varias particiones en su disco duro, también puede optar por cambiar el tamaño de una partición diferente para liberar espacio.
¿Cómo reduzco mi unidad C a 100 GB?
Busque la unidad C: en la pantalla gráfica (generalmente en la línea marcada como Disco 0) y haga clic derecho sobre ella. Elija Reducir volumen, que abrirá un cuadro de diálogo. Ingrese la cantidad de espacio para reducir la unidad C: (102,400 MB para una partición de 100 GB, etc.). Haga clic en el botón Reducir.
¿Cómo reduzco el espacio de la unidad C en Windows 10?
Libere espacio en disco en Windows 10
- Abra el menú Inicio y seleccione Configuración > Sistema > Almacenamiento. Abra la configuración de almacenamiento.
- Active el sentido de almacenamiento para que Windows elimine automáticamente los archivos innecesarios.
- Para eliminar archivos innecesarios manualmente, seleccione Cambiar cómo liberamos espacio automáticamente. En Liberar espacio ahora, seleccione Limpiar ahora.
¿Por qué no puedo reducir más mi unidad C?
Respuesta: la razón puede ser que haya archivos inamovibles contenidos en el espacio que desea reducir. Los archivos inamovibles pueden ser un archivo de paginación, un archivo de hibernación, una copia de seguridad de MFT u otros tipos de archivos.
¿Puedo cambiar el tamaño de la partición sin formatear?
¿Puedo aumentar el tamaño de la partición sin formatear? Puedes aumentar fácilmente el tamaño de la partición sin formatear ni perder datos si usas MiniTool Partition Wizard. Simplemente inicie este administrador de particiones y use su partición extendida para tomar algo de espacio libre de otra partición o espacio no asignado para expandir la partición.
¿Cuánto tiempo se tarda en reducir una partición?
Tardará menos de 1 minuto en reducir el tamaño de archivo de 10 MB. Esperar una hora, es normal.
¿Cómo cambio el tamaño de la partición en mi disco duro Windows 7?
En la pantalla Administración de discos, simplemente haga clic derecho en la partición que desea reducir y seleccione “Extender volumen” en el menú. En esta pantalla, puede especificar la cantidad en la que desea aumentar la partición.