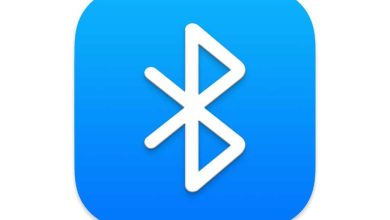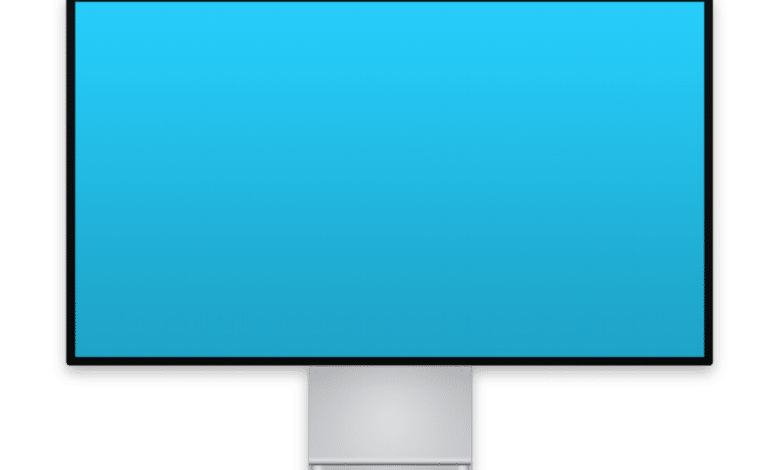
AirPlay te permite transmitir el contenido de la pantalla de una Mac a un dispositivo compatible, como un Apple TV, un televisor de terceros compatible con AirPlay o el software Reflector de Squirrel, que convierte muchos dispositivos en destinos AirPlay (y Google Cast).
Es muy fácil de usar: abra el panel de preferencias de Pantallas en macOS y elija el objetivo en el menú emergente Pantalla AirPlay o Agregar pantalla. Eso agrega el destino AirPlay como un monitor adicional a su Mac.
Pero, ¿qué sucede si desea que esa pantalla refleje su pantalla (o pantalla principal) en lugar de extender el escritorio? El proceso no es evidente de inmediato, en parte debido al orden en el que debe configurar la duplicación y en parte porque Apple ahora tiene tres “eras” de cómo extender o duplicar el escritorio. Apple realizó cambios en 10.15 Catalina que permanecieron en 11 Big Sur, y está a punto de revelar un proceso totalmente diferente y superior en macOS 12 Monterey, que actualmente se encuentra en prueba beta.
Repasemos los tres enfoques diferentes de macOS en estos conjuntos de versiones para que pueda encontrar la opción adecuada para su Mac.
Índice de contenidos
Reflejar sobre AirPlay en Mojave y versiones anteriores
En Mojave y versiones anteriores, si hay un destino de pantalla AirPlay disponible y marcó “Mostrar opciones de duplicación en la barra de menú cuando estén disponibles” en el panel de preferencias de Pantallas, macOS coloca un ícono de Apple TV en la barra de menú. También puede elegir un destino en el menú AirPlay Display.
Solo después de elegir un destino AirPlay y comenzar a compartir, puede elegir si desea duplicar o no. En el menú de Apple TV, puede elegir debajo de un elemento en gris que indica “AirPlay: Nombre del destino“Para reflejar desde su pantalla interna o cualquier otra (como” Espejo nombre para mostrar“) O elija Usar como pantalla separada para ampliar su escritorio.
Para finalizar la transmisión de AirPlay, elija Desactivar AirPlay en el menú de Apple TV o elija Apagado en el menú emergente Pantalla AirPlay del panel de preferencias Muestra.

Espejo sobre AirPlay en Catalina y Big Sur
Con la incorporación del Centro de control en Catalina, la transmisión de AirPlay cambió allí, aunque quedan vestigios en las preferencias del sistema de pantallas.
Para iniciar la transmisión de AirPlay, haga clic en el icono del Centro de control en la barra de menú, haga clic en Duplicar pantalla y luego seleccione el destino AirPlay.
Entonces, y solo entonces, puede optar por elegir una opción de duplicación. En Catalina y Big Sur, aparece un elemento de duplicación en la barra de menú si tiene marcada la opción “Mostrar opciones de duplicación en la barra de menú cuando estén disponibles” en el panel de preferencias de Pantallas. También puede abrir este menú desde el elemento Screen Mirroring en el Centro de control.
Ese menú le permite seleccionar “Espejo nombre para mostrar”O utilizar como pantalla independiente. Para finalizar la transmisión de AirPlay, haga clic en el icono de AirPlay seleccionado en el menú, invertido en azul, o elija Desactivado en el menú emergente Pantallas AirPlay en el panel de preferencias Pantallas.

Mirror over AirPlay en Monterey (beta pública)
Apple ha repensado AirPlay sustancialmente en Monterey, al menos en lo que respecta a la última versión beta pública, que parece estar cerca de la versión de lanzamiento. El panel de preferencias Pantallas tiene un menú Agregar pantalla desde el cual aún puede seleccionar una pantalla, pero ya no hay una casilla de verificación del menú de mostrar, y el menú Agregar pantalla desaparece una vez que elige un destino AirPlay.
En el Centro de control, haga clic en Duplicar pantalla y seleccione su destino AirPlay. Comienza la transmisión de AirPlay. Alternativamente, seleccione el destino de la Agregar pantalla menú en el panel de preferencias Muestra).
Ahora, en el panel de preferencias Pantallas (si aún no está allí), hay una nueva visualización, que muestra un contorno de tamaño proporcional de las pantallas que forman parte o están conectadas a su dispositivo y el del destino AirPlay. Aparecen uno al lado del otro para un escritorio extendido o superpuestos para uno reflejado, como se muestra en las figuras a continuación. En cualquier caso, puede hacer clic en un nombre para mostrar y elegir una opción para cambiar la extensión o la duplicación.
Estas opciones también son un poco diferentes de las versiones anteriores de macOS. Así es como funcionan:
- Pantalla principal: Haga de esta la pantalla principal, siempre elegida la primera vez que habilita la transmisión de AirPlay a un objetivo a la pantalla interna o principal de la Mac.
- Extienda la pantalla: Disponible cuando la duplicación está deshabilitada, puede cambiar la pantalla principal (la que se trata como la pantalla principal en términos de menús y otros elementos del sistema) seleccionándola.
- Espejo para nombre para mostrar: Al igual que en versiones anteriores, esto permite duplicar desde la pantalla que selecciona a la pantalla que se muestra. Esto hace que sea más fácil si tiene dos pantallas o más en una Mac y desea reflejar una de sus pantallas externas. Aunque anteriormente era posible, era más complicado averiguar cómo configurarlo.
Monterey también agrega un botón Configuración de pantalla que revela una lista que contiene cada pantalla de transmisión AirPlay o conectada directamente para administrar esas configuraciones. Si está buscando dónde ajustar la escala y otras opciones para el escritorio duplicado o extendido, ahí es donde encontrarlas.
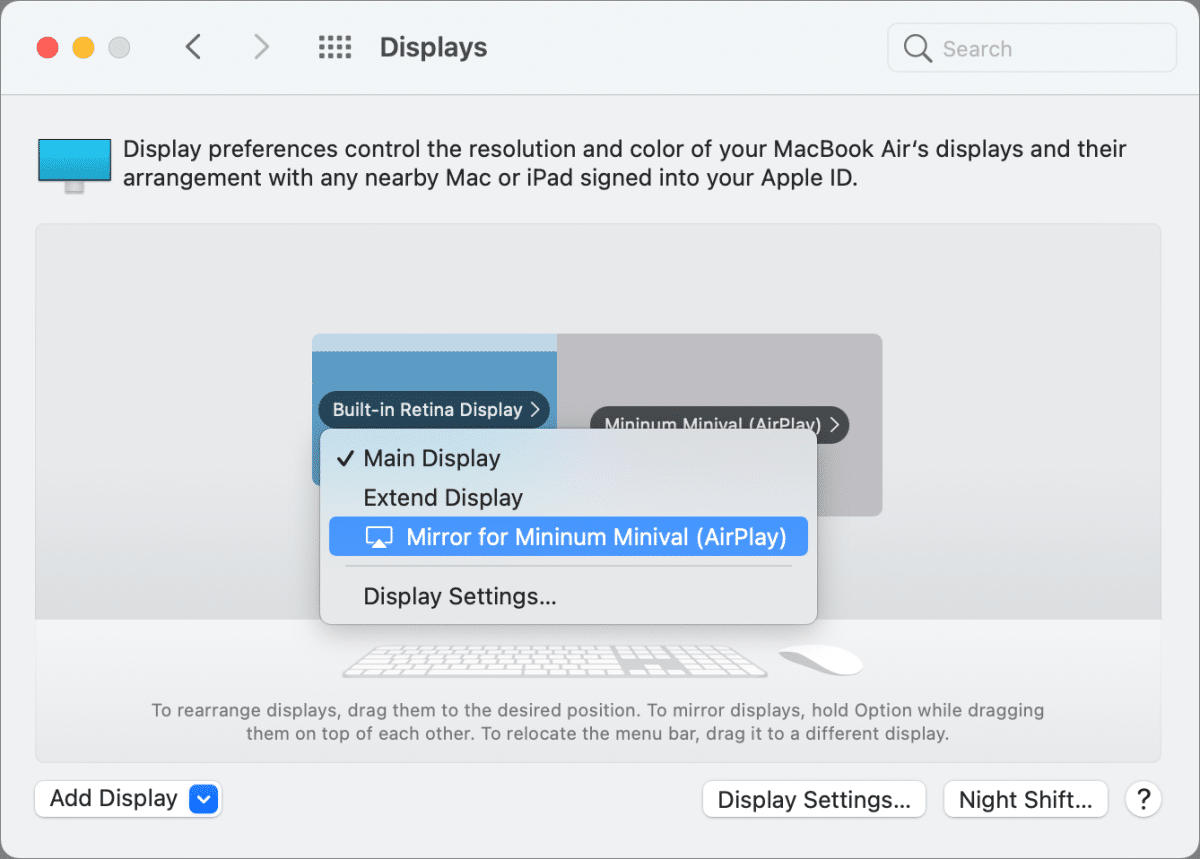

Para detener la transmisión de AirPlay, seleccione Desconectar desde el menú emergente de cualquier pantalla; o, en el Centro de control, haga clic en Duplicar pantalla y luego haga clic en el icono azul invertido del destino AirPlay seleccionado.
Este artículo de CompuHoy es una respuesta a una pregunta enviada por la lectora de CompuHoy, Brenna.
Pregúntale a CompuHoy
Hemos compilado una lista de las preguntas que nos hacen con más frecuencia, junto con respuestas y enlaces a columnas: lea nuestras súper preguntas frecuentes para ver si su pregunta está cubierta. Si no es así, ¡siempre estamos buscando nuevos problemas para resolver! Envíe el suyo por correo electrónico a contact@compuhoy.com, incluidas las capturas de pantalla según corresponda y si desea que se use su nombre completo. No todas las preguntas serán respondidas, no respondemos al correo electrónico y no podemos brindar asesoramiento directo para la solución de problemas.