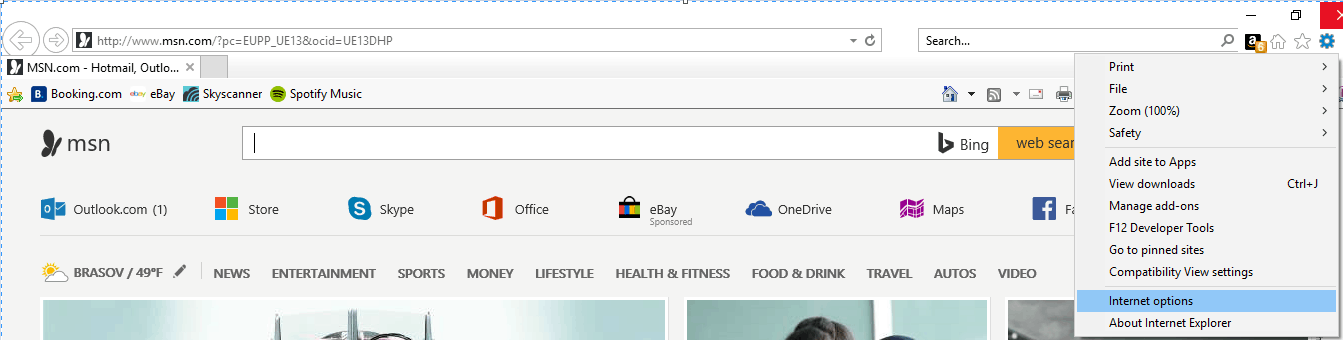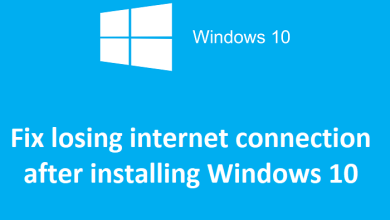Aunque Windows 10 hace un buen trabajo detectando y configurando una pantalla, al conectar varios monitores, el sistema no comprende el diseño físico de la configuración. Como resultado, puede terminar teniendo problemas si la configuración no está en el mismo orden que las conexiones a la tarjeta de video, los monitores están en diferentes posiciones o si recientemente quitó uno de los monitores externos.
Independientemente del problema, Windows 10 incluye configuraciones para organizar una configuración de varios monitores correctamente, lo que permite que el sistema comprenda el diseño físico para que pueda mover el puntero del mouse libremente a través de las pantallas para una experiencia más inmersiva. (También tenemos una guía con más consejos para configurar más de una pantalla en Windows 10.)
En esta guía de Windows 10, lo guiaremos a través de los sencillos pasos para reorganizar los monitores para que coincidan con el diseño de la configuración física.
Cómo reorganizar las pantallas en Windows 10
Para reorganizar las pantallas en Windows 10, siga estos pasos:
- Abierto Ajustes.
- Haga clic en Sistema.
- Haga clic en Monitor.
- En la sección “Seleccionar y reorganizar pantallas”, haz clic en el Identificar para determinar qué pantallas organizará.
Consejo rapido: Si uno de los monitores no aparece en la página de configuración, asegúrese de que esté recibiendo alimentación y conectado correctamente, y haga clic en el botón Detectar botón. Si aún tiene problemas, restablezca sus conexiones (o reinicie el dispositivo) y luego intente Detectar botón una vez más.
- Haga clic, arrastre y suelte cada pantalla para organizarlas de acuerdo con su diseño físico en el escritorio.
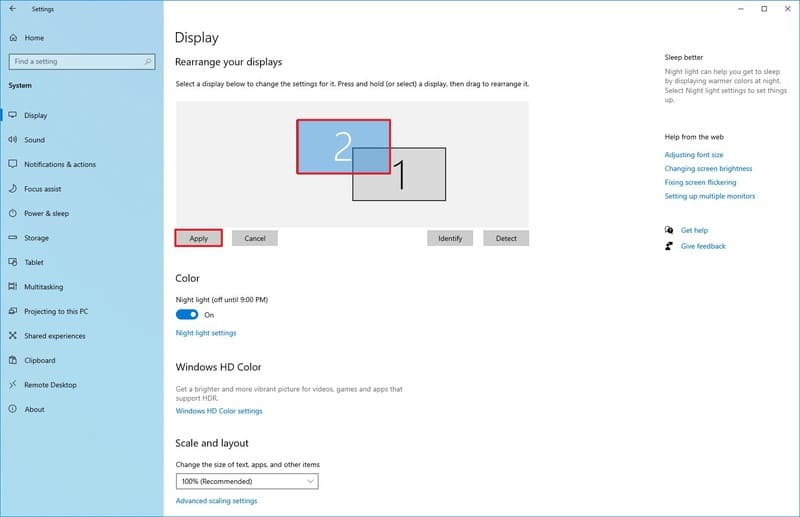
- Haga clic en el Solicitar botón.
Una vez que complete los pasos, puede comenzar a utilizar la configuración de varios monitores con un diseño digital que coincida con la posición física de las pantallas.
Si tiene dos o más pantallas en línea, asegúrese de que todos los dispositivos se alineen perfectamente en la parte superior. De lo contrario, tendrá problemas para mover el cursor del mouse entre monitores desde las esquinas.
La configuración solo está disponible cuando se conectan dos o más pantallas, lo que significa que si solo tiene un monitor, la opción de reorganización no estará disponible.