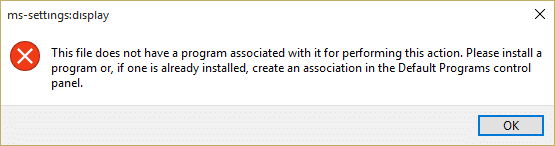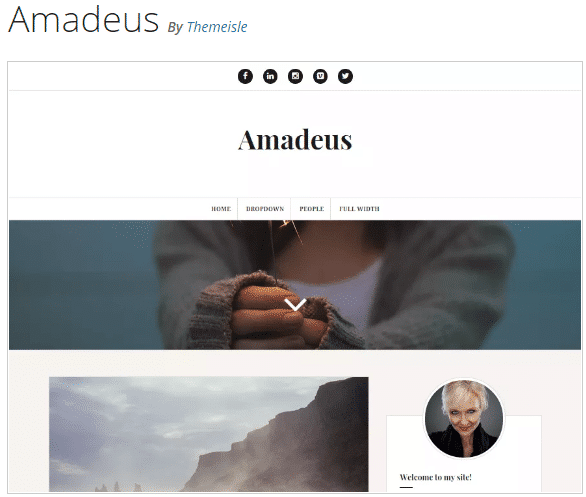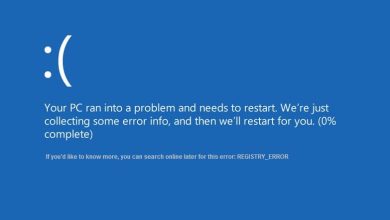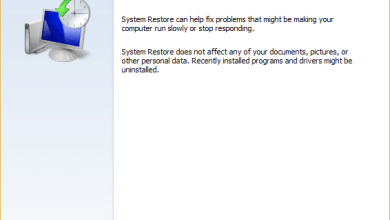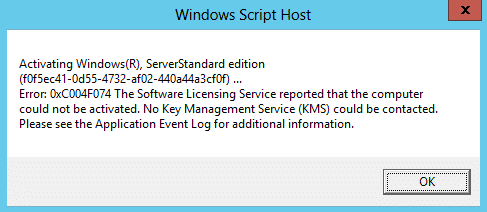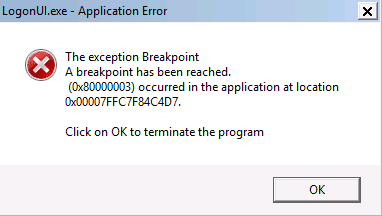
Cómo reparar el error del sistema Logonui.exe en el arranque: Cuando enciende su PC, de repente obtiene un error LogonUI.exe: error de aplicación en la pantalla de inicio de sesión y se queda atascado en la pantalla, lo que le obliga a apagar la PC a la fuerza para deshacerse del error. La causa principal de este error es obviamente el archivo LogonUI.exe que de alguna manera se corrompió o falta, por lo que se enfrenta a este error.
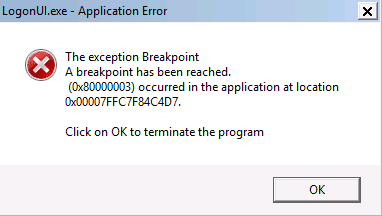
LogonUI es un programa de Windows responsable de la interfaz que obtiene en la pantalla de inicio de sesión, pero si hay un problema con el archivo LogonUI.exe, obtendrá un error y no podrá iniciar Windows. Entonces, sin perder tiempo, veamos cómo reparar realmente el error del sistema Logonui.exe en el arranque con la guía de solución de problemas que se detalla a continuación.
Índice de contenidos
Cómo abrir el símbolo del sistema usando medios de instalación
a) Coloque los medios de instalación de Windows o la unidad de recuperación/disco de reparación del sistema y seleccione su preferencias de idioma, y haga clic en Siguiente.
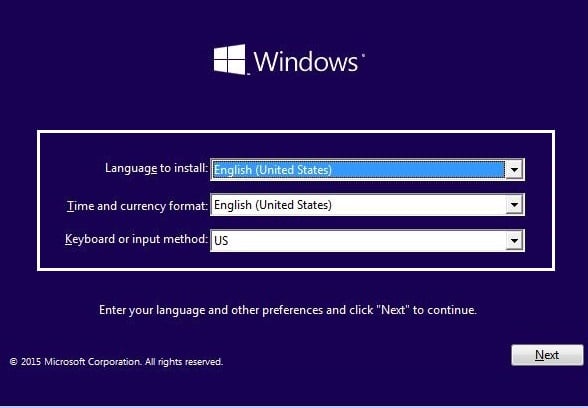
b)Haga clic Reparar su computadora en la parte inferior.

c) Ahora elige Solucionar problemas y luego Opciones avanzadas.
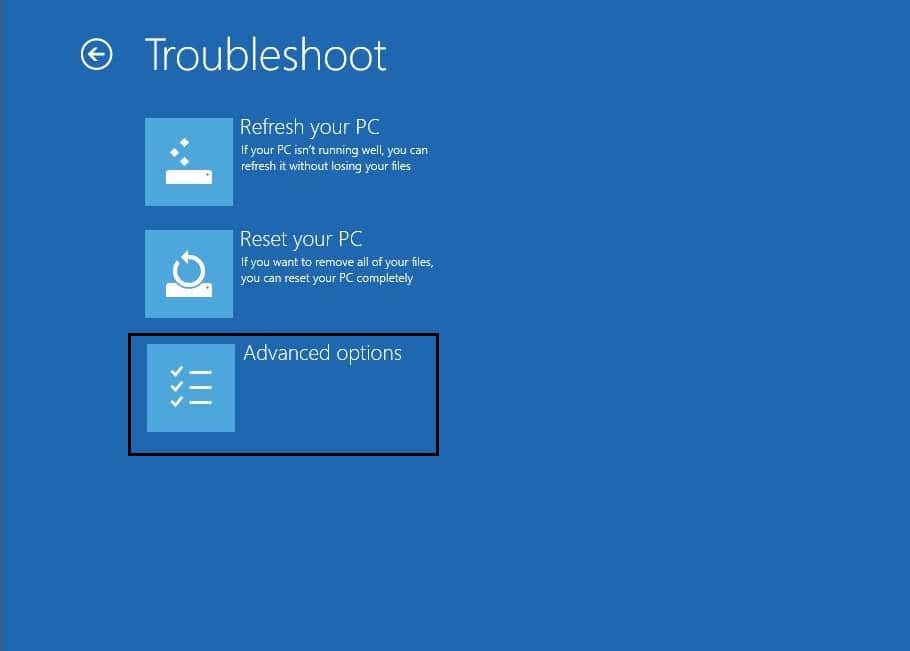
d)Seleccionar Símbolo del sistema (Con conexión en red) de la lista de opciones.
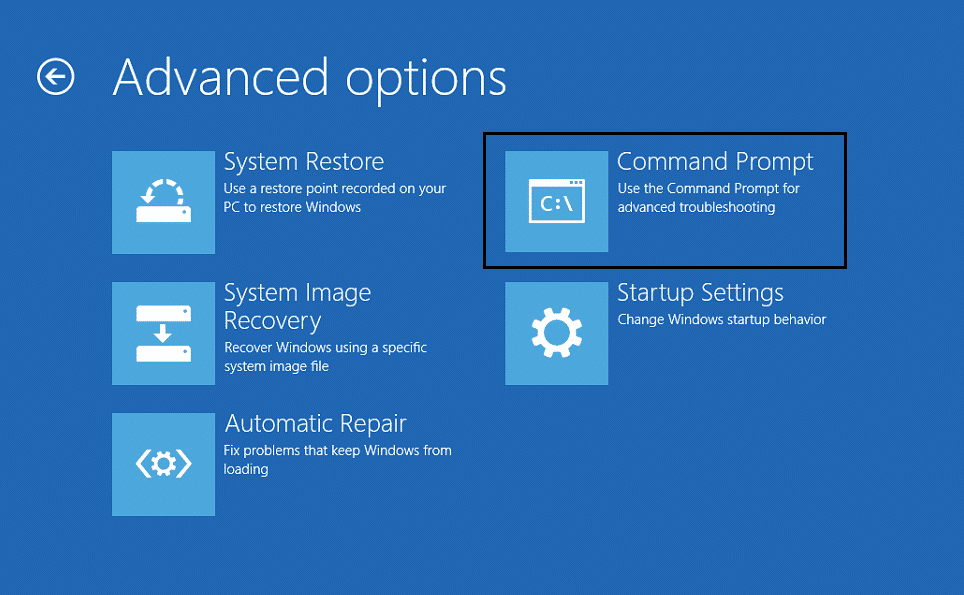
Ahora que sabe cómo abrir el símbolo del sistema con los medios de instalación de Windows, podemos continuar con nuestra guía de solución de problemas.
Cómo reparar el error del sistema Logonui.exe en el arranque
Método 1: ejecutar la reparación automática/de inicio
1.Inserte el DVD de instalación de arranque de Windows 10 y reinicie su PC.
2. Cuando se le indique que presione cualquier tecla para iniciar desde un CD o DVD, presione cualquier tecla para continuar.

3.Seleccione sus preferencias de idioma y haga clic en Siguiente. Haga clic en Reparar su computadora en la parte inferior izquierda.

4.En la pantalla de elegir una opción, haga clic en Solucionar problemas.

5.En la pantalla de solución de problemas, haga clic en Opción avanzada.

6.En la pantalla Opciones avanzadas, haga clic en Reparación automática o reparación de inicio.
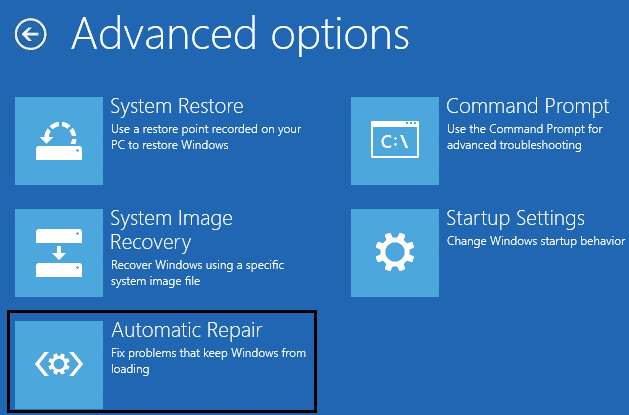
7.Espere hasta que Reparaciones automáticas/de inicio de Windows completo.
8. Reinicie y lo ha hecho con éxito. Solucione el error del sistema Logonui.exe en el arranque, si no, continúa.
Además, lee Cómo reparar Reparación automática no pudo reparar su PC.
Método 2: Ejecute DISM (Administración y mantenimiento de imágenes de implementación)
1.Abra el símbolo del sistema utilizando el método anterior.
2. Ingrese el siguiente comando en cmd y presione enter:
DISM.exe /Online /Cleanup-Image /RestoreHealth

2.Presione enter para ejecutar el comando anterior y espere a que se complete el proceso, por lo general, toma de 15 a 20 minutos.
NOTE: If the above command doesn't work then try on the below: Dism /Image:C:offline /Cleanup-Image /RestoreHealth /Source:c:testmountwindows Dism /Online /Cleanup-Image /RestoreHealth /Source:c:testmountwindows /LimitAccess
Nota: Reemplace C:RepairSourceWindows con la ubicación de su fuente de reparación (disco de instalación o recuperación de Windows).
3.Después de completar el proceso DISM, escriba lo siguiente en el cmd y presione Entrar: sfc /escanear ahora
4. Deje que se ejecute System File Checker y una vez que esté completo, reinicie su PC.
Método 3: use Restaurar sistema usando la pantalla de solución de problemas
1.Coloque los medios de instalación de Windows o la unidad de recuperación/disco de reparación del sistema y seleccione su lpreferencias de idiomay haga clic en Siguiente
2.Haga clic Reparar su computadora en la parte inferior.
3. Ahora elige Solucionar problemas y luego Opciones avanzadas.
4..Finalmente, haga clic en “Restauración del sistema” y siga las instrucciones en pantalla para completar la restauración.
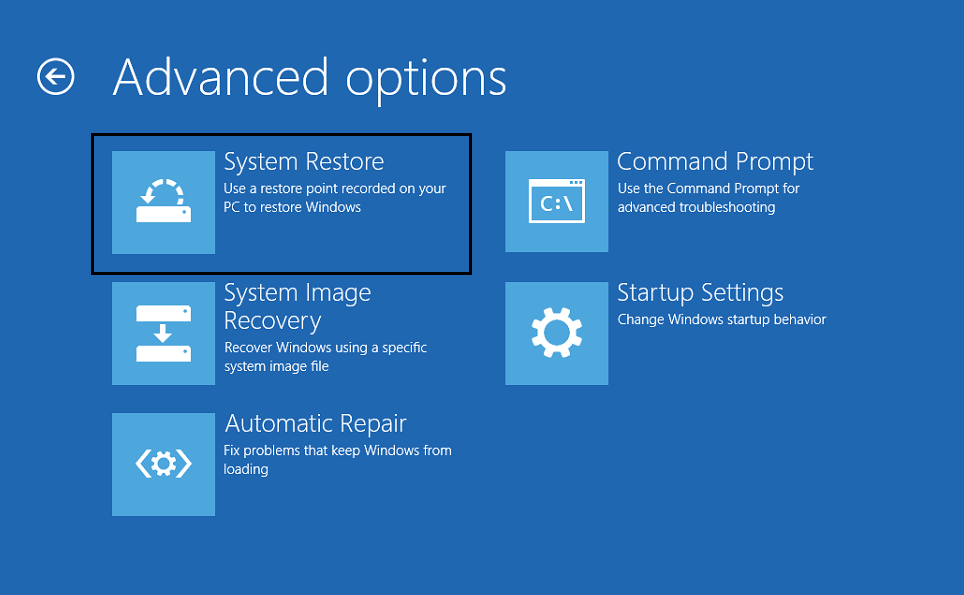
5.Reinicie su PC y este paso puede tener Arreglar el error del sistema Logonui.exe en el arranque pero si no, entonces continúa.
Método 4: Ejecute el Comprobador de archivos del sistema (SFC) y Verifique el disco (CHKDSK)
1.Vuelva a ir al símbolo del sistema usando el método 1, simplemente haga clic en el símbolo del sistema en la pantalla de opciones avanzadas.

2. Escriba el siguiente comando en cmd y presione enter después de cada uno:
sfc /scannow /offbootdir=c: /offwindir=c:windows chkdsk C: /f /r /x
Nota: asegúrese de usar la letra de la unidad donde está instalado Windows actualmente
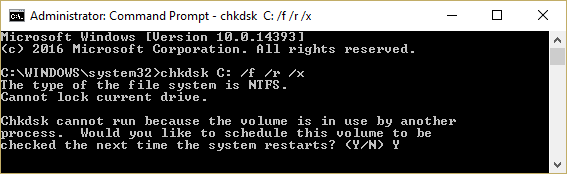
Nota: En el comando anterior, C: es la unidad en la que queremos ejecutar la verificación del disco, /f representa un indicador que chkdsk otorga el permiso para corregir cualquier error asociado con la unidad, /r permite que chkdsk busque sectores defectuosos y realice la recuperación y / x le indica al disco de verificación que desmonte la unidad antes de comenzar el proceso.
3. Le pedirá programar el escaneo en el próximo reinicio del sistema, tipo Y y pulsa enter.
4.Salga del símbolo del sistema y reinicie su PC.
Método 5: reparar su sector de arranque o reconstruir BCD
1.Usando el método anterior, abra el símbolo del sistema usando el disco de instalación de Windows.
2. Ahora escriba los siguientes comandos uno por uno y presione enter después de cada uno:
a) bootrec.exe /FixMbr b) bootrec.exe /FixBoot c) bootrec.exe /RebuildBcd
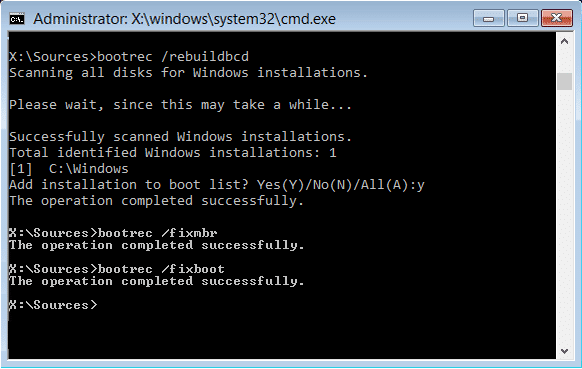
3.Si el comando anterior falla, ingrese los siguientes comandos en cmd:
bcdedit /export C:BCD_Backup c: cd boot attrib bcd -s -h -r ren c:bootbcd bcd.old bootrec /RebuildBcd
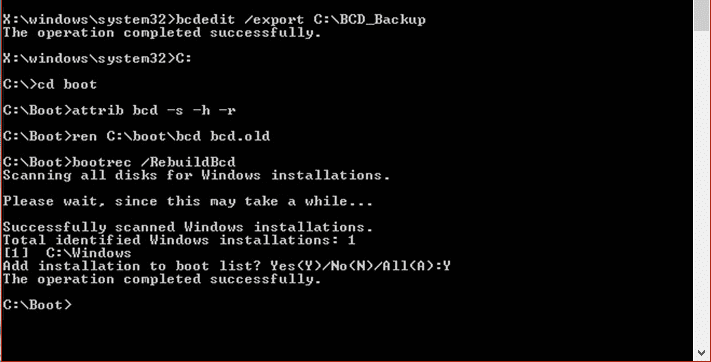
4.Finalmente, salga del cmd y reinicie su Windows.
5. Este método parece Arreglar el error del sistema Logonui.exe en el arranque pero si no te funciona entonces continúa.
Método 6: Cambiar el nombre de la carpeta de archivos de programa
1.Abra el símbolo del sistema usando el método anterior y escriba el siguiente comando:
ren “C:Program Files” “Program Files-old”
ren “C:Archivos de programa (x86)” “Archivos de programa (x86)-antiguo”
2.Reinicie su PC normalmente y luego elimine el “-viejo” de las carpetas anteriores renombrándolas nuevamente.
.
Eso es todo lo que has aprendido con éxito. Cómo reparar el error del sistema Logonui.exe en el arranque pero si aún tiene alguna pregunta con respecto a esta guía, no dude en hacerla en la sección de comentarios.