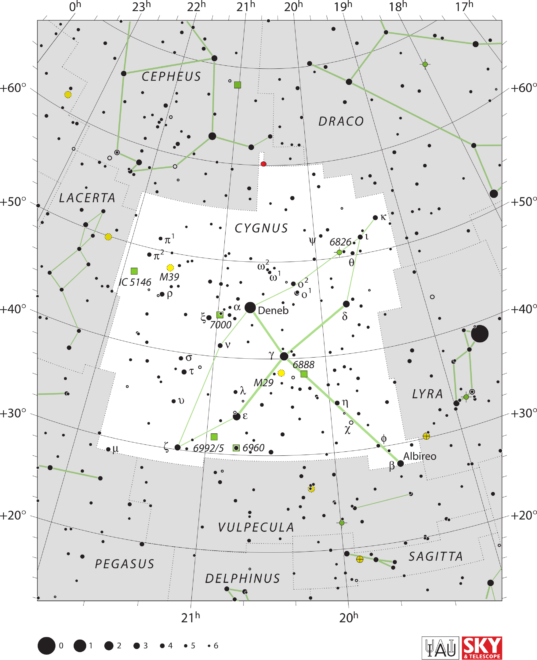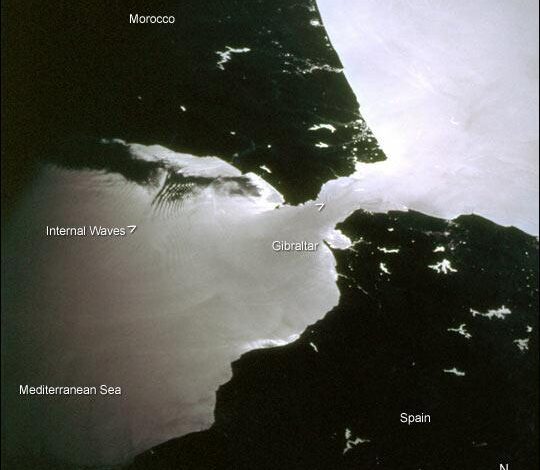
Por lo tanto, si desea corregir el error “El servidor DNS no responde” en su sistema Windows 10, siga los pasos a continuación:
- Busque “Administrador de dispositivos” como se muestra en la imagen a continuación.
- Haga clic en él para iniciar el administrador de dispositivos.
- Haga clic con el botón derecho en su conexión de red activa y desinstale el controlador.
Índice de contenidos
¿Qué hago si mi servidor DNS no responde Windows 10?
Busque su conexión de red, haga clic con el botón derecho y seleccione Propiedades en el menú. Cuando se abra la ventana Propiedades, seleccione Protocolo de Internet versión 4 (TCP / IPv4) y haga clic en el botón Propiedades. Ahora seleccione Usar la siguiente opción de direcciones de servidor DNS. En cuanto al servidor DNS alternativo, debe ingresar 8.8.4.4.
¿Cómo soluciono que el servidor DNS no responde?
Método 2: configurar las opciones de TCP / IP
- Seleccione Inicio> Panel de control.
- Seleccione Ver el estado y las tareas de la red en Redes e Internet.
- Seleccione Cambiar la configuración del adaptador.
- Mantenga presionada (o haga clic con el botón derecho) Conexión de área local y luego seleccione Propiedades.
- Seleccione Protocolo de Internet versión 6 (TCP / IPv6)> Propiedades.
¿Cómo puedo restablecer mi servidor DNS?
Para restablecer la caché de resolución de DNS, realice los siguientes pasos:
- Seleccione el botón “Inicio”, luego escriba “cmd”.
- Haga clic con el botón derecho en “Símbolo del sistema”, luego seleccione “Ejecutar como administrador”.
- Escriba ipconfig / flushdns y luego presione “Enter”. (asegúrese de que haya un espacio antes de la barra)
¿Cómo restablezco mi DNS en Windows 10?
Para vaciar la caché de DNS en Windows 10, siga estos pasos:
- Haga clic derecho en el icono de inicio.
- Haga clic en Símbolo del sistema.
- Aparecerá la ventana del símbolo del sistema de Windows. Escriba: ipconfig / flushdns. y presione ENTER.
- Debería recibir el siguiente mensaje: Configuración de IP de Windows. Se limpió correctamente la caché de resolución de DNS.
¿Cómo soluciono que el DNS no responde?
Si no está seguro de si su computadora está notificando errores del servidor DNS que no responde, siga estos pasos:
- Abra el Panel de control.
- Abra el Centro de redes y recursos compartidos.
- Haga clic en Solucionar problemas en Cambiar la configuración de red.
- Haga clic en Conexiones a Internet.
- Haga clic en Siguiente.
- Haga clic en Ejecutar el solucionador de problemas.
¿Cómo soluciono que el servidor DNS no esté disponible?
Solución 4 – Limpiar el DNS
- Ve a tu pantalla de inicio.
- Desde allí, presione la tecla de Windows + R.
- En el cuadro Ejecutar que se mostrará, escriba cmd.exe y haga clic en Aceptar.
- Luego, en la ventana cmd ingrese los siguientes comandos (escriba enter después de cada uno): “ipconfig / flushdns”; “Ipconfig / release”; “Ipconfig / renovar”; “Salida”.
¿Cómo soluciono que el servidor DNS de mi computadora portátil no responde?
El error exacto sería: Su computadora parece estar configurada correctamente, pero el dispositivo o recurso (servidor DNS) no responde.
El servidor DNS no responde
- Vaya a Inicio y haga clic en Panel de control.
- Abra Red e Internet y vaya al Centro de redes y recursos compartidos.
- Haga clic en Cambiar la configuración del adaptador.
¿Qué hago cuando Windows no puede comunicarse con el servidor DNS?
Reparar Windows no se puede comunicar con el dispositivo o recurso
- Actualice su controlador de red.
- Cambia la configuración de tu adaptador.
- Cambie a DNS público de Google.
- Utilice una herramienta especial.
- Edite el archivo de hosts.
- Limpiar la caché de DNS.
- Reinicie Winsock y TCP / IP.
- Escanee su PC en busca de malware.
¿Cómo soluciono la conectividad IPv6?
Haga clic con el botón derecho en su conexión y seleccione “propiedades”. En la pestaña de redes, desplácese hacia abajo hasta ‘Protocolo de Internet versión 6 (TCP / IPv6)’. Desmarque la casilla de verificación a la izquierda de esta propiedad y luego haga clic en Aceptar. Es posible que deba reiniciar su computadora.
¿Reiniciar la computadora elimina el DNS?
En Microsoft Windows, puede vaciar la caché de DNS local mediante el comando ipconfig / flushdns en un símbolo del sistema. Por la misma razón por la que puede vaciar la caché de DNS en su computadora, puede reiniciar su enrutador para borrar las entradas de DNS almacenadas en su memoria temporal.
¿Qué significa cuando el servidor DNS no responde Windows 10?
Cuando su enrutador se haya reiniciado, intente reiniciar su computadora también y vea si esto ayuda. Es posible que haya un problema con la configuración de su enrutador; esto también puede causar este error “El servidor DNS no responde”. Para solucionarlo, restablezca el enrutador a su configuración predeterminada.
¿Qué significa que el servidor DNS no responde?
Cuando su navegador no puede establecer una conexión a Internet, la función de solución de problemas de Windows responderá ocasionalmente con el mensaje: ‘El servidor DNS no responde’ o ‘Su computadora parece estar configurada correctamente, pero el dispositivo o recurso (servidor DNS ) no está respondiendo’.
¿Cómo cambio mi DNS de 8.8 8.8 a Windows 10?
Por ejemplo, la dirección DNS de Google es 8.8.8.8 y 8.8.4.4.
Cómo cambiar la configuración de DNS en su PC con Windows 10
- Vaya al Panel de control.
- Haga clic en Red e Internet.
- Haga clic en Centro de redes y recursos compartidos.
- Vaya a Cambiar la configuración del adaptador.
- Verá algunos iconos de red aquí.
- Haga clic en IPv4 y seleccione Propiedades.
¿Cómo encuentro mi servidor DNS Windows 10?
Cómo verificar la dirección DNS en Windows 10
- Guía de video sobre cómo verificar la dirección DNS en Windows 10:
- Forma 1: compruébalo en el símbolo del sistema.
- Paso 1: Abra el símbolo del sistema.
- Paso 2: Escriba ipconfig / all y presione Entrar.
- Forma 2: Verifique la dirección DNS en el Centro de redes y recursos compartidos.
- Paso 1: Ingrese net en el cuadro de búsqueda en la barra de tareas y abra el Centro de redes y recursos compartidos.
¿Cómo limpio mi DNS?
El primer paso para vaciar su DNS es abrir el indicador de “Comando de Windows”.
- WinXP: Inicie, ejecute y luego escriba “cmd” y presione Entrar.
- Vista, Windows 7 y Windows 8: haga clic en “Inicio” y escriba la palabra “Comando” en el campo de búsqueda de Inicio.
- En el indicador abierto, escriba “ipconfig / flushdns” (sin las comillas).
¿Por qué no funciona mi DNS?
El problema puede estar relacionado con su caché de DNS, así que elimínelo. Para vaciar la caché, escriba ipconfig / flushdns en un símbolo del sistema. Su ISP podría ser la fuente del problema. Una posibilidad es que uno de sus servidores DNS esté inactivo y esté intentando acceder al servidor inactivo.
¿Cómo soluciono que el servidor DNS no responde Windows 8?
Respuestas (8)
- Presione la tecla de Windows + R.
- haga clic derecho en conexión de área local, luego haga clic en propiedades.
- Seleccione la versión del protocolo de Internet (TCP / IPv4) y luego haga clic en Propiedades.
- Seleccione el protocolo de Internet, seleccione “usar la siguiente dirección de servidor DNS”
- cambie la dirección del servidor DNS al valor DNS global que se indica a continuación.
- Compruebe si el problema está solucionado.
¿Qué servidor DNS debo utilizar?
Es probable que su enrutador doméstico esté configurado de manera predeterminada para usar los servidores DNS de su ISP, que pueden ser muy confiables o no. También hay varios servidores DNS de terceros disponibles. Personalmente, prefiero OpenDNS (208.67.220.220 y 208.67.222.222) y Google Public DNS (8.8.8.8 y 8.8.4.4).
¿Cómo soluciono que el servidor no está disponible?
Cómo solucionar el error 503 Servicio no disponible
- Vuelva a intentar la URL desde la barra de direcciones haciendo clic en el botón recargar / actualizar, o presionando F5 o Ctrl + R.
- Reinicie su enrutador y módem, y luego su computadora o dispositivo, especialmente si está viendo el error “Servicio no disponible – Fallo de DNS”.
¿Qué significa cuando dice que no se puede conectar al servidor?
En la mayoría de los casos, el mensaje “No se puede conectar al servidor” significa que su iPad tiene problemas para conectarse a Internet. Una señal de red inalámbrica débil y la desactivación de las funciones de Wi-Fi de su iPad son ejemplos de problemas que pueden hacer que se muestre el error de conexión.
¿Cómo verifico mi configuración de DNS?
Cómo comprobar la configuración de DNS
- Haga clic en Inicio, seleccione Panel de control y luego haga doble clic en Conexiones de red.
- Haga clic con el botón derecho en la conexión de red en uso y seleccione Propiedades.
- Haga doble clic en Protocolo de Internet (TCP / IP)
- Asegúrese de que la opción “Obtener una dirección IP automáticamente” esté seleccionada.
- Asegúrese de que la opción “Obtener la dirección del servidor DNS automáticamente” esté seleccionada.
¿Cómo encuentro mi servidor DNS primario?
Para ver sus servidores DNS, ejecute ipconfig / all y desplácese hacia arriba para encontrar la línea “Servidores DNS”. La primera dirección IP es su servidor principal y la segunda es su servidor secundario. Los servidores DNS aparecen solo cuando incluye la opción / all.
¿Qué significa cuando Windows no puede comunicarse con el dispositivo o el servidor DNS primario de recursos?
Es posible que reciba el error “Windows no se puede comunicar con el dispositivo o recurso (servidor DNS primario)” mientras se conecta a través de una conexión inalámbrica o Ethernet, y no puede acceder a Internet. Su computadora parece estar configurada correctamente, pero el dispositivo o recurso (servidor DNS) no responde.
¿Qué significa servidor DNS primario?
DNS primario / DNS secundario. DNS, o servidor de nombres de dominio, representa una computadora, que se encarga de la tarea de traducir los nombres de dominio a direcciones IP.
¿Deshabilitar IPv6 causará problemas?
La desactivación de IPv6 puede causar problemas. Si su conexión a Internet y su enrutador ya migraron a IPv6, perderá la capacidad de usarlos correctamente. IPv6 es necesario para reemplazar IPv4; nos estamos quedando sin direcciones IPv4 e IPv6 es la solución.
¿Necesita conectividad IPv6?
Si aún no tiene un enrutador habilitado para IPv6, no necesita comprar uno nuevo solo para obtenerlo. Un ISP con IPv6 habilitado: Su proveedor de servicios de Internet también debe tener configurado IPv6 en su extremo. Incluso si tiene software y hardware modernos en su extremo, su ISP tiene que proporcionar una conexión IPv6 para que lo utilice.
¿Cómo soluciono IPv6 sin acceso a Internet en Windows 10?
Reparar la conectividad IPv6 sin acceso a Internet en Windows 10
- ¿Qué es IPv6?
- 2. Escriba el siguiente comando en cmd uno por uno y presione Enter después de cada uno:
- 3. Reinicie para aplicar los cambios.
- 2. Haga clic con el botón derecho en el adaptador inalámbrico en Adaptadores de red y seleccione Actualizar controlador.
- 3. Seleccione “Buscar software de controlador en mi computadora”.
¿Cómo hago que mi servidor DNS esté disponible?
Ventanas
- Haga clic en el nombre de su conexión actual.
- Haga clic en Cambiar la configuración de esta conexión.
- Haga clic en el resultado “Protocolo de Internet versión 4 (TCP / IPv4)”.
- Haga clic en Propiedades.
- Marque el círculo “Usar las siguientes direcciones de servidor DNS”.
- Ingrese una dirección DNS preferida.
- Ingrese una dirección DNS alternativa.
- Haga clic en Aceptar.
¿Cómo encuentro mi servidor DNS?
Escriba “ipconfig / all” en el símbolo del sistema, luego presione la tecla “Enter”. 3. Busque el campo denominado “Servidores DNS”. La primera dirección es el servidor DNS primario y la siguiente dirección es el servidor DNS secundario.
¿Cuál es el servidor DNS más rápido?
Lista de los 15 servidores DNS públicos y gratuitos más rápidos
| Nombre del proveedor de DNS | Servidor DNS primario | Servidor Secundario de Dominio |
|---|---|---|
| 8.8.8.8 | 8.8.4.4 | |
| Inicio de OpenDNS | 208.67.222.222 | 208.67.220.220 |
| CloudFlare | 1.1.1.1 | 1.0.0.1 |
| Quad9 | 9.9.9.9 | 149.112.112.112 |
16 filas más
Foto en el artículo de “Cia” https://www.cia.gov/LIBRARY/publications/the-world-factbook/geos/sp.html