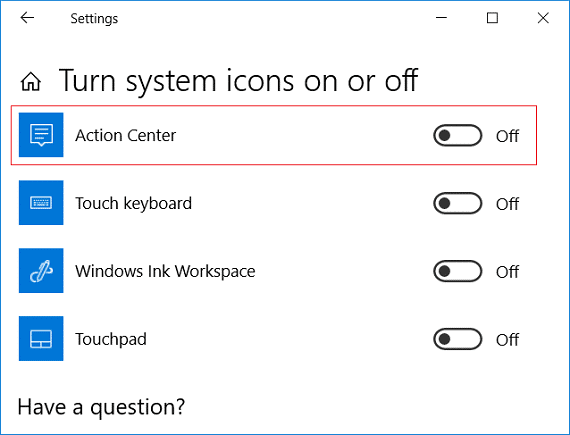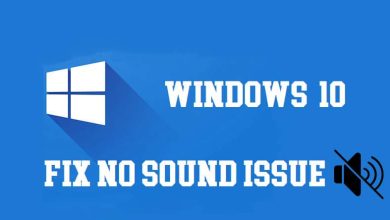Todos hemos estado allí cuando olvidamos la contraseña de inicio de sesión de Windows 10, pero ¿sabe que hay muchas formas de restablecer su contraseña en Windows 10? De todos modos, hoy vamos a discutir diferentes formas a través de las cuales puede restablecer su contraseña sin restablecer su PC, lo que elimina todos los datos personales y la personalización. Si desea restablecer la contraseña de su cuenta de usuario local, es muy sencillo utilizar una cuenta de administrador. Aún así, si desea restablecer la contraseña de la cuenta de administrador, aquí es donde se complica.
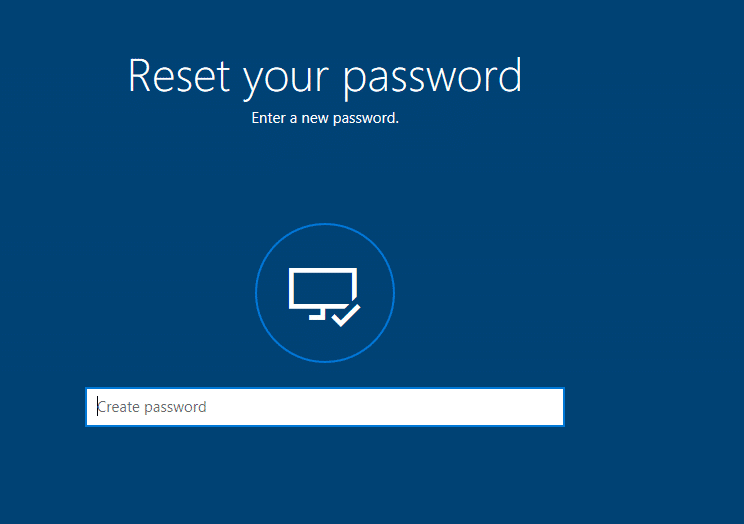
De todos modos, si tiene una cuenta de Microsoft que utiliza para iniciar sesión en Windows 10, la contraseña se puede restablecer fácilmente en el sitio web de Microsoft. Además, pocos usuarios cambian regularmente su contraseña, lo que obviamente se recomienda porque mantiene su PC más segura. Aún así, durante este proceso, los usuarios pierden la contraseña o la olvidan por completo, razón por la cual los usuarios de Windows 10 buscan restablecer la contraseña fácilmente. Entonces, sin perder tiempo, veamos cómo restablecer su contraseña en Windows 10 con la ayuda de la guía que se detalla a continuación.
Índice de contenidos
Cómo restablecer su contraseña en Windows 10
Asegúrate de crear un punto de restauración en caso de que algo salga mal.
Método 1: restablezca su contraseña en Windows 10 usando el disco de restablecimiento de contraseña
1. En la pantalla de inicio de sesión de Windows 10 escriba una contraseña incorrecta entonces haga clic en Aceptar.
2. Ahora conecte su disco de restablecimiento de contraseña (unidad flash USB) y haga clic en Restablecer la contraseña en la pantalla de inicio de sesión.
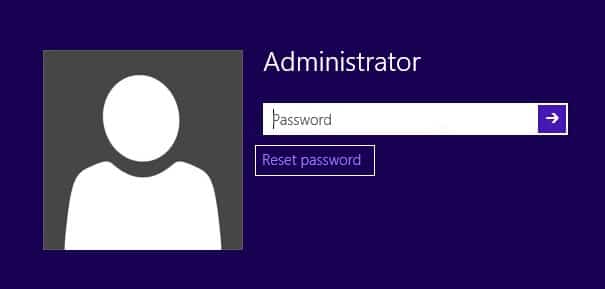
3. Se abrirá el Asistente de restablecimiento de contraseña, haga clic en Siguiente para continuar.
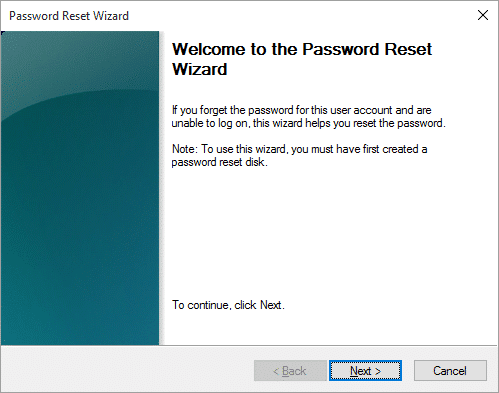
4. En el menú desplegable, seleccione el Disco de restablecimiento de contraseña insertó en el paso 2 y haga clic en Próximo.
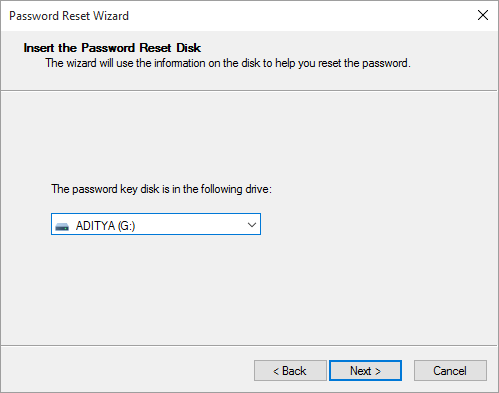
5. Finalmente, escriba una nueva contraseña, vuelva a ingresar la nueva contraseña, configure la sugerencia de contraseña y haga clic Próximo.
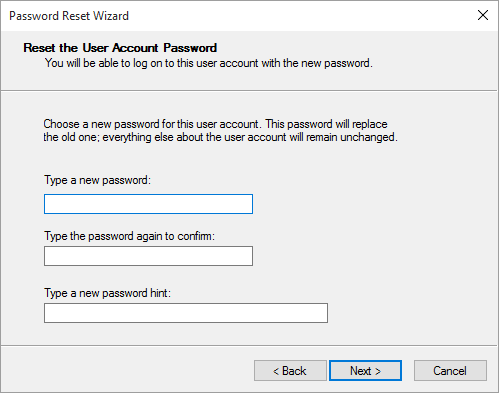
6. Haga clic en Terminar con éxito restablecer su contraseña en Windows 10.
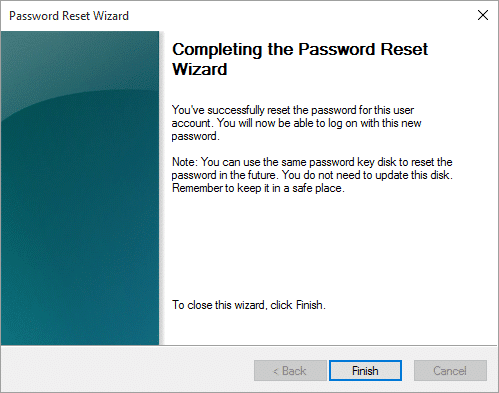
Método 2: restablezca su contraseña en Windows 10 usando Netplwiz
Nota: Debe iniciar sesión como administrador para cambiar la contraseña de las cuentas locales. Si un administrador cambia la contraseña de la cuenta local de otro usuario, esa cuenta perderá el acceso a todos los archivos cifrados con EFS, certificados personales y contraseñas almacenadas para sitios web.
Si no tiene una cuenta de administrador en su PC, puede habilitar la cuenta de administrador integrada para iniciar sesión y usar para restablecer la contraseña de la otra cuenta.
1. Presione las teclas de Windows + R y luego escriba netplwiz y presiona Enter para abrir Cuentas de usuario.

2. Marca de verificación “Los usuarios deben ingresar un nombre de usuario y contraseña para usar esta computadoraluego seleccione la cuenta de usuario para la que desea restablecer la contraseña y haga clic en Restablecer contraseña.
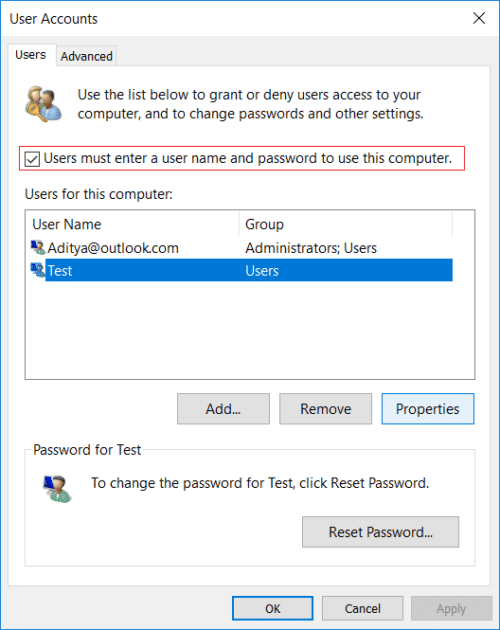
Nota: No puede restablecer la contraseña de una cuenta de administrador con este método.
3. Finalmente, escriba una nueva contraseña, luego confirme esta nueva contraseña y haga clic en está bien.

4. Esto es Cómo restablecer su contraseña en Windows 10 usando netplwiz, pero también puede usar otro método que se detalla a continuación si no puede acceder a su cuenta.
Método 3: restablezca su contraseña en línea en Windows 10
1. Abra su navegador web y luego visita este enlace para restablecer la contraseña de su cuenta de Microsoft.
2. Seleccione “he olvidado mi contraseña” y luego haga clic en Siguiente.
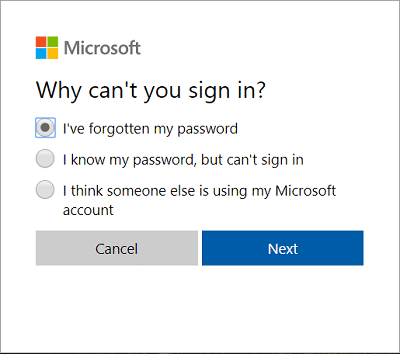
3. Ingrese su dirección de correo electrónico para su cuenta de Microsoft luego escriba los caracteres de seguridad y haga clic en Próximo.

4. En la página siguiente, seleccione cómo le gustaría verificar su identidad y haga clic en Siguiente. En general, podrías recibir el código de seguridad en su dirección de correo electrónico o en su número de teléfono, que puede haber especificado durante la creación de la cuenta.
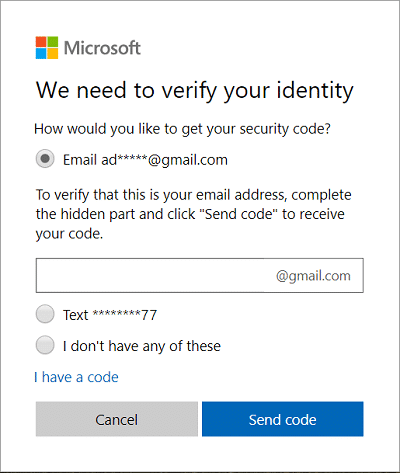
5. Necesitarás primero ingrese su dirección de correo electrónico o los últimos 4 dígitos de su número de teléfono para recibir el código de seguridad.
6. Ahora escriba el código de seguridad que recibiste entonces haga clic en Siguiente.
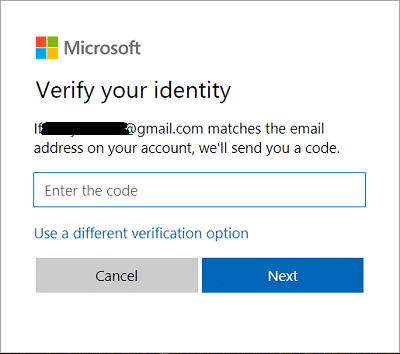
Nota: Si tiene activada la autorización de dos factores para su cuenta, repita los pasos 4 a 6 usando un método diferente para enviarle un código de seguridad y confirmar su identidad.
7. Finalmente, escriba la nueva contraseña y luego confirme esta nueva contraseña y haga clic en Siguiente.
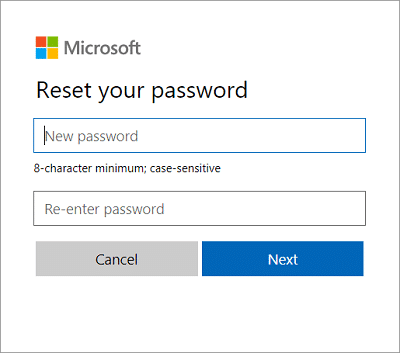
8. Después de restablecer con éxito su contraseña, verá un mensaje de confirmación que dice “Su cuenta de Microsoft ahora se recuperó”.
Esta es la forma más fácil que puede Restablecer su contraseña en Windows 10, pero si no puede pasar por la pantalla de inicio de sesión, quizás el siguiente método sea más adecuado para usted.
Método 4: restablecer la contraseña de su cuenta de Microsoft al iniciar sesión
1. En la pantalla de inicio de sesión de Windows 10, haga clic en “Olvidé mi contraseña“.
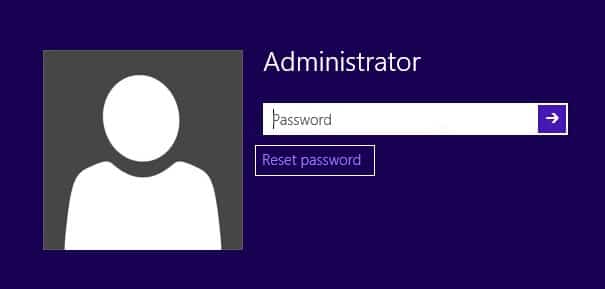
2. Windows 10 tardará unos segundos en recopilar datos sobre su cuenta y le mostrará “Sólo un momento” mensaje.
3. Después de eso, se le pedirá que Ingrese su dirección de correo electrónico y carácter de seguridad.
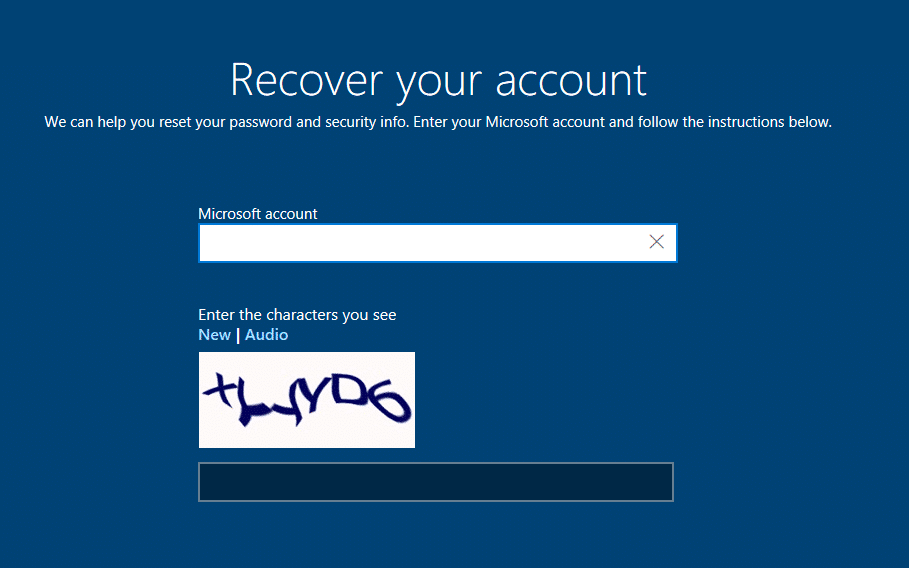
4. Ahora seleccione cómo le gustaría verificar su identidad y haga clic en próximo. Nuevamente, puede usar su dirección de correo electrónico, número de teléfono o usar la aplicación de autenticación.
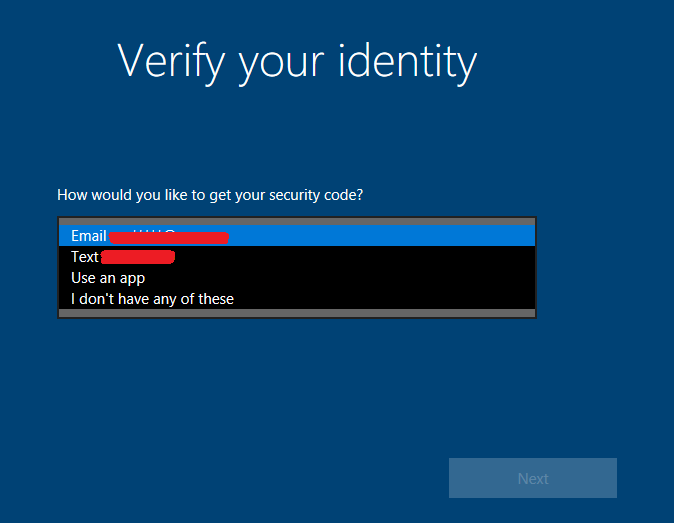
Nota: Deberá ingresar su dirección de correo electrónico o los últimos 4 dígitos de su número de teléfono para recibir el código de seguridad.
5. A continuación, escriba el código de seguridad que recibió y luego haga clic en Siguiente.
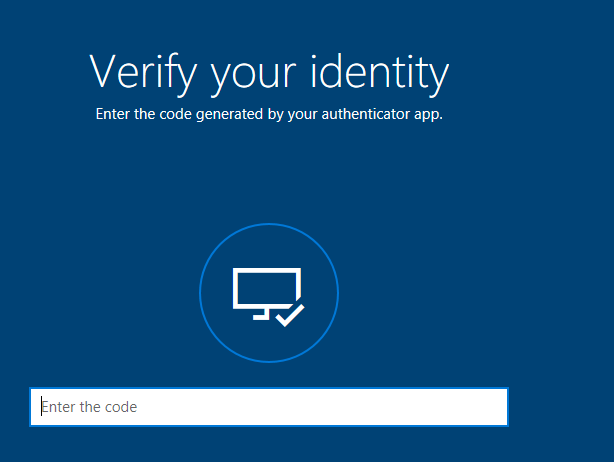
Nota: Si tiene activada la autorización de dos factores para su cuenta, repita los pasos 4 y 5 usando un método diferente para enviarle un código de seguridad y confirmar su identidad.
6. Finalmente, Ingrese una nueva contraseña para su cuenta de Microsoft y haga clic Próximo.
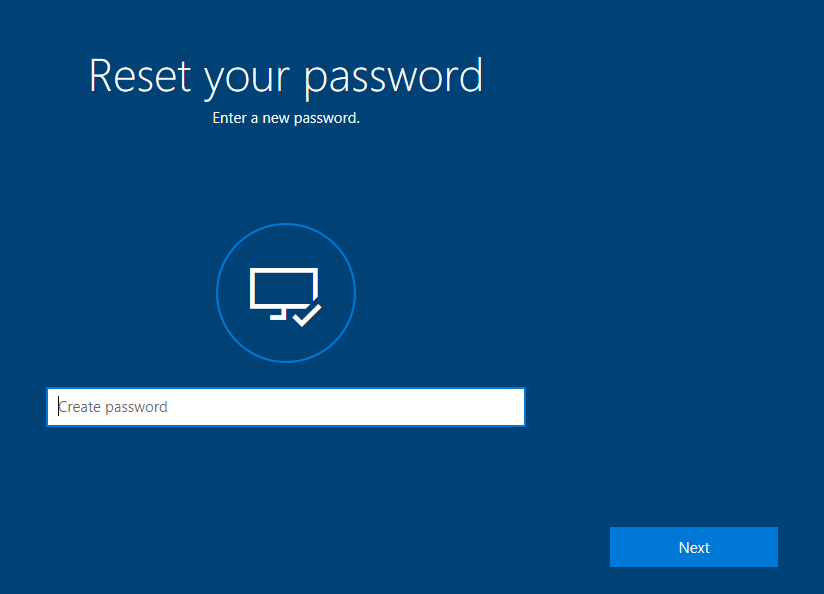
Nota: Las contraseñas para una cuenta de Microsoft deben tener al menos 8 caracteres y contener al menos dos de los siguientes: letras mayúsculas, letras minúsculas, números y símbolos. Además, no puede usar la contraseña que ya usó antes para esta cuenta de Microsoft.
7. En caso de éxito, verá el mensaje que dice “La contraseña de *******@outlook.com se ha cambiado correctamente“, simplemente haga clic en Siguiente.
8. Ahora puede iniciar sesión en Windows 10 con su nueva contraseña para la cuenta de Microsoft.
Método 5: restablecer la contraseña de su cuenta local al iniciar sesión
1. En la pantalla de inicio de sesión de Windows 10 escriba una contraseña incorrecta luego haga clic en Aceptar.
2. A continuación, haga clic en “Olvidé mi contraseña” enlace en la pantalla de inicio de sesión.
3. Escriba las respuestas a las preguntas de seguridad que configuró durante la configuración inicial de Windows 10 y presione Entrar.
4. Ingrese la nueva contraseña y luego confirme la nueva contraseña y presione Entrar.
5. Esto restablecerá con éxito su contraseña para la cuenta local y podrá volver a iniciar sesión en su escritorio.
.
Eso es todo lo que has aprendido con éxito. Cómo restablecer su contraseña en Windows 10 pero si aún tiene alguna pregunta sobre este tutorial, no dude en hacerla en la sección de comentarios.