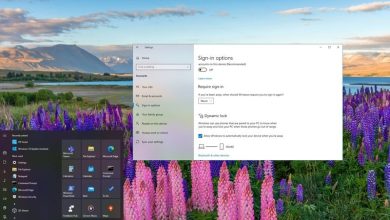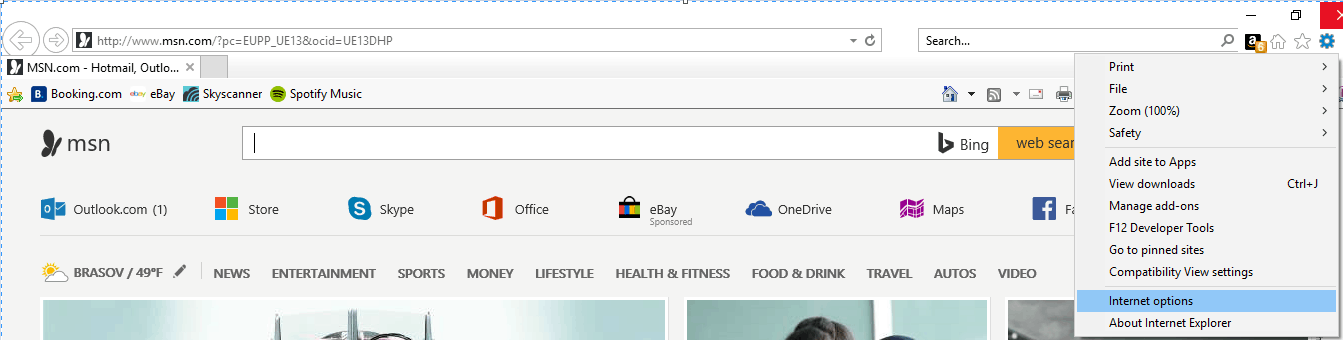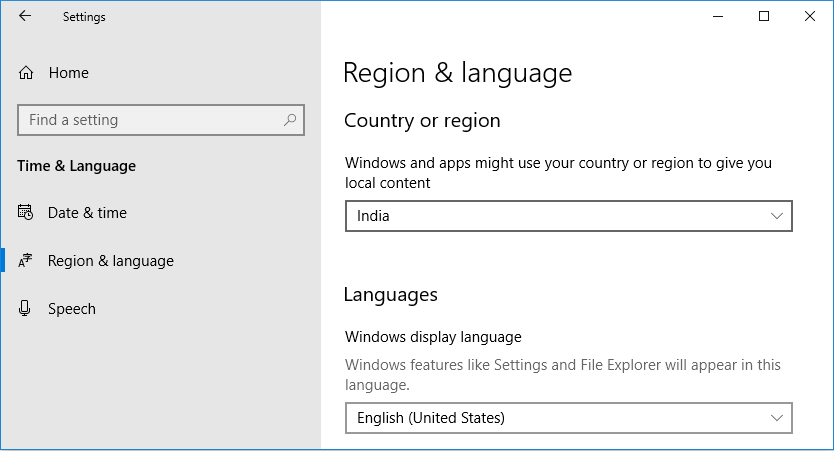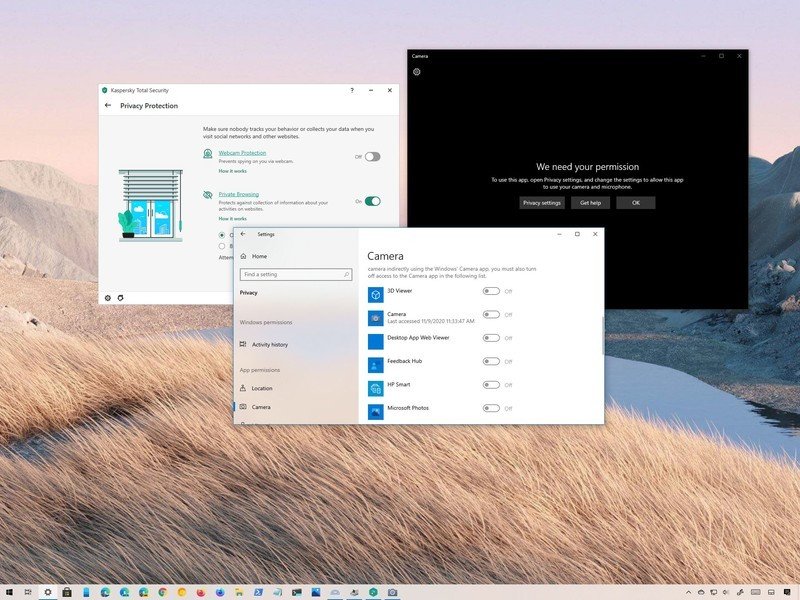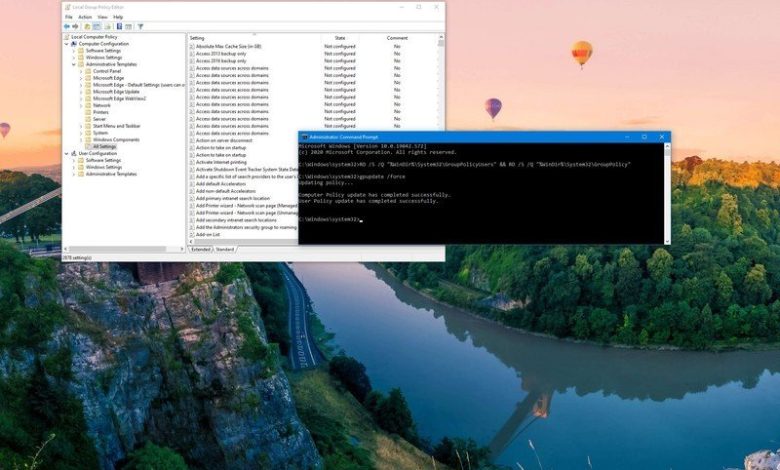
Aunque, en Windows 10, puede personalizar la mayor parte de la experiencia con la aplicación Configuración (y el Panel de control heredado), cuando se trata de cambiar configuraciones avanzadas del sistema, generalmente cambia al Editor de políticas de grupo local (gpedit.msc). La razón es que el Editor de políticas de grupo local es una consola que pone a disposición prácticamente todas las configuraciones (como personalización, sistema y redes) que puede configurar en Windows 10 en una sola interfaz.
La única advertencia para usar la consola es que, con el tiempo, puede terminar habilitando y deshabilitando demasiadas políticas o editando la configuración incorrecta, lo que puede causar comportamientos no deseados del sistema. Y a menos que recuerde los objetos que modificó, puede resultar difícil deshacer los cambios. Sin embargo, es posible restablecer todos los objetos de la Política de grupo local para revertir la configuración rápidamente a sus valores predeterminados originales utilizando el Editor o el Símbolo del sistema.
En esta guía de Windows 10, lo guiamos a través de los pasos para restablecer rápidamente los objetos de política de grupo (GPO) que puede haber configurado utilizando la consola del Editor de políticas de grupo local a sus valores predeterminados.
Índice de contenidos
Cómo restablecer toda la configuración de la política de grupo local mediante el Editor de políticas de grupo local
Si ha estado cambiando la configuración durante mucho tiempo, probablemente no se dio cuenta de que el estado predeterminado de cada política es “No configurado”. Esto significa que puede ordenar rápidamente las políticas para identificar las que se han modificado para que pueda restablecer sus valores a los valores predeterminados originales. Deberá realizar esta tarea para las “Plantillas administrativas” en las secciones “Configuración del equipo” y “Configuración de usuario”.
Restablecer la configuración de la computadora
Para restablecer la configuración de la computadora, siga estos pasos:
- Abierto Comienzo.
- Buscar gpedit.msc y haga clic en el resultado superior para abrir el Editor de políticas de grupo local consola.
-
Navegue a la siguiente ruta:
Computer Configuration > Administrative Templates > All Settings -
Haga clic en el Estado encabezado de columna para ordenar la configuración y ver las que están Activado y Discapacitado.
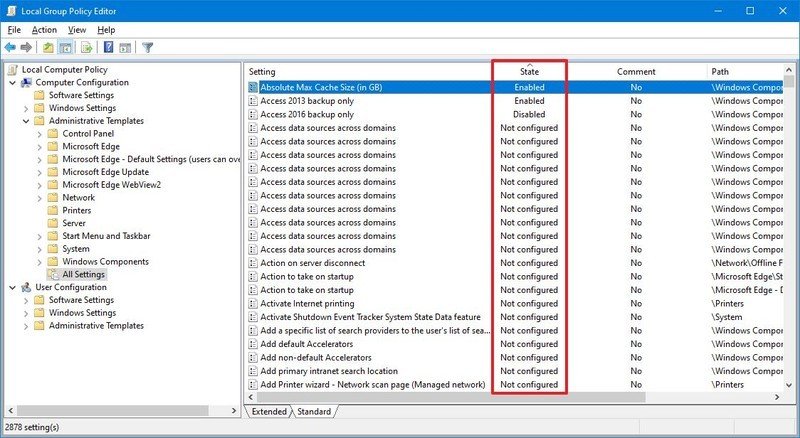
- Haga doble clic en una de las políticas que modificó anteriormente.
-
Selecciona el No configurado opción.
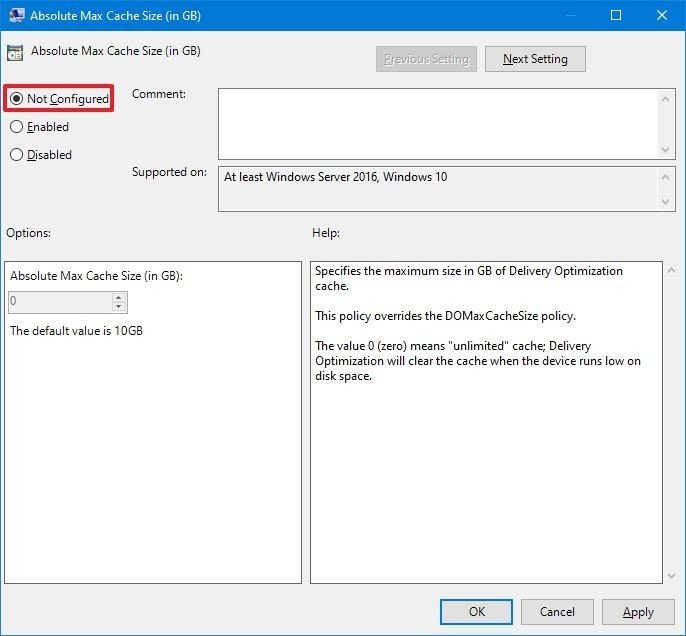
- Haga clic en el Solicitar botón.
- Haga clic en el OK botón.
Una vez que complete estos pasos, es posible que deba repetir el pasos No. 5 mediante No. 8 para restablecer cualquier política restante.
Restablecer los ajustes de configuración de usuario
Para restablecer la configuración de usuario, siga estos pasos:
- Abierto Comienzo.
- Buscar gpedit.msc y haga clic en el resultado superior para abrir el Política de grupo local consola.
-
Navegue a la siguiente ruta:
User Configuration > Administrative Templates > All Settings -
Haga clic en el Estado encabezado de columna para ordenar la configuración y ver las que están Activado y Discapacitado.
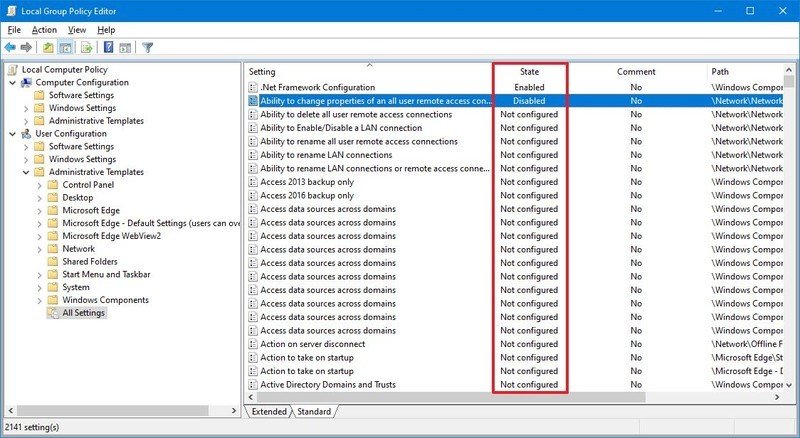
- Haga doble clic en una de las políticas que modificó anteriormente.
-
Selecciona el No configurado opción.
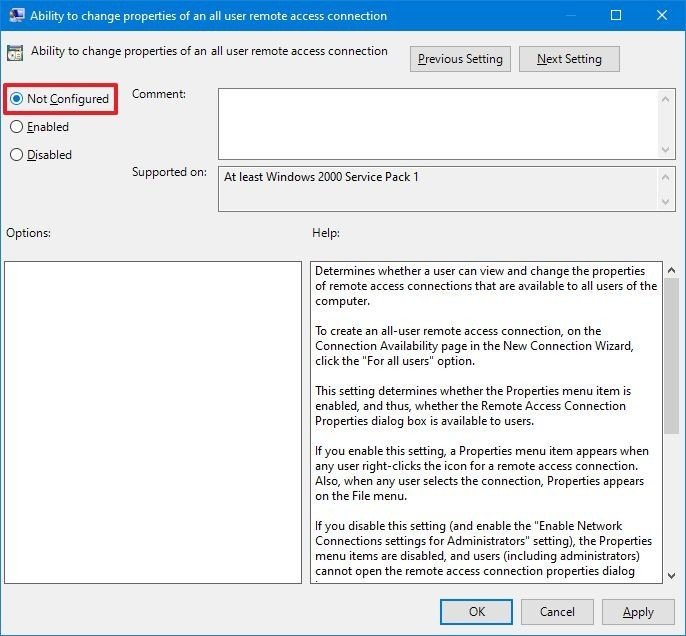
- Haga clic en el Solicitar botón.
- Haga clic en el OK botón.
Después de completar los pasos, repita pasos No. 5 mediante No. 8 para borrar cualquier otra política que haya configurado.
Cómo restablecer todas las configuraciones de la directiva de grupo local usando el símbolo del sistema
Si el dispositivo tiene muchas configuraciones modificadas, puede restablecer rápidamente todos los objetos de política de grupo a sus valores predeterminados con el símbolo del sistema.
Para restablecer la configuración de la directiva de grupo con una línea de comando, siga estos pasos:
- Abierto Comienzo.
- Buscar Símbolo del sistema, haga clic con el botón derecho en el resultado superior y seleccione Ejecutar como administrador opción.
-
Escriba el siguiente comando para restablecer todas las configuraciones de la directiva de grupo y presione Ingresar:
RD /S /Q "%WinDir%System32GroupPolicyUsers" && RD /S /Q "%WinDir%System32GroupPolicy"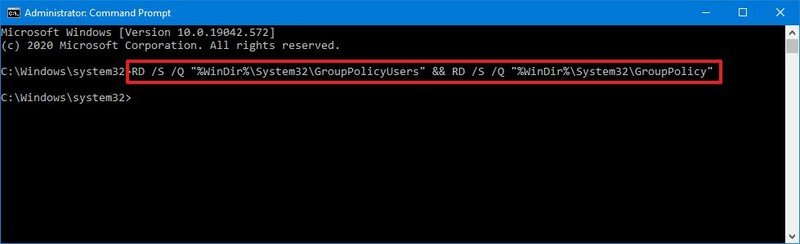
-
Escriba el siguiente comando para actualizar los cambios en la consola de la Política de grupo local y presione Ingresar:
gpupdate /force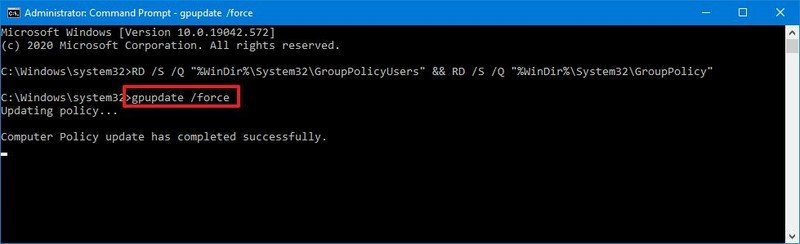
- (Opcional) Reinicia tu computadora.
Una vez que complete los pasos, el comando eliminará las carpetas que almacenan la configuración de la Política de grupo en su dispositivo, y luego Windows 10 volverá a aplicar sus valores predeterminados.
Esta guía se centra en restablecer la configuración del editor de políticas de grupo local. Si está utilizando una computadora conectada a una red de Active Directory, solo su administrador de red puede controlar esta configuración. Estas instrucciones tampoco están destinadas a restablecer los objetos de la sección “Seguridad de Windows” (Política de seguridad local), ya que están almacenados en una ubicación diferente.
La capacidad de restablecer la configuración de la política ha existido durante mucho tiempo, lo que significa que puede usar las mismas instrucciones en Windows 7 y Windows 8.1.
.
.