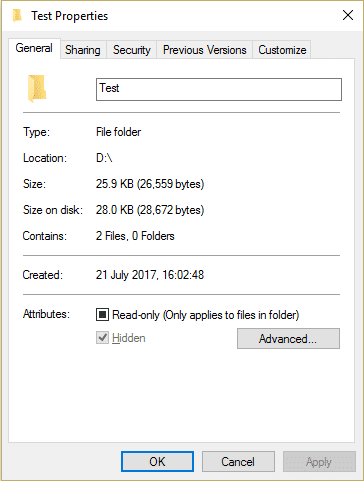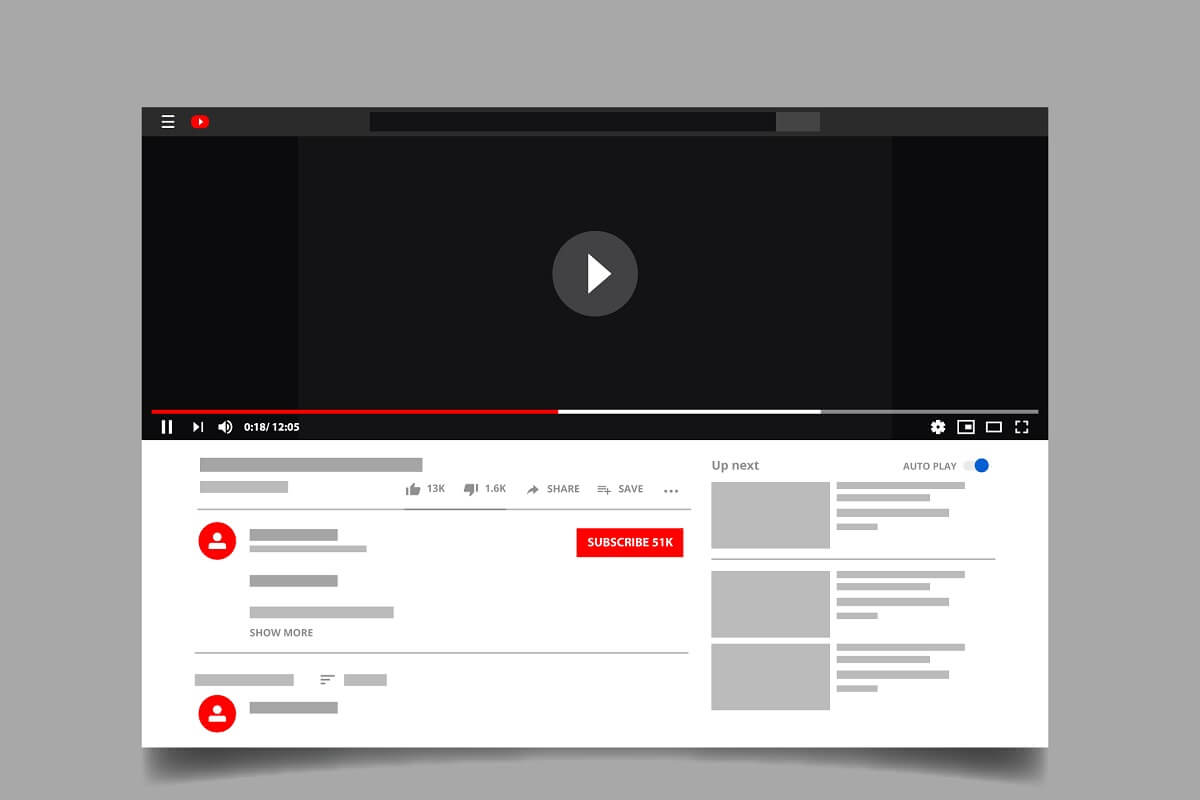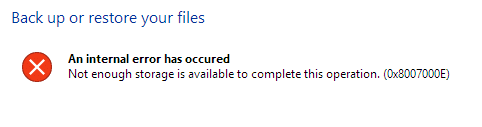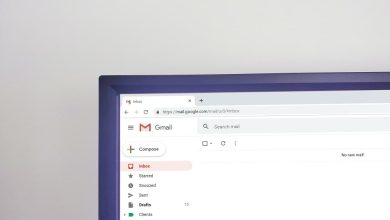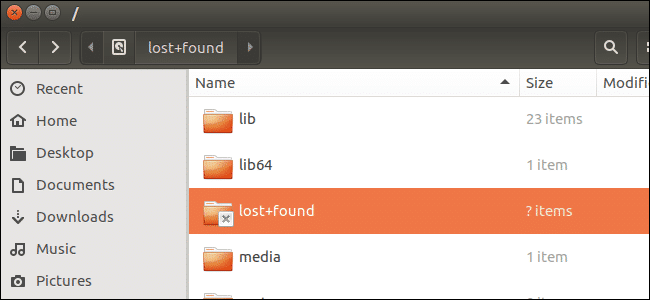
Cómo restaurar archivos perdidos y encontrados: La carpeta titulada /lost+found es donde fsck coloca fragmentos de archivos que no ha podido adjuntar en ninguna parte del árbol de directorios. El directorio perdido+encontrado (no Lost+Found) es una construcción utilizada por fsck cuando hay daños en el sistema de archivos. Los archivos que normalmente se perderían debido a la corrupción del directorio se vincularían en el directorio perdido+encontrado de ese sistema de archivos por número de inodo.
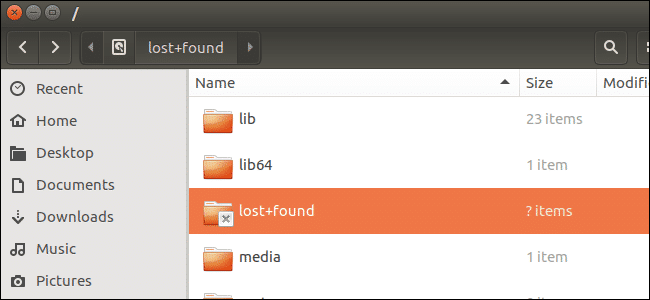
/lost+found es un directorio importante que es útil para recuperar archivos que no se cerraron correctamente debido a muchas razones, como fallas en el suministro eléctrico. Lost+Found es creado por el sistema en el momento de la instalación del sistema operativo Linux para cada partición que creamos. En otras palabras, podemos decir que la carpeta montada contiene esta carpeta perdida y encontrada. Esta carpeta contiene los archivos sin enlaces y archivos para recuperar. Cualquier archivo a recuperar se guarda en esta carpeta. El comando fsck se usa para recuperar estos archivos.
Cómo restaurar archivos perdidos y encontrados
1. Si no puede arrancar y ve la pantalla “Continúe esperando; Presione S para omitir el montaje o M para la recuperación manual” debido a un error en el sistema de archivos en las particiones / y /home. Luego seleccione la opción de recuperación.
2.Ejecutar fsck tanto en / como en /home sistemas de archivos
3. Si tiene problemas para obtener la aprobación de fsck para /home, utilice:
fsck -p /home (Automatic fixing) "fsck -y /home" (this would select yes for all the prompts automatically).
4. Ahora podrías pase /home desde fsck con éxito.
5. Si intenta montar /home, no habrá ningún archivo de usuario excepto directorio perdido+encontrado. Correr “df-h” y verá que su sistema de archivos utilizará el mismo espacio que antes del bloqueo porque todos los archivos están en el directorio perdido y encontrado y vamos a recuperarlos.
6.Ahora, en la carpeta de objetos perdidos y encontrados, verá que hay una gran cantidad de carpetas sin nombre y examinar cada una de ellas le hará perder mucho tiempo. Así que a continuación deberíamos ejecutar “Archivo *” para saber con qué tipo de archivo estamos tratando.
#7479417: directory #7479418: directory #7479419: directory #7602560: directory #7603310: MPEG sequence, v2, program multiplex #7603464: JPEG image data, JFIF standard 1.02 #7603542: Audio file with ID3 version 2.3.0, contains: Audio file with ID3 version 2.4.0, contains: MPEG ADTS, layer III, v1, 320 kbps, 44.1 kHz, JntStereo #7604043: ISO 9660 CD-ROM filesystem data 'Linux Mint 9 Isadora ' (bootable) #7604089: ISO 9660 CD-ROM filesystem data 'netbook-x86_64-201005242312 ' (bootable) #7605425: MPEG sequence, v2, program multiplex #7605470: MPEG sequence, v2, program multiplex #7605484: MPEG sequence, v2, program multiplex #7607478: gzip compressed data, from Unix, last modified: Fri May 14 07:55:35 2017 #7607788: gzip compressed data, from Unix, last modified: Tue May 4 14:16:31 2017 #7610801: PDF document, version 1.4 #7612061: ISO 9660 CD-ROM filesystem data 'Ubuntu 10.04 LTS amd64 ' (bootable) #7613228: directory #7613583: directory #7613588: directory
7. Ahora filtraremos el resultado porque solo queremos que el directorio se incluya en nuestro resultado. Así que corre”archivo * | directorio grep > /root/list.dir” comando.
8.A continuación, edite /raíz/lista.dir para convertirlo en un script para mostrar la lista de archivos en cada directorio. Edite el archivo para convertirlo en un script usando vi, vim, nano. Agregue set -v a la primera línea y agregue ‘ls-l‘ al comienzo de cualquier otra línea.
set -v ls -l #10104455 ls -l #10104531 ls -l #10104536
9.Ahora haz el archivo ejecutable luego ejecútelo y redirija la salida a un archivo:
chmod -x /tmp/list.dir ./list.dir 1> /tmp/list.out 2>&1
10.Ahora busque el archivo, por ejemplo Escritorio en el archivo de salida dir.out. El resultado será algo como esto:
ls -l #7733249 total 5704 drwxr-xr-x 2 1002 1002 4096 2017-06-05 13:24 Desktop drwxr-xr-x 2 1002 1002 4096 2017-04-30 09:15 Documents drwxr-xr-x 2 1002 1002 4096 2017-04-30 09:15 Downloads -rw-r--r-- 1 1002 1002 179 2017-04-30 09:14 examples.desktop drwxr-xr-x 2 1002 1002 4096 2017-04-30 09:15 Music drwxr-xr-x 2 1002 1002 4096 2017-04-30 09:15 Pictures drwxr-xr-x 2 1002 1002 4096 2017-04-30 09:15 Public -rw-r--r-- 1 1002 1002 5794003 2017-05-15 11:00 scrap001_a.ora drwxr-xr-x 2 1002 1002 4096 2017-04-30 09:15 Templates -rw-r--r-- 1 1002 1002 1265 2017-05-20 14:35 tinda chuteny drwxrwxr-x 2 1002 1002 4096 2017-05-23 14:57 Ubuntu One drwxr-xr-x 2 1002 1002 4096 2017-04-30 09:15 Videos
11. El resultado anterior especifica que el directorio de inicio es #7733249. Ahora para restaurar la carpeta de inicio solo mv la carpeta:
mv /lost+found/#7733249 /home/yourUsername
Nota: Reemplace su nombre de usuario con el nombre de usuario real de su Instalación de Linux.
Método 2: use el script para recuperar archivos automáticamente
Primer intento “sudo -i” o un “sudo su –” y luego ejecute el siguiente script que se ejecuta en el sistema de archivos /dev/sd?? y salidas a /tmp/listing:
fsck -y /dev/sd?? mkdir /tmp/recover mount /dev/sd?? /tmp/recover -o rw cd /tmp/recover-lost+found ( echo ‘set -v’ file * | grep directory 2>/dev/null | perl -pe ‘s/^(#[0-9]+):.*$/ls -l ‘”‘”‘$1'”‘”‘/’ ) | sh > /tmp/listing
Eso es todo lo que has aprendido con éxito. Cómo restaurar archivos perdidos y encontrados pero si aún tiene alguna pregunta con respecto a este artículo, no dude en hacerla en la sección de comentarios.