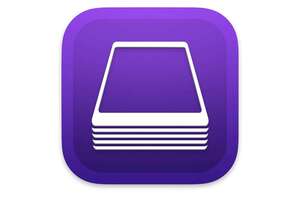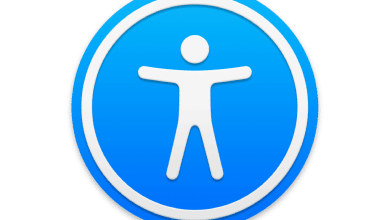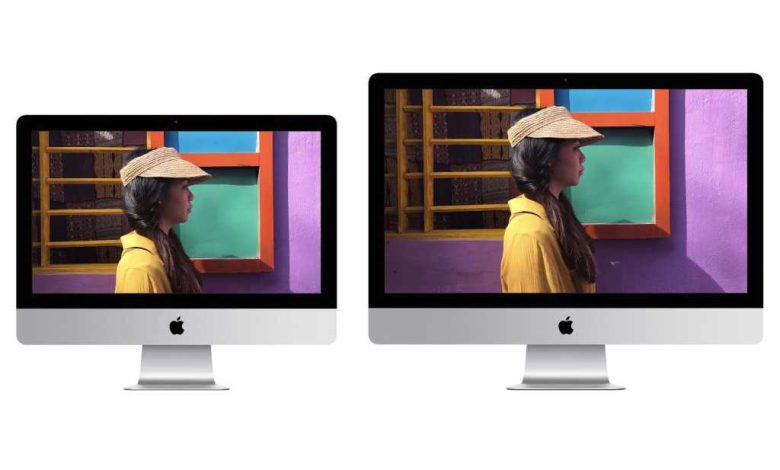
A pesar de nuestros mejores esfuerzos, a veces una actualización de macOS falla, como cuando se corta la energía en medio del proceso. Pueden ocurrir otros fallos, incluidos los que no se pueden diagnosticar.
Si su Mac Intel con un chip de seguridad T2 o cualquier Mac de silicona M1 Apple no se inicia normalmente o mediante recoveryOS, puede intentar reanimar Se arregla el firmware dentro de estos chips que maneja aspectos de seguridad y administración de inicio mientras preserva todos sus archivos. Si eso falla, puede optar por restaurar que limpia la máquina, pero la hará funcionar nuevamente. Ambos procesos están pensados para administradores de sistemas, pero cualquier persona puede utilizarlos.
(Para iniciar recoveryOS, inicias o reinicias una Mac Intel con Command-R presionado, o apagas tu Mac M1 por completo y luego mantienes presionado el botón de encendido durante unos 10 segundos, hasta que aparezca el engranaje de Opciones).
Este proceso de reanimación o restauración funciona solo para Intel Macs con el chip T2, que incluye todos los modelos Intel enviados a partir de 2018 más el iMac Pro 2017, y con los tres Macs basados en M1 lanzados en 2020. De todos esos modelos, solo el 2019 Mac Pro proporciona una indicación visual de que algo anda mal con su firmware o proceso de inicio: su luz de estado se vuelve ámbar y parpadea SOS en código Morse (tres cortos, tres largos y tres cortos) si es necesario reactivarlo.
Apple proporciona instrucciones complicadas para las Mac Intel aplicables y todas las Mac basadas en M1, que están dirigidas a profesionales de la informática en escuelas y empresas. Es mucho para los usuarios “civiles”, así que aquí hay una guía simplificada que debería ayudarlo. Solo necesita consultar la guía más exhaustiva de Apple si desea buscar las ilustraciones del localizador de puertos Thunderbolt que se describen a continuación.
Primero, necesita obtener Apple Configurator 2, una utilidad gratuita de Apple diseñada para implementar y administrar dispositivos Apple (requiere macOS Catalina o posterior).
A continuación, debe asegurarse de tener los cables correctos. Apple requiere que la Mac que se está reviviendo esté conectada a la corriente, incluidas las computadoras portátiles, y esa energía no se puede proporcionar desde otra Mac a través de USB-C. Sin embargo, también necesita un cable de datos USB-C para conectar las dos Mac, y tiene que ser un USB-C simple diseñado para USB 3.1 Gen 2 o posterior, no un cable Thunderbolt 3. (Aquí se explica cómo averiguar si su cable con puntas USB-C es Thunderbolt 3 o no).
Ahora puede configurar el proceso de avivamiento.
Índice de contenidos
Revive tu Mac
En ninguno de los casos siguientes, verá nada en la pantalla hasta que el Configurador comience a funcionar. Sigue estos pasos:
- Instale Configurator 2 en la Mac que va a usar para reactivar su computadora que no responde.
- Desconecte su Mac que no responde de la alimentación, ya sea un iMac, iMac Pro o Mac mini con alimentación de CA, o una computadora portátil conectada a un adaptador de corriente. En una computadora portátil, mantenga presionado el botón de encendido durante unos cinco segundos para asegurarse de que esté apagado. Si se trata de una Mac mini o iMac Pro, asegúrese de que haya un monitor adjunto para que pueda ver el progreso más tarde, durante la reactivación (o restauración).
- Conecte la Mac que está reviviendo a la otra a través de un puerto en particular en la Mac que no responde. Un puerto Thunderbolt en cada Mac cubierto por esta tecnología está especialmente equipado para permitir la reactivación o restauración. Consulte la lista al final de este artículo para encontrar la suya.
- Encienda la Mac que no responde de una manera que varía según el modelo:
- Intel Mac mini, iMac o iMac Pro: Mantenga presionado el botón de encendido, conéctelo a la corriente y mantenga presionado durante tres segundos.
- Laptop Intel Mac (cualquier modelo): Mantenga presionado el botón de encendido y el izquierda Tecla de control, la izquierda Tecla de opción, y la Derecha Cambie todos a la vez durante unos tres segundos.
- M1 Mac mini: Asegurándose de que la alimentación se ha desconectado durante más de 10 segundos, mantenga presionado el botón de encendido, conecte la computadora a la alimentación y suelte el botón. Su luz de estado debería brillar en ámbar ahora.
- MacBook Air M1 o MacBook Pro de 13 pulgadas: Esto es similar a los modelos Intel, pero nota las diferencias. Primero presione el botón de encendido, y luego mantenga presionado inmediatamente el botón de encendido junto con el izquierda Tecla de control, la izquierda Tecla de opción, y la Derecha Cambie durante unos diez segundos. Suelte Control, Option y Shift, pero mantenga presionado el botón de encendido hasta que aparezca en Configurator en la Mac adjunta.
Ahora puede intentar revivir el firmware, lo que mantiene intactos todos sus archivos:
- En la Mac que ejecuta Configurator, en la ventana de su dispositivo, su otra Mac debería aparecer si tiene los cables conectados correctamente. Seleccione la Mac a la que está conectado y luego elija Acciones> Avanzado> Revivir dispositivo y haga clic en Revivir.
- La Mac que no responde mostrará un logotipo de Apple de forma intermitente durante la reactivación. Si tiene éxito, se reiniciará.
- Es posible que macOS aún no funcione correctamente, incluso si las funciones revivir. En ese caso, sin embargo, la Mac ahora responde y tiene recoveryOS correctamente instalado. Puede reiniciar en recoveryOS como se describe anteriormente y luego reinstalar macOS sin borrar ninguno de sus archivos.
- Puede desconectar los cables de la otra Mac
Restaura tu Mac
Si este proceso falla, es posible que no pueda recuperar ningún dato de esa Mac, y requiere una restauración completa, que restablece la Mac y borra su contenido. Es un proceso de última hora, y si tiene datos únicos que no están respaldados en esa Mac, debe determinar si hay alguna otra forma de obtener datos antes de continuar.
Para restaurar el firmware de su Mac, después de asegurarse de haber hecho todo lo posible para extraer los archivos necesarios:
-
En la Mac que ejecuta Configurator, en la ventana de su dispositivo, seleccione la Mac a la que está conectado y luego elija Acciones> Avanzado> Restaurar y haga clic en Restaurar.
-
La Mac que no responde mostrará un logotipo de Apple de forma intermitente mientras continúa la restauración. Si tiene éxito, se reiniciará.
-
Con una Mac Intel: ahora mantenga presionada la tecla Mayús-Opción-Comando-R para instalar la versión de macOS con la que se envió su Mac o la versión más antigua aún disponible. Después de la reinstalación, puede actualizar a un macOS posterior. Con una Mac basada en M1: El Asistente de configuración de macOS aparece para guiarlo a través de la instalación de Big Sur.
-
Puede desconectar los cables de la otra Mac.
Que puerto usar
Apple se coló en una función especial en un puerto Thunderbolt en cada Mac cubierto por esta función de reactivación y restauración. Aquí está el resumen, que también puede ver en forma gráfica en el documento de soporte para Intel Macs y M1 Macs. En los casos de izquierda y derecha, tiene los puertos mirando directamente hacia usted, de modo que la izquierda y la derecha están tu izquierda y derecha.
-
Intel Mac mini: Puerto Thunderbolt más a la derecha
-
Portátiles Intel Mac: al mirar el lado izquierdo de la computadora portátil, el puerto Thunderbolt a la derecha
-
Intel 2020 iMac o iMac Pro: el puerto Thunderbolt más a la derecha en la parte posterior de la unidad, ya sean cuatro (iMac Pro) o dos (iMac)
-
Intel 2019 iMac Pro (torre): el puerto Thunderbolt más alejado del botón de encendido en la parte superior de la computadora
-
Intel 2019 iMac Pro (montado en bastidor): el puerto Thunderbolt más cerca del botón de encendido
-
M1 Mac mini: el puerto Thunderbolt de la izquierda, más alejado del puerto HDMI
-
Portátiles Mac M1: En el lado izquierdo de la computadora portátil, el puerto Thunderbolt a la izquierda (no hay Thunderbolt en el otro lado de estos modelos)
Pregúntale a CompuHoy
Hemos compilado una lista de las preguntas que nos hacen con más frecuencia junto con respuestas y enlaces a columnas: lea nuestras súper preguntas frecuentes para ver si su pregunta está cubierta. Si no es así, ¡siempre estamos buscando nuevos problemas para resolver! Envíe el suyo por correo electrónico a contact@compuhoy.com, incluidas las capturas de pantalla, según corresponda, y si desea que se use su nombre completo. No todas las preguntas serán respondidas, no respondemos al correo electrónico y no podemos brindar asesoramiento directo para la solución de problemas.