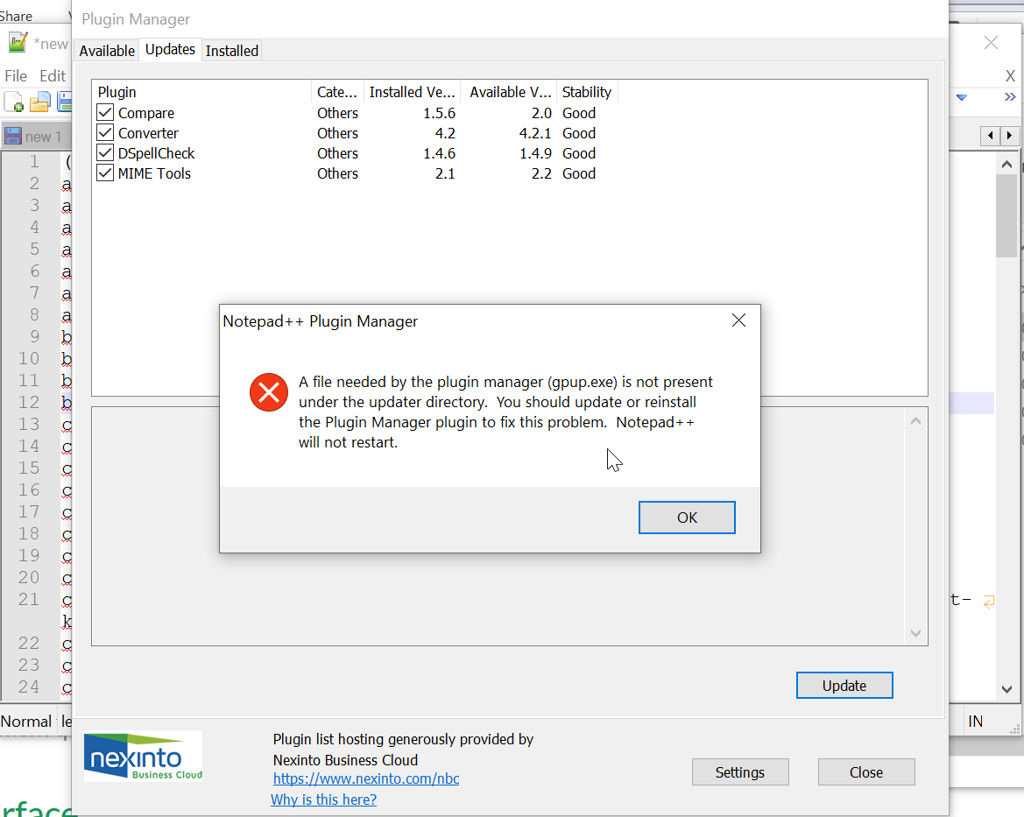1. Reinicie la PC, y tan pronto como Windows 10 intente cargar; retire la fuente de alimentación o mantenga presionado el botón de encendido para forzar el apagado. Repita este proceso tres o cuatro veces y Windows debería cargar automáticamente las opciones de arranque.
Índice de contenidos
¿Qué hacer cuando Windows 10 no se inicia?
Desconecte todos los dispositivos USB y, si es posible, desconecte todos los demás discos duros. Luego desconecte la alimentación y retire la batería, mantenga presionado el botón de encendido durante 30 segundos, vuelva a enchufar el cable de alimentación e intente comenzar de nuevo.
¿Cómo soluciono que Windows no pudo iniciarse sin disco?
Corrección n.º 2: arranque en la última configuración válida conocida
- Reinicia tu computadora.
- Presione F8 repetidamente hasta que vea la lista de opciones de arranque.
- Elija la última configuración buena conocida (avanzada)
- Presiona Enter y espera a que arranque.
¿Cómo soluciono el error de arranque de Windows 10 sin disco?
Estos son los pasos proporcionados para cada uno de ustedes.
- Inicie el menú Opciones de inicio avanzadas de Windows 10 presionando F11.
- Vaya a Solución de problemas > Opciones avanzadas > Reparación de inicio.
- Espere unos minutos y Windows 10 solucionará el problema de inicio.
¿Cómo soluciono el error de inicio de Windows?
Primero, apague la computadora por completo. A continuación, enciéndalo y siga presionando la tecla F8 mientras se inicia. Verá la pantalla Opciones de arranque avanzadas, que es desde donde iniciaría el Modo seguro. Seleccione “Reparar su computadora” y ejecute la reparación de inicio.
¿Cómo arreglo mi computadora si no arranca?
5 formas de resolver: su PC no se inició correctamente
- Inserte la unidad de arranque de Windows en su PC y arranque desde ella.
- Seleccione sus preferencias de idioma y haga clic en Siguiente.
- Haga clic en Reparar su computadora.
- Seleccione Solucionar problemas.
- Seleccione Opciones avanzadas.
- Seleccione Configuración de inicio.
- Haga clic en Reiniciar.
- Presione la tecla F4 para iniciar Windows en modo seguro.
9 янв. 2018 g.
¿Qué causa que tu PC no arranque correctamente?
Como se mencionó anteriormente, el problema de “Windows no se inició correctamente” puede ser causado por un programa de terceros o un cambio de hardware reciente en su sistema, por lo que puede ejecutar una restauración del sistema para ver si puede restaurar su sistema a un punto anterior. donde el problema no ocurrió. … En la ventana “Opciones avanzadas”, seleccione “Restaurar sistema”.
¿Cómo elimino la recuperación de errores de Windows desde el inicio?
Para evitar que aparezca la pantalla de recuperación de errores de Windows, siga los pasos que se indican a continuación.
- Inicie la PC con Windows.
- Haga clic en “Inicio” y escriba CMD.
- Haga clic derecho en CMD y haga clic en “Ejecutar como administrador”.
- Escriba “bcdedit /set bootstatuspolicy ignoreallfailures”.
28 de agosto 2018 g.
¿Cómo eludo la recuperación de errores de Windows?
Cómo: desactivar la pantalla de recuperación de errores de Windows
- Paso 1: abre un símbolo del sistema. Abra un símbolo del sistema como administrador. …
- Paso 2: El comando. Ingrese bcdedit /set bootstatuspolicy ignoreallfailures sin las comillas y presione enter. …
- Paso 3: Deshacer si es necesario.
17 julios. 2013 g.
¿Restablecer la PC reparará los archivos corruptos?
Puede elegir si desea conservar sus archivos personales o borrarlos. Sin embargo, todos los programas y configuraciones instalados se borrarán. … Cualquier problema causado por software de terceros, corrupción de archivos del sistema, cambios en la configuración del sistema o malware debe solucionarse reiniciando su PC.
Respuesta: Sí, Windows 10 tiene una herramienta de reparación integrada que lo ayuda a solucionar problemas típicos de la PC.
¿Cómo reparo la Reparación de inicio de Windows No se puede reparar esta computadora automáticamente?
6 correcciones para “La reparación de inicio no puede reparar esta computadora automáticamente” en Windows 10/8/7
- Método 1. Eliminar dispositivos periféricos. …
- Método 2. Ejecute Bootrec.exe. …
- Método 3. Ejecute CHKDSK. …
- Método 4. Ejecute la herramienta de comprobación de archivos del sistema de Windows. …
- Método 5. Realizar la Restauración del Sistema. …
- Método 6. Reparar error de inicio sin copia de seguridad del sistema.
6 de enero
¿Cómo restauro el Administrador de arranque de Windows?
Las instrucciones son:
- Arranque desde el DVD de instalación original (o el USB de recuperación)
- En la pantalla de Bienvenida, haga clic en Reparar su computadora.
- Elija Solucionar problemas.
- Elija Símbolo del sistema.
- Cuando se cargue el símbolo del sistema, escriba los siguientes comandos: bootrec /FixMbr bootrec /FixBoot bootrec /ScanOs bootrec /RebuildBcd.