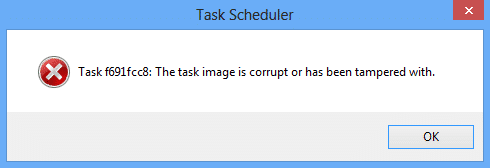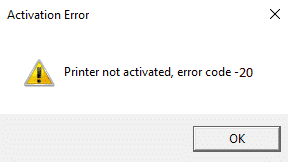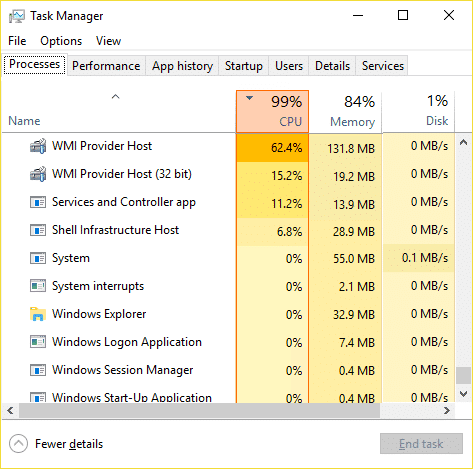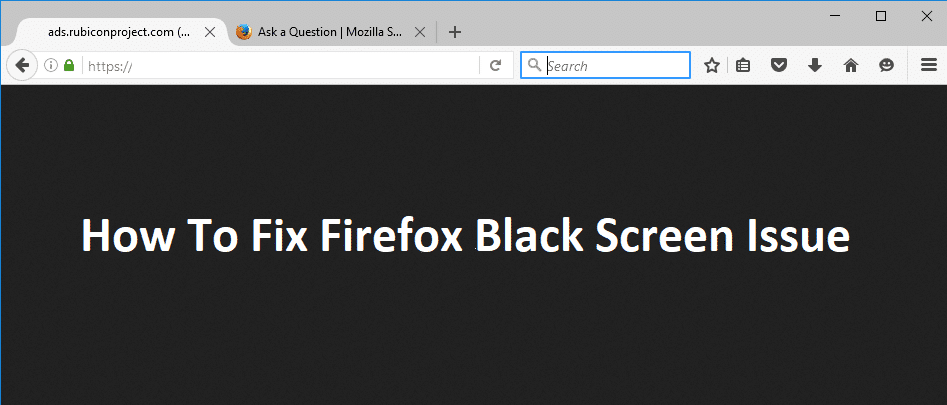
Cómo solucionar el problema de la pantalla negra de Firefox: Si se encuentra entre los usuarios que se enfrentan a una pantalla negra mientras navegan en Mozilla Firefox, no se preocupe, ya que se debe a un error en la actualización reciente de Firefox. Mozilla explicó recientemente la causa del problema de la pantalla negra que se debe a una nueva característica llamada Off Main Thread Compositing (OMTC). Esta característica permitirá que el video y las animaciones funcionen sin problemas durante cortos períodos de bloqueo.
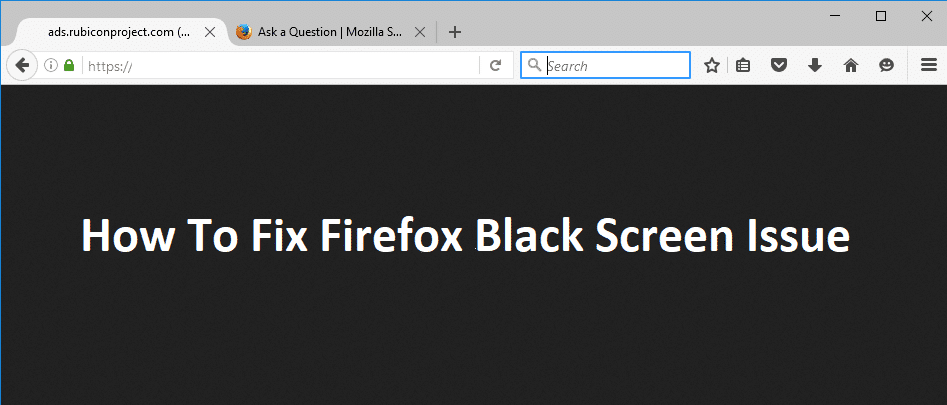
En algunos casos, el problema también se debe a controladores de tarjetas gráficas antiguos o dañados, aceleración de hardware en Firefox, etc. Así que, sin perder tiempo, veamos cómo solucionar el problema de la pantalla negra de Firefox con la ayuda de la guía de solución de problemas que se detalla a continuación.
Índice de contenidos
Cómo solucionar el problema de la pantalla negra de Firefox
Antes de continuar, asegúrese de que sus datos de navegación estén completamente limpios. Además, cree un punto de restauración en caso de que algo salga mal.
Método 1: deshabilitar la aceleración de hardware
1.Abre Firefox y luego escribe “acerca de: preferencias” (sin comillas) en la barra de direcciones y presiona Enter.
2. Desplácese hacia abajo hasta Rendimiento y luego desmarque “Usar la configuración de rendimiento recomendada“
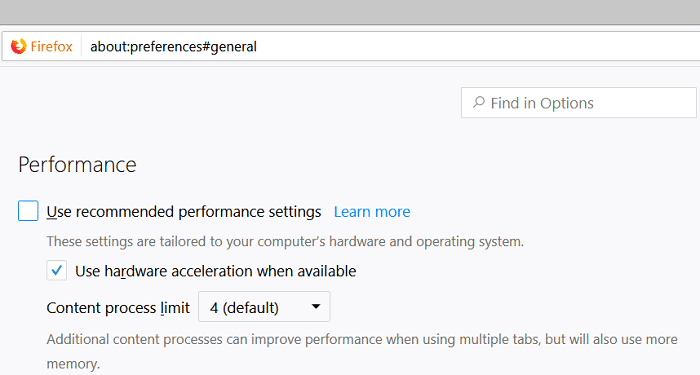
3. Bajo rendimiento desmarcar “Usar aceleración de hardware cuando este disponible“.
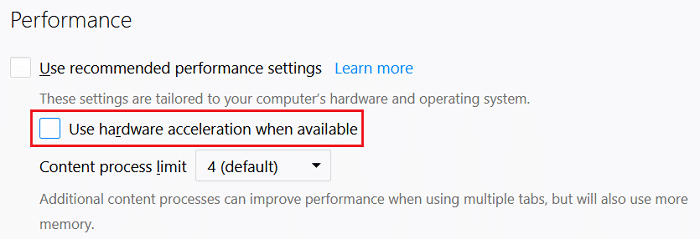
4.Cierre Firefox y reinicie su PC.
Método 2: Inicie Firefox en modo seguro
1.Abra Mozilla Firefox y luego, desde la esquina superior derecha, haga clic en tres lineas
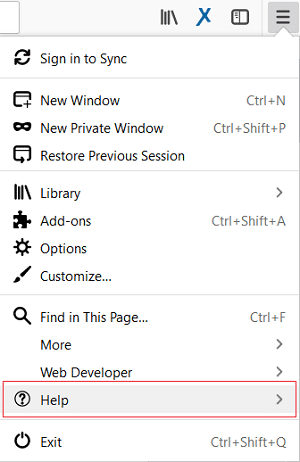
2.Desde el menú, haga clic en Ayuda y luego haga clic en “Reiniciar con complementos deshabilitados“.
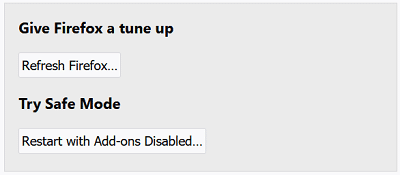
3.En la ventana emergente, haga clic en Reiniciar.
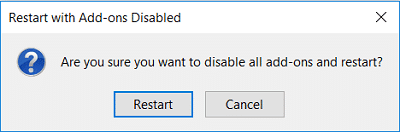
4. Una vez que se reinicie Firefox, te pedirá que hagas Inicie en modo seguro o actualice Firefox.
5.Haga clic en Iniciar en modo seguro y a ver si eres capaz Solucionar el problema de la pantalla negra de Firefox.
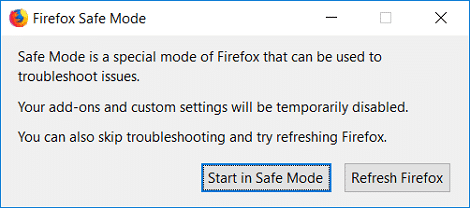
Método 3: Actualizar Firefox
1.Abra Mozilla Firefox y luego, desde la esquina superior derecha, haga clic en tres lineas
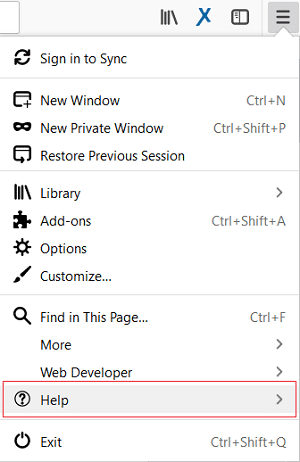
2.Desde el menú, haga clic en Ayuda > Acerca de Firefox.
3.Firefox buscará actualizaciones automáticamente y descargará actualizaciones si están disponibles.
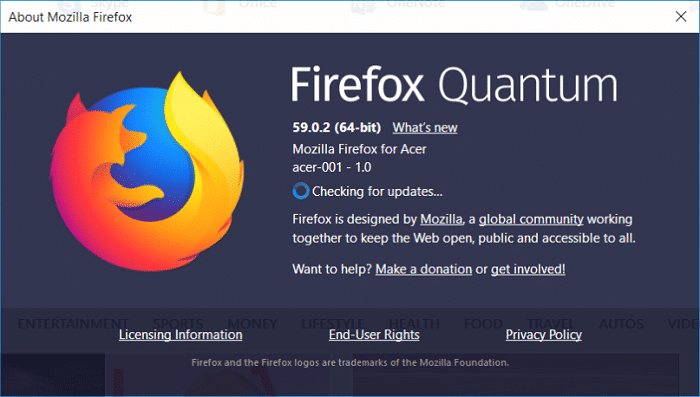
4.Reinicie su PC para guardar los cambios.
Método 4: deshabilite temporalmente el antivirus y el firewall
1.Haga clic derecho en el Icono del programa antivirus de la bandeja del sistema y seleccione Desactivar.
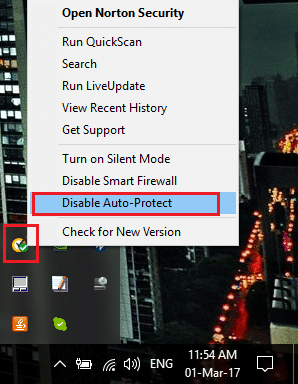
2.A continuación, seleccione el marco de tiempo para el cual El antivirus permanecerá deshabilitado.
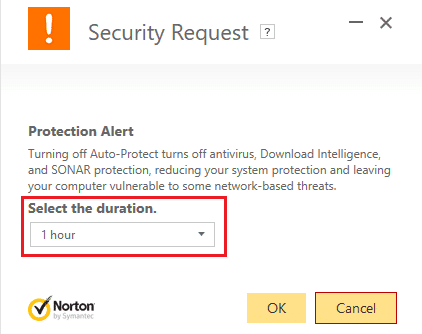
Nota: Elija la menor cantidad de tiempo posible, por ejemplo, 15 minutos o 30 minutos.
3. Una vez hecho esto, vuelva a intentar abrir Firefox y compruebe si el error se resuelve o no.
4.Escriba control en la búsqueda de Windows y luego haga clic en Panel de control desde el resultado de la búsqueda.
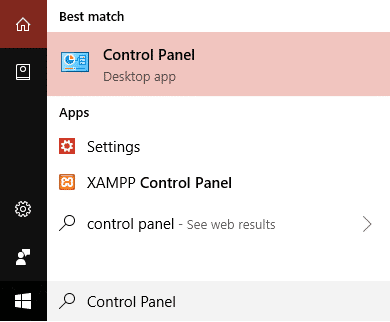
5. A continuación, haga clic en Sistema y seguridad.
6.Luego haga clic en Firewall de Windows.
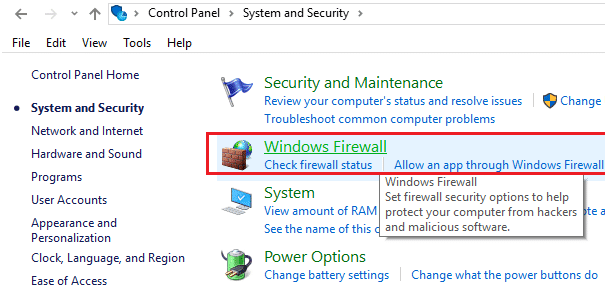
7.Ahora, desde el panel izquierdo de la ventana, haga clic en Activar o desactivar Firewall de Windows.
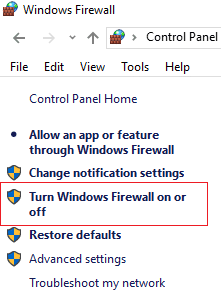
8.Seleccione Desactivar Firewall de Windows y reinicie su PC. Vuelva a intentar abrir Firefox y ver si puede Solucionar el problema de la pantalla negra de Firefox.
Si el método anterior no funciona, asegúrese de seguir exactamente los mismos pasos para volver a activar su Firewall.
Método 5: deshabilitar las extensiones de Firefox
1.Abre Firefox y luego escribe “acerca de: complementos” (sin comillas) en la barra de direcciones y presiona Enter.
2.Deshabilitar todas las extensiones haciendo clic en Desactivar junto a cada extensión.
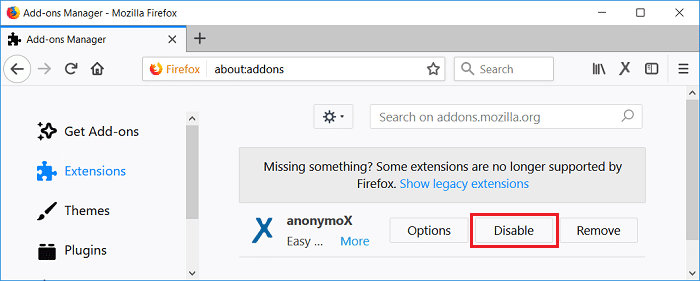
3.Reinicie Firefox y luego habilite una extensión a la vez para encontrar al culpable que está causando todo este problema.
Nota: Después de habilitar cualquier extensión, debe reiniciar Firefox.
4. Elimine esas extensiones particulares y reinicie su PC.
.
Eso es todo lo que has logrado Solucionar el problema de la pantalla negra de Firefox pero si aún tiene preguntas sobre esta publicación, no dude en hacerlas en la sección de comentarios.