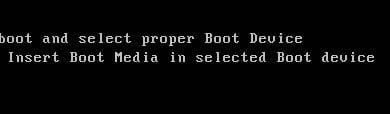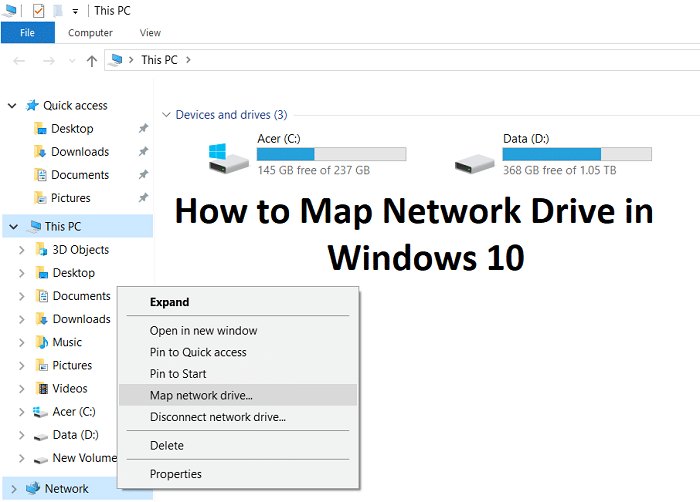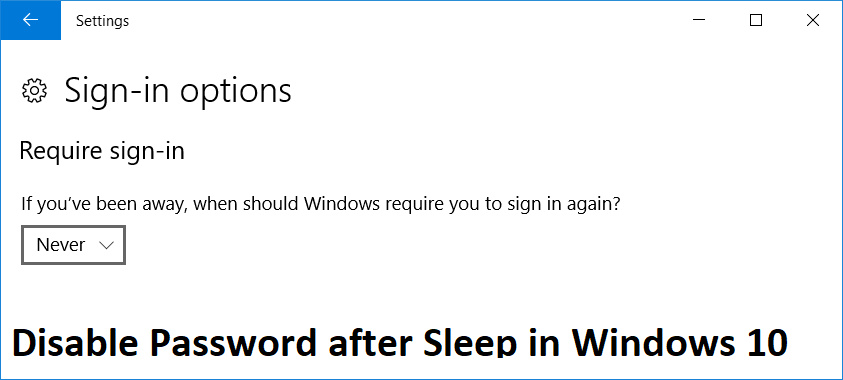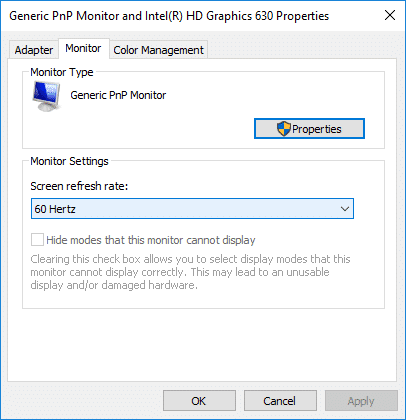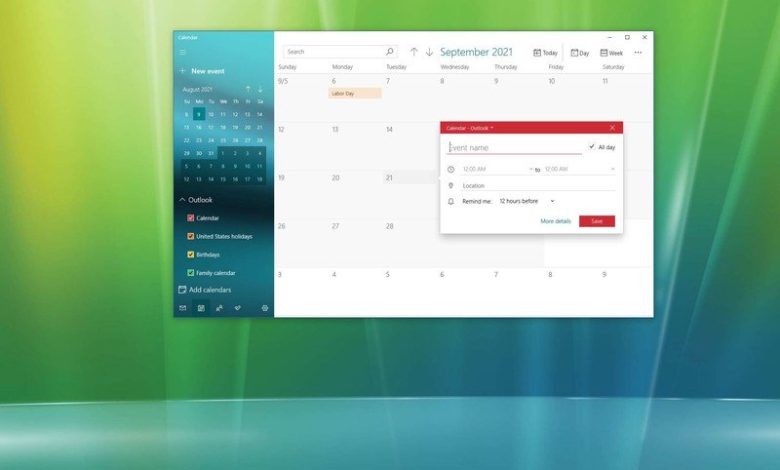
En Windows 10, la aplicación Calendario le permite conectar servicios de calendario de terceros, como Outlook.com, Microsoft 365, Google, Yahoo y Apple iCloud, para administrar y estar al tanto de sus eventos con una sola experiencia.
Aunque después de configurar la aplicación, los eventos del calendario generalmente comienzan a sincronizarse automáticamente a veces, y se producirán problemas que impidan que los eventos aparezcan con la aplicación de Windows 10. Sin embargo, si los calendarios no se sincronizan en su computadora, existen algunos pasos de solución de problemas que puede seguir para resolver el problema.
En esta guía de Windows 10, lo guiaremos a través de una serie de pasos para solucionar problemas de sincronización con la aplicación Calendario.
Índice de contenidos
Cómo habilitar la sincronización de Calendar en Windows 10
Para habilitar la sincronización para la aplicación Calendario de Windows 10, siga estos pasos:
- Abierto Calendario.
- Clickea en el Ajustes (engranaje) en la esquina inferior izquierda.
- Haga clic en Cuentas de administración en la esquina superior derecha.
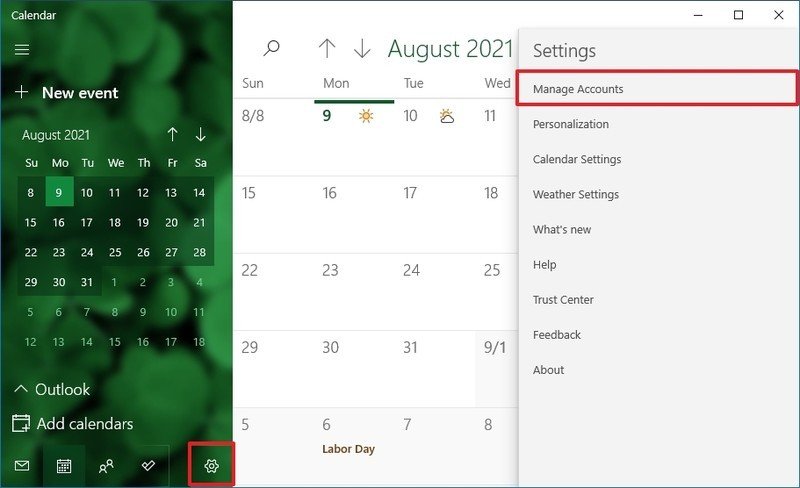
- Seleccione la cuenta con el problema de sincronización.
- Haga clic en el Cambiar la configuración de sincronización del buzón opción.
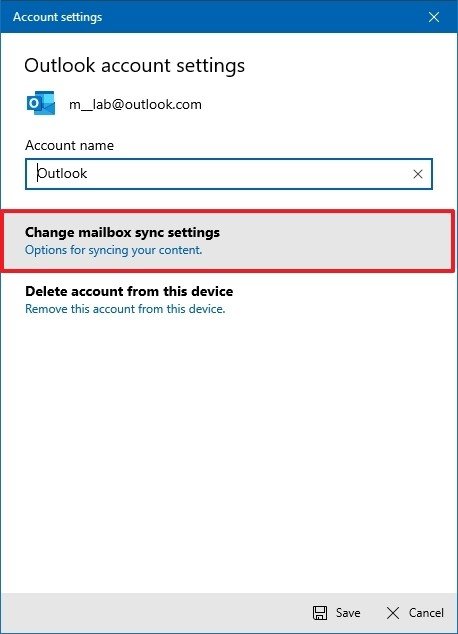
- En la sección “Opciones de sincronización”, activa la Calendario interruptor de palanca.
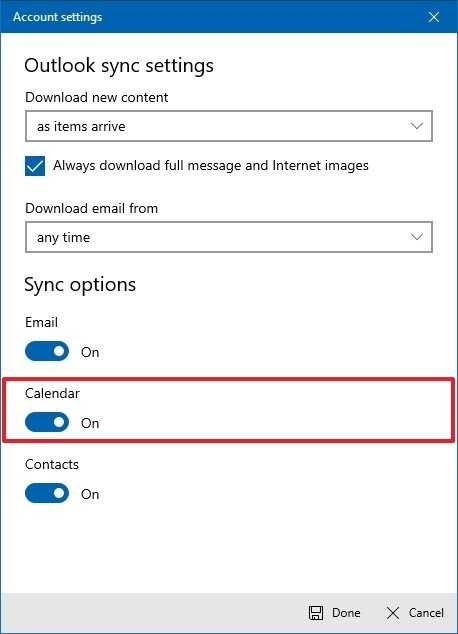
Consejo rapido: Si la opción ya estaba habilitada, apáguela y cierre la aplicación. Luego, vuelva a abrir la aplicación y active la función de sincronización nuevamente para ver si soluciona el problema.
- Haga clic en el Hecho botón.
Una vez que complete los pasos, los eventos del Calendario ahora deberían comenzar a aparecer en Windows 10.
Cómo solucionar problemas de sincronización al restablecer la cuenta de Calendario en Windows 10
Cuando administra los eventos del Calendario en varias cuentas y el problema está en una de las cuentas, puede volver a configurar la cuenta en lugar de la aplicación completa.
Para reconfigurar su cuenta en la aplicación Calendario, siga estos pasos:
- Abierto Calendario.
- Clickea en el Ajustes (engranaje) en la esquina inferior izquierda.
- Haga clic en Cuentas de administración en la esquina superior derecha.
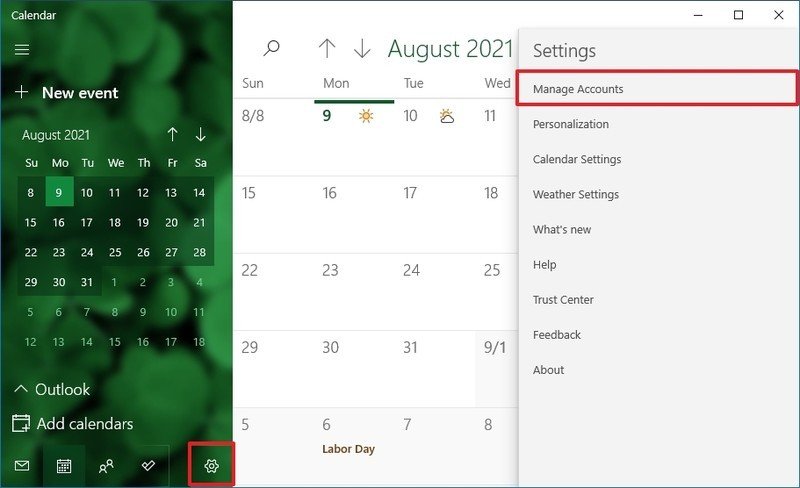
- Seleccione la cuenta con el problema de sincronización.
- Haga clic en el Eliminar cuenta de este dispositivo opción.
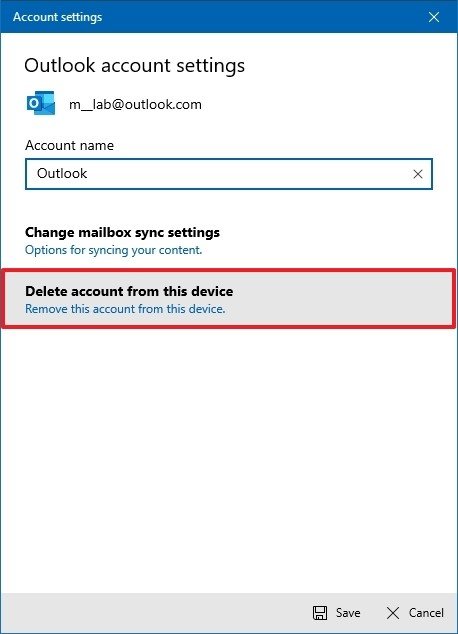
- Haga clic en el Borrar botón.
- Haga clic en el Hecho botón.
- Clickea en el Ajustes (engranaje) en la esquina inferior izquierda.
- Haga clic en el Añadir cuenta botón.
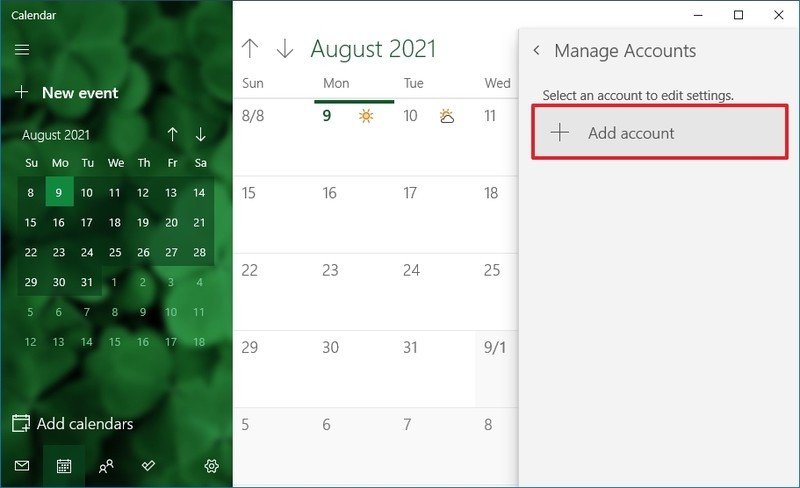
- Seleccione la cuenta que causa el problema de sincronización.
- Haga clic en el Hecho botón.
Después de completar los pasos, la aplicación Calendario debería comenzar a sincronizar eventos, correos electrónicos y contactos.
Cómo solucionar problemas de sincronización al restablecer la aplicación Calendario en Windows 10
Si sospecha que el problema de sincronización se debe a la aplicación, restablecer la aplicación Calendario puede solucionar el problema.
Para restablecer la aplicación Calendario y solucionar problemas de sincronización en Windows 10, siga estos pasos:
- Abierto Ajustes.
- Haga clic en Aplicaciones.
- Haga clic en Aplicaciones y funciones.
- En la sección “Aplicaciones y funciones”, seleccione la Correo y calendario aplicación.
- Haga clic en Opciones avanzadas.
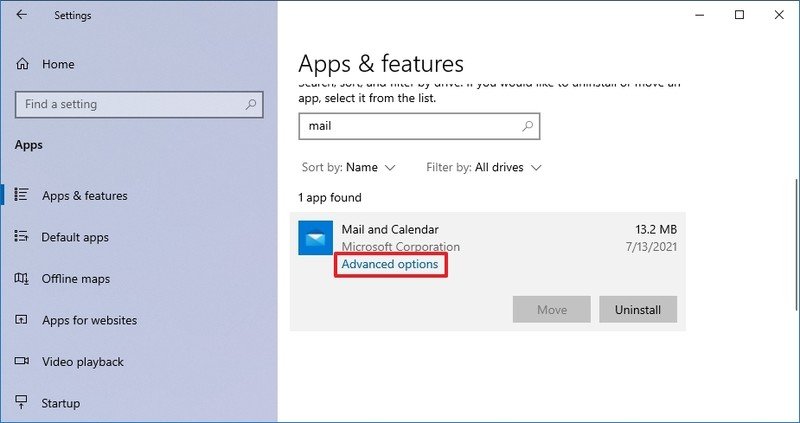
- En la sección “Restablecer”, haga clic en el Reiniciar botón.
Una vez que complete los pasos, las aplicaciones Correo y Calendario se restablecerán, eliminando los datos almacenados localmente en la computadora. Después del reinicio, tendrá que volver a configurarlo.
Reinstalar correo y calendario
Alternativamente, si el problema persiste, reinstalar la aplicación desde Microsoft Store puede resolver el problema.
Para reinstalar las aplicaciones Correo y Calendario en Windows 10, siga estos pasos:
- Abierto Ajustes.
- Haga clic en Aplicaciones.
- Haga clic en Aplicaciones y funciones.
- En la sección “Aplicaciones y funciones”, seleccione la Correo y calendario aplicación.
- Haga clic en el Desinstalar botón.
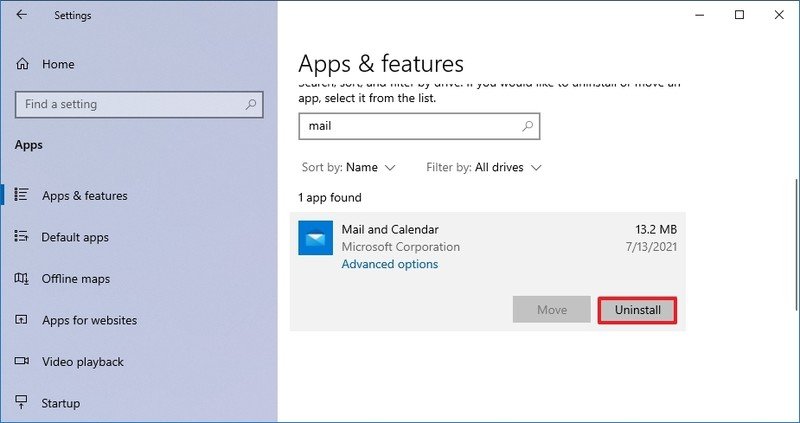
- Haga clic en el Desinstalar de nuevo para confirmar.
- Abierto Microsoft Store.
- Buscar Correo y calendario y haga clic en el resultado superior.
Consejo rapido: Si no puede encontrar la aplicación, puede utilizar este enlace directo de Microsoft Store para descargar la aplicación en Windows 10.
- Haga clic en el Instalar en pc botón.

Después de completar los pasos, deberá configurar las cuentas nuevamente y los calendarios deberían comenzar a sincronizarse automáticamente.