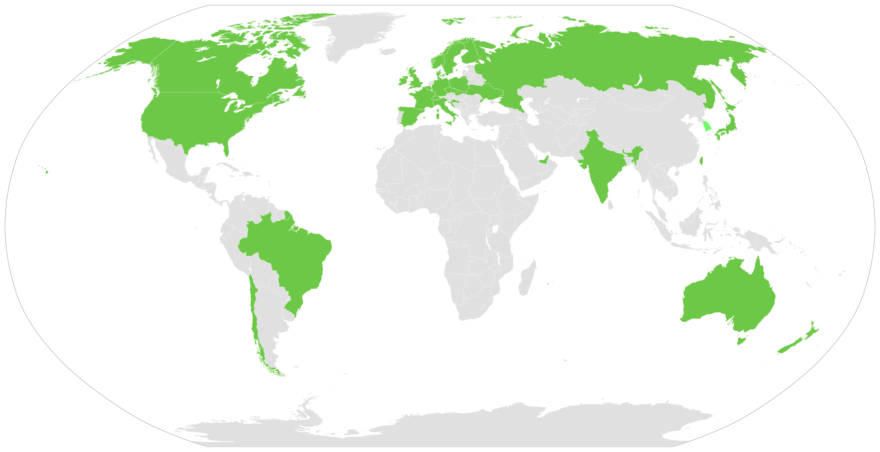Índice de contenidos
¿Cómo soluciono el acceso rápido?
¿Cómo reparo el acceso rápido corrupto?
- Haga clic con el botón derecho en el menú Inicio y seleccione Símbolo del sistema (Administrador).
- Escriba el siguiente comando y presione Entrar: del /F /Q %APPDATA%MicrosoftWindowsRecentAutomaticDestinations.
- Cierre el símbolo del sistema y reinicie su sistema.
¿Cómo restauro el acceso rápido en Windows 10?
1. Restaurar carpeta de acceso rápido
- Abra el Explorador de archivos desde la barra de tareas.
- En el Explorador de archivos, haga clic en la pestaña Ver.
- Haga clic en el menú desplegable Opciones y seleccione “Cambiar carpeta y opciones de búsqueda”. …
- En la pestaña General, asegúrese de que “Abrir el Explorador de archivos para:” esté configurado en Acceso rápido.
¿Cómo restablezco el acceso rápido?
Haga clic en Inicio y escriba: opciones del explorador de archivos y presione Entrar o haga clic en la opción en la parte superior de los resultados de búsqueda. En la sección Privacidad, asegúrese de que ambas casillas estén marcadas para archivos y carpetas usados recientemente en Acceso rápido y haga clic en el botón Borrar. Eso es todo.
¿Por qué no funciona el acceso rápido?
Si el acceso rápido en Windows 10 no funciona o tarda en abrirse, puede restablecer el acceso rápido de la siguiente manera: Borrar los datos de aplicaciones recientes en dos carpetas. Reiniciar Acceso rápido a Windows 10 mediante el Registro. Borre las carpetas de acceso rápido mediante el símbolo del sistema.
¿Por qué tarda tanto el acceso rápido?
Necesitas limpiar Acceso rápido cuando se tarda mucho en cargar o abrir. Además de borrar el historial del Explorador de archivos mientras deshabilita el Acceso rápido, haga un paso más para desanclar algunas carpetas grandes como Escritorio, Descargas, Windows, etc.
¿Qué pasó con mi acceso rápido?
Para desactivar archivos recientes o carpetas frecuentes, vaya a la pestaña Ver y luego seleccione Opciones. En la sección Privacidad, desmarque las casillas y seleccione Aplicar. Ahora, el acceso rápido solo mostrará las carpetas ancladas. (Si los vuelve a activar, es posible que vuelvan a aparecer los elementos que eliminó anteriormente de Acceso rápido).
¿Dónde se almacenan las configuraciones de acceso rápido de Win 10?
La configuración de acceso rápido de Windows 10 se encuentra en Interfaz de opciones de carpeta del Explorador de archivos. Para llegar allí, abra una ventana del Explorador de archivos y navegue hasta la pestaña Ver en la parte superior. Una vez en la pestaña Ver, busque y haga clic en el botón Opciones, que de forma predeterminada se encuentra en el extremo derecho de la barra de herramientas del Explorador de archivos.
¿Dónde se almacenan los enlaces de acceso rápido en Windows 10?
La sección de acceso rápido se encuentra en la parte superior del panel de navegación. Enumera las carpetas en orden alfabético que visita con frecuencia. Windows 10 coloca algunas carpetas en la lista de carpetas de acceso rápido automáticamente, incluidas la carpeta Documentos y la carpeta Imágenes.
¿Cómo actualizo el acceso rápido?
Para cambiar cómo funciona el acceso rápido, muestre la Cinta del Explorador de archivos, vaya a Ver y luego seleccione Opciones y luego Cambiar carpeta y opciones de búsqueda. Se abre la ventana Opciones de carpeta.
¿Por qué no puedo desanclar el acceso rápido?
Abra el Explorador de archivos y expanda el menú de acceso rápido. A continuación, seleccione la carpeta FTP anclada y luego mantenga presionada la tecla Ctrl mientras selecciona otra carpeta anclada para hacer una selección múltiple. … Ahora el opciones del menú contextual debería mostrarse correctamente y debería poder hacer clic en la opción Desanclar de acceso rápido.
¿No se puede quitar del acceso rápido?
¿Cómo puedo solucionar el problema de desanclar de acceso rápido?
- Cree una nueva carpeta en la ubicación anterior y desactívela. …
- Restablezca la lista de elementos recientes de acceso rápido. …
- Seleccione varios elementos y desbloquéelos. …
- Realice un restablecimiento total de acceso rápido.
¿Por qué mi Explorador de Windows no responde?
Tú quizás usando un controlador de video obsoleto o dañado. Los archivos del sistema en su PC pueden estar dañados o no coincidir con otros archivos. Es posible que tenga una infección de virus o malware en su PC. Algunas aplicaciones o servicios que se ejecutan en su PC pueden estar causando que el Explorador de Windows deje de funcionar.
En el escritorio, haga clic derecho en cualquier lugar excepto en los iconos y seleccione Mostrar menú emergente de acceso rápido. Para usar el menú Alternativo, mantenga presionada la tecla Mayús mientras hace clic con el botón derecho en el Escritorio y seleccione Mostrar el menú Alternativo emergente de acceso rápido.