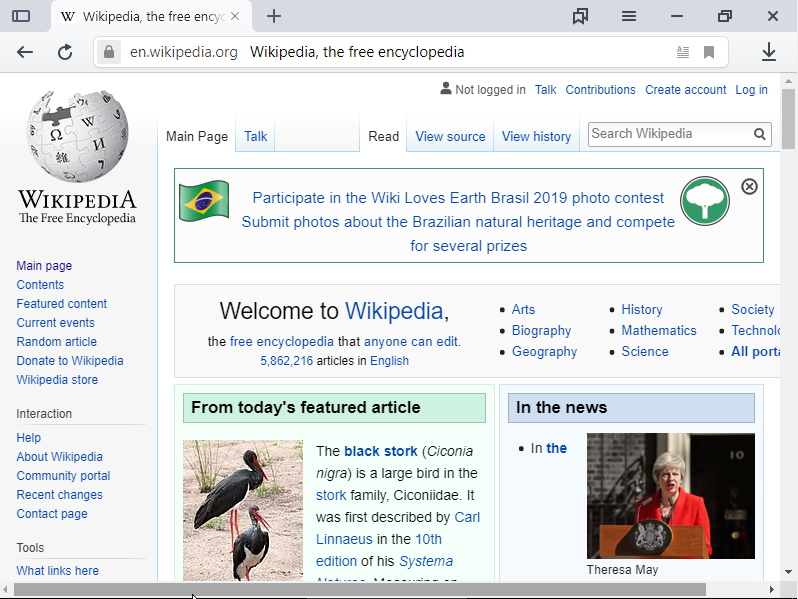Índice de contenidos
¿Cómo ejecuto el solucionador de problemas de hardware y dispositivos?
Para abrir y ejecutar el solucionador de problemas de hardware y dispositivos:
- Haga clic en el botón Inicio.
- Haga clic en “Panel de control” para abrir.
- En el cuadro de búsqueda en la esquina superior derecha de la ventana del Panel de control, escriba “solucionador de problemas”. …
- En “Hardware y sonido”, haga clic en “Configurar un dispositivo”. …
- Seleccione “Siguiente” para ejecutar el solucionador de problemas.
¿Cómo solucionar problemas de hardware?
Problemas generales de hardware
- Intente reiniciar su computadora. …
- Presione las teclas Ctrl, Alt y Supr de su teclado al mismo tiempo. …
- Si todo lo demás falla y no puede apagar/reiniciar su computadora, mantenga presionado el botón de encendido de la máquina hasta que se apague a la fuerza.
¿Cómo compruebo si hay errores de hardware en Windows 10?
Use el solucionador de problemas del dispositivo para diagnosticar y resolver el problema.
- Configuración abierta.
- Haga clic en Actualización y seguridad.
- Haga clic en Solucionar problemas.
- Seleccione la solución de problemas que coincida con el hardware con el problema. …
- Haga clic en el botón Ejecutar el solucionador de problemas. …
- Continúe con las instrucciones en pantalla.
¿Cómo solucionas los cambios de hardware que podrían no ser detectados?
Verifique que sus servicios de Windows estén configurados en automático.
- Encantos abiertos.
- Seleccione la configuración.
- Tipo servicios.
- cuando se abra la ventana, busque el instalador de Windows y, si no está configurado en automático, haga clic con el botón derecho y elija propiedades.
- Ahora debería ver una opción en un menú desplegable que puede cambiar de manual a automático.
¿Qué es el software de solución de problemas?
La solución de problemas de software es la proceso de escaneo, identificación, diagnóstico y resolución de problemas, errores y fallas en el software. Es un proceso sistemático que tiene como objetivo filtrar y resolver problemas, y restaurar el software a su funcionamiento normal. Es una subcategoría de la solución de problemas de TI.
¿Cuál es la diferencia entre la solución de problemas de hardware y software?
Las diferencias entre el software y el hardware son bastante simples de entender. Cuando se trata de problemas de software, por lo general son bastante fáciles de arreglar. … Cuando se trata de un problema de hardware, suele ser más grave. Puede decir que es un problema de hardware si la computadora no arranca o si arranca con muchos problemas.
Herramientas de hardware para solucionar problemas de conectividad
- Probador de cables. El probador de cables también se conoce como probador de medios. …
- Certificador de cables. …
- Rizador. …
- Juego de glúteos. …
- Sonda de tóner. …
- Herramienta de perforación. …
- Analizador de protocolos. …
- Enchufe trasero de bucle.
¿Cuáles son los seis pasos en el proceso de solución de problemas?
Los seis pasos de la resolución de problemas.
- Identifique el problema. …
- Establecer una teoría de la causa probable. …
- Pruebe la teoría de la causa probable para determinar la causa real. …
- Establecer un plan de acción y ejecutar el plan. …
- Verifique la funcionalidad completa del sistema. …
- Documentar el proceso.
¿Cómo verifico si hay problemas de hardware en mi computadora?
Si desea obtener una descripción general rápida del hardware de su sistema, utilice el panel izquierdo para navegar a Informes > Sistema > Diagnósticos del sistema > [Computer Name]. Le proporciona múltiples comprobaciones de su hardware, software, CPU, red, disco y memoria, junto con una larga lista de estadísticas detalladas.
¿Cómo verifico el hardware de mi PC?
Para verificar las especificaciones de hardware de su PC, haga clic en el botón Inicio de Windows, luego haga clic en Configuración (el ícono de ajustes). En el menú Configuración, haga clic en Sistema. Desplácese hacia abajo y haga clic en Acerca de. En esta pantalla, debería ver las especificaciones de su procesador, memoria (RAM) y otra información del sistema, incluida la versión de Windows.
¿Cómo verifico mis problemas de hardware en mi computadora portátil?
Haga clic derecho en la unidad que desea verificar y vaya a ‘Propiedades’. En la ventana, vaya a la opción ‘Herramientas’ y haga clic en ‘Comprobar’. Si el disco duro está causando el problema, los encontrará aquí. También puede ejecutar SpeedFan para buscar posibles problemas con el disco duro.
¿Cómo solucionas que pueda haber un problema con tu dispositivo de audio?
¿Cómo puedo solucionar el problema del dispositivo de audio?
- Asegúrese de que su controlador de audio esté actualizado. …
- Instale las últimas actualizaciones. …
- Asegúrese de que el dispositivo correcto sea el dispositivo de reproducción predeterminado. …
- Vuelva a instalar el controlador de audio. …
- Modificar el registro. …
- Ejecute el solucionador de problemas. …
- Pruebe con un formato de audio diferente y desactive las mejoras de audio.
¿Cómo se soluciona No hay ningún dispositivo de salida de audio instalado en Windows 10 2020?
Cómo arreglar “No hay ningún dispositivo de salida de audio instalado” en Windows 10
- Ejecute el Solucionador de problemas de audio.
- Desconecte y vuelva a conectar el dispositivo de salida de audio externo.
- Desinstale y vuelva a instalar el dispositivo de audio.
- Actualizar controladores de audio.
- Actualizar Windows 10.
- Instale el dispositivo de audio como hardware heredado.
- Restablecer Windows 10.
¿Cómo soluciono la falta de dispositivo de salida de audio en Windows 10?
Cómo solucionar el problema de que no hay ningún dispositivo de salida de audio instalado
- Actualizar controladores de sonido. Como se mencionó, el error “no hay ningún dispositivo de salida de audio instalado en Windows 10” ocurre debido a un controlador dañado o desactualizado. …
- Arreglar con el Administrador de dispositivos. …
- Reinicie su sistema. …
- Reemplace la tarjeta de sonido defectuosa. …
- 15 comentarios.