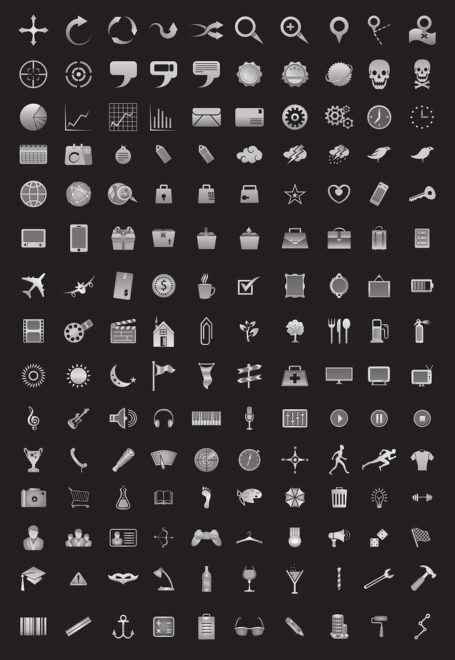Índice de contenidos
¿Cuál es la causa de la falta de BOOTMGR?
Las razones más comunes de los errores BOOTMGR incluyen archivos corruptos y mal configurados, problemas de actualización del disco duro y del sistema operativo, sectores del disco duro dañados, BIOS desactualizado y cables de interfaz del disco duro dañados o sueltos.
¿Cómo soluciono que falta BOOTMGR en Windows 10 sin CD?
11 soluciones para BOOTMGR faltante
- Reinicie su PC.
- Retire todos los medios extraíbles.
- Cambie el orden de arranque en BIOS.
- Reparar el registro de arranque maestro.
- Marque la partición como activa.
- Pruebe el disco duro.
- Ejecute la reparación de inicio de Windows.
- Vuelva a colocar todos los cables de alimentación y de datos internos.
¿Cómo reinstalo BOOTMGR?
En el cuadro de diálogo Opciones de recuperación del sistema, seleccione la unidad de su instalación de Windows y luego seleccione Siguiente. En el cuadro de diálogo Opciones de recuperación del sistema, seleccione Restaurar sistema. Siga las instrucciones del Asistente de restauración del sistema y seleccione el punto de restauración adecuado. Seleccione Finalizar para restaurar el sistema.
¿Cómo soluciono que falta un BOOTMGR de arranque?
Estos son los pasos detallados:
- Inserte la unidad USB de recuperación en la computadora con BOOTMGR falta el error.
- Ingrese al BIOS para iniciar la computadora desde su unidad USB, de modo que pueda acceder a la ventana Opciones de recuperación del sistema.
- En la ventana Opciones de recuperación del sistema, haga clic en “Reparación de inicio”.
¿Qué es Boot Manager?
El Administrador de arranque de Windows es una aplicación UEFI proporcionada por Microsoft que configura el entorno de arranque. Dentro del entorno de arranque, las aplicaciones de arranque individuales iniciadas por Boot Manager proporcionan funcionalidad para todos los escenarios de cara al cliente antes de que arranque el dispositivo.
¿Cómo reparo el inicio de Windows?
Método 1: utilice la reparación de inicio de Windows
- Navegue hasta el menú Opciones de inicio avanzadas de Windows 10. …
- Una vez que su computadora se haya iniciado, seleccione Solucionar problemas.
- Y luego deberá hacer clic en Opciones avanzadas.
- Haga clic en Reparación de inicio.
- Complete el paso 1 del método anterior para acceder al menú Opciones de inicio avanzadas de Windows 10.
¿Cómo soluciono el administrador de arranque de Windows sin disco?
Utilice Bootrec
- Vaya a la solución ‘Emplear solución de problemas de Windows’ y siga los primeros siete pasos.
- Espere a que aparezca la pantalla ‘Opciones avanzadas’ -> Símbolo del sistema.
- Ingrese los siguientes comandos (recuerde presionar Enter después de cada uno de ellos): bootrec.exe / rebuildbcd. bootrec.exe / fixmbr. bootrec.exe / fixboot.
¿Qué es el Administrador de arranque de Windows?
Cuando una computadora con varias entradas de arranque incluye al menos una entrada para Windows, el Administrador de arranque de Windows, que reside en el directorio raíz, inicia el sistema e interactúa con el usuario. Muestra el menú de arranque, carga el cargador de arranque específico del sistema seleccionado y pasa los parámetros de arranque al cargador de arranque.
¿No puede acceder al Administrador de arranque de Windows?
Si puede acceder al escritorio
- Todo lo que necesita hacer es mantener presionada la tecla Shift en su teclado y reiniciar la PC.
- Abra el menú Inicio y haga clic en el botón “Encendido” para abrir las opciones de energía.
- Ahora presione y mantenga presionada la tecla Shift y haga clic en “Reiniciar”.
- Windows se iniciará automáticamente en las opciones de arranque avanzadas después de un breve retraso.
¿Cómo habilito el administrador de arranque en BIOS?
Para resolverlo, corrija la entrada del Administrador de arranque de Windows en la tabla de orden de arranque UEFI.
- Encienda el sistema, presione F2 mientras arranca para ingresar al modo de configuración del BIOS.
- En Configuración -General, seleccione la secuencia de inicio.
- Seleccione la opción Agregar arranque.
- Proporcione un nombre para la opción de arranque.
¿Cómo configuro el administrador de arranque de Windows?
Paso 1: Escriba “cmd” en el cuadro de búsqueda, haga clic con el botón derecho en el símbolo del sistema y seleccione “Ejecutar como administrador”. Paso 2: Una vez que aparezca el símbolo del sistema, escriba: bcdedit / set {bootmgr} displaybootmenu yes y bcdedit / set {bootmgr} timeout 30. Presione “Enter” después de escribir cada comando.
¿Cómo soluciono ningún dispositivo de arranque?
¿Cómo arreglar ningún dispositivo de arranque en Windows 10/8/7?
- Método 1. Quite y vuelva a conectar todos los componentes de hardware.
- Método 2. Verifique el orden de inicio.
- Método 3. Restablezca la partición primaria como activa.
- Método 4. Verifique el estado del disco duro interno.
- Método 5. Corrija la información de arranque (BCD y MBR)
- Método 6. Recupere la partición de arranque eliminada.
¿Cómo creo una unidad USB de arranque?
Para crear una unidad flash USB de arranque
- Inserte una unidad flash USB en una computadora en ejecución.
- Abra una ventana del símbolo del sistema como administrador.
- Escriba diskpart.
- En la nueva ventana de línea de comando que se abre, para determinar el número de la unidad flash USB o la letra de la unidad, en el símbolo del sistema, escriba list disk y luego haga clic en ENTER.