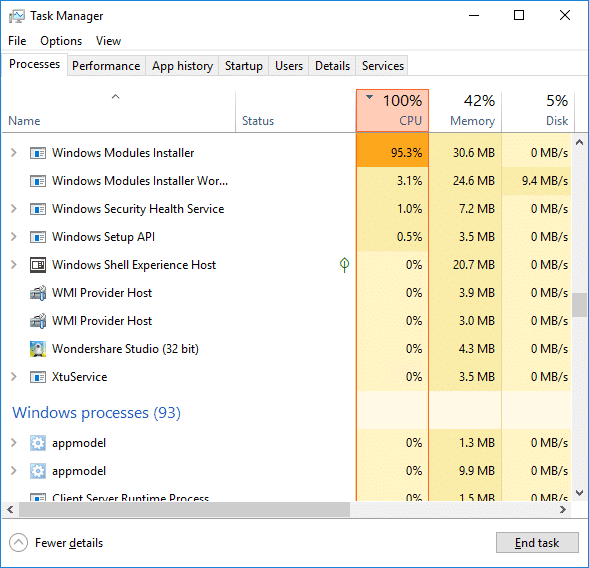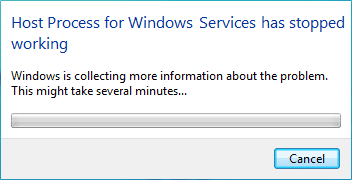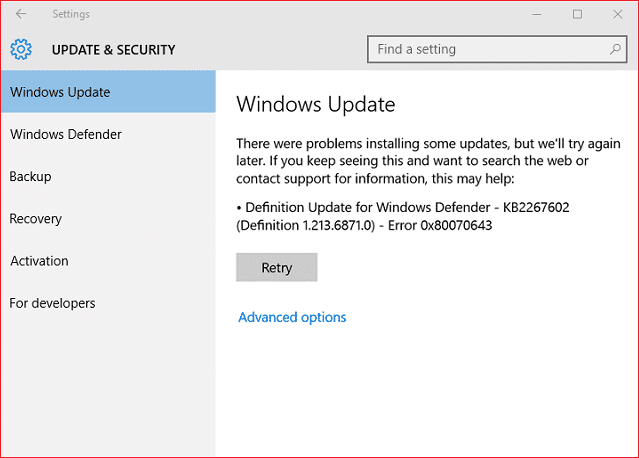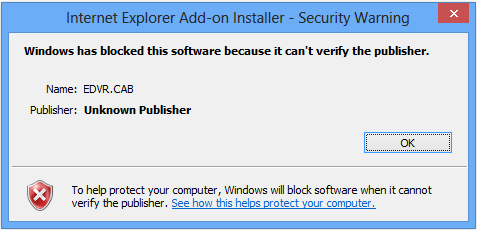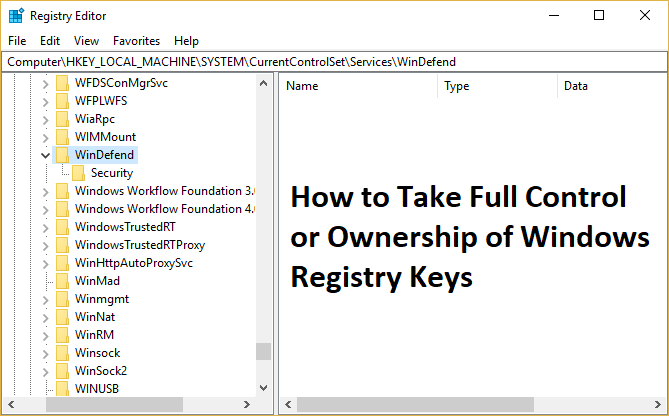
Cómo tomar el control total o la propiedad de las claves del registro de Windows: Hay algunas entradas de registro críticas en las que los usuarios no pueden modificar ningún valor; ahora, si aún desea realizar cambios en estas entradas de registro, primero debe tomar el control total o la propiedad de estas claves de registro. Esta publicación trata exactamente sobre cómo tomar posesión de las claves de registro y, si lo sigue paso a paso, al final podrá tomar el control total de la clave de registro y luego modificar su valor de acuerdo con su uso. Puede enfrentar el siguiente error:
Error al crear la clave, no se puede crear la clave, no tiene el permiso necesario para crear una nueva clave.
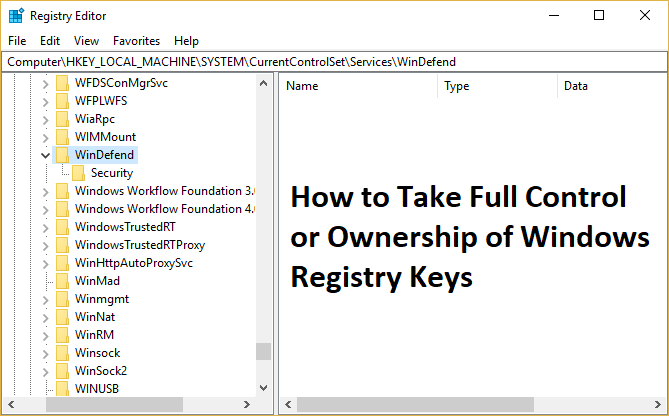
Ahora incluso su cuenta de administrador no tiene los permisos necesarios para editar las claves de registro protegidas del sistema. Para modificar las claves de registro críticas del sistema, debe asumir la propiedad total de esa clave de registro en particular. Entonces, sin perder tiempo, veamos cómo tomar el control total o la propiedad de las claves del registro de Windows con la ayuda de la guía que se detalla a continuación.
Cómo tomar el control total o la propiedad de las claves del registro de Windows
Asegúrate de crear un punto de restauración en caso de que algo salga mal.
1.Presione la tecla de Windows + R y luego escriba regeditar y presione Entrar para abrir el Editor del Registro.

2. Navegue a la clave de registro particular de la que desea tomar posesión:
Por ejemplo, en este caso, tomemos la clave WinDefend:
HKEY_LOCAL_MACHINESYSTEMCurrentControlSetServiciosWinDefend
3.Haga clic derecho en WinDefend y seleccione permisos
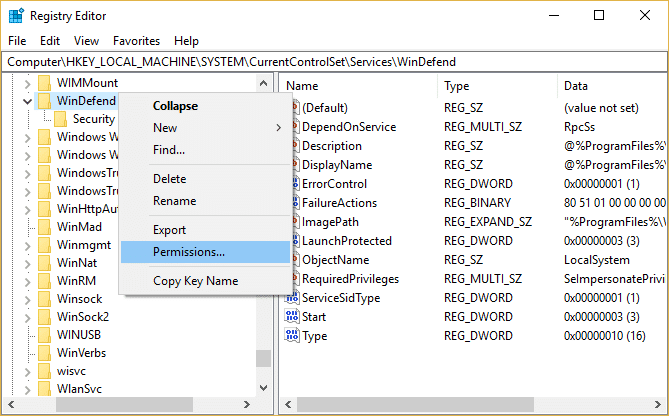
4. Esto abrirá Permisos para la clave WinDefend, simplemente haga clic en Avanzado en el fondo.

5.En la ventana Configuración de seguridad avanzada, haga clic en Cambio al lado de Propietario.
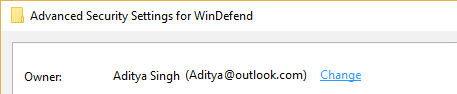
6.Haga clic en Avanzado en la ventana Seleccionar usuario o grupo.
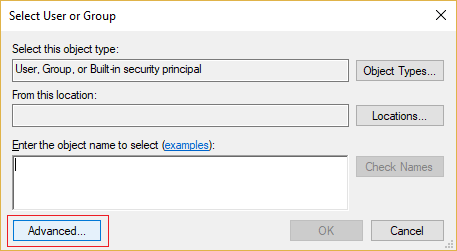
7.Luego haga clic en Encuentra ahora y seleccione su cuenta de administrador y haga clic en Aceptar.
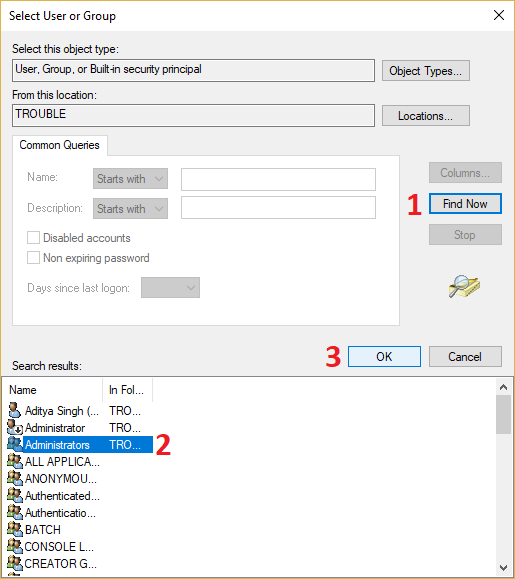
8. Vuelva a hacer clic en Aceptar para agregar su cuenta de administrador al grupo Propietario.
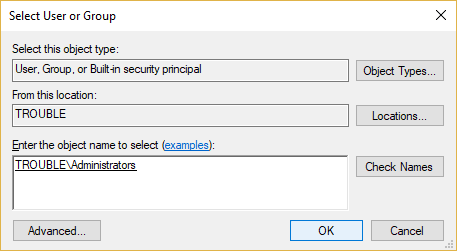
9. Marca de verificación “Reemplazar propietario en subcontenedores y objetos” luego haga clic en Aplicar seguido de Aceptar.
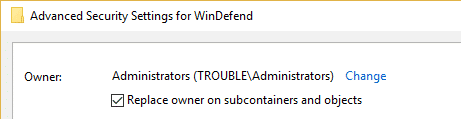
10.Ahora en el permisos ventana seleccione su cuenta de administrador y luego asegúrese de marcar la marca Control total (Permitir).
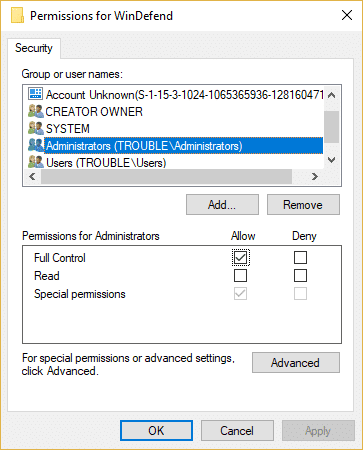
11.Haga clic en Aplicar seguido de Aceptar.
12.A continuación, vuelva a su clave de registro y modifique su valor.
.
Eso es todo lo que has aprendido con éxito. Cómo tomar el control total o la propiedad de las claves del registro de Windows pero si aún tiene alguna pregunta sobre este artículo, no dude en hacerla en la sección de comentarios.