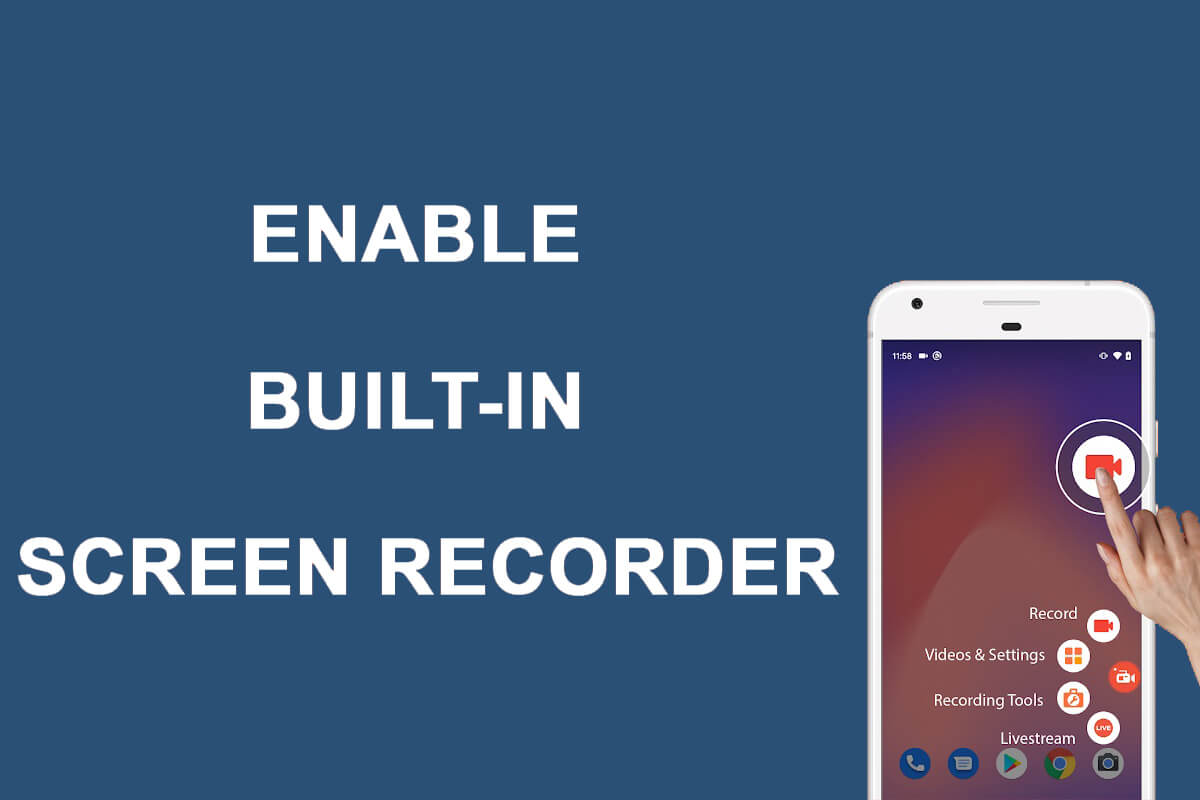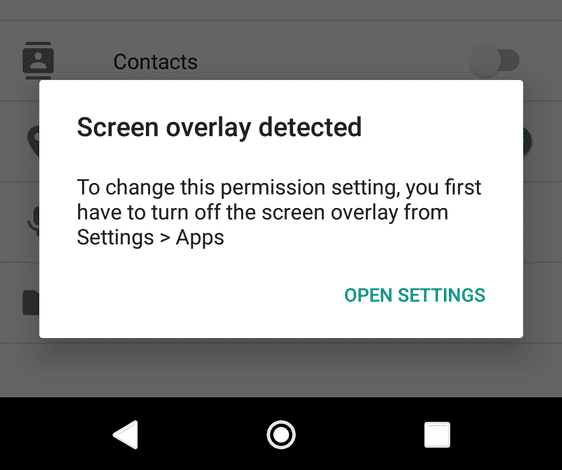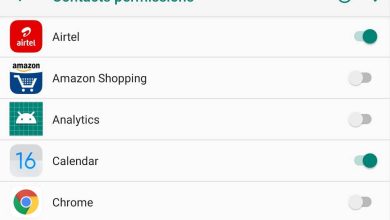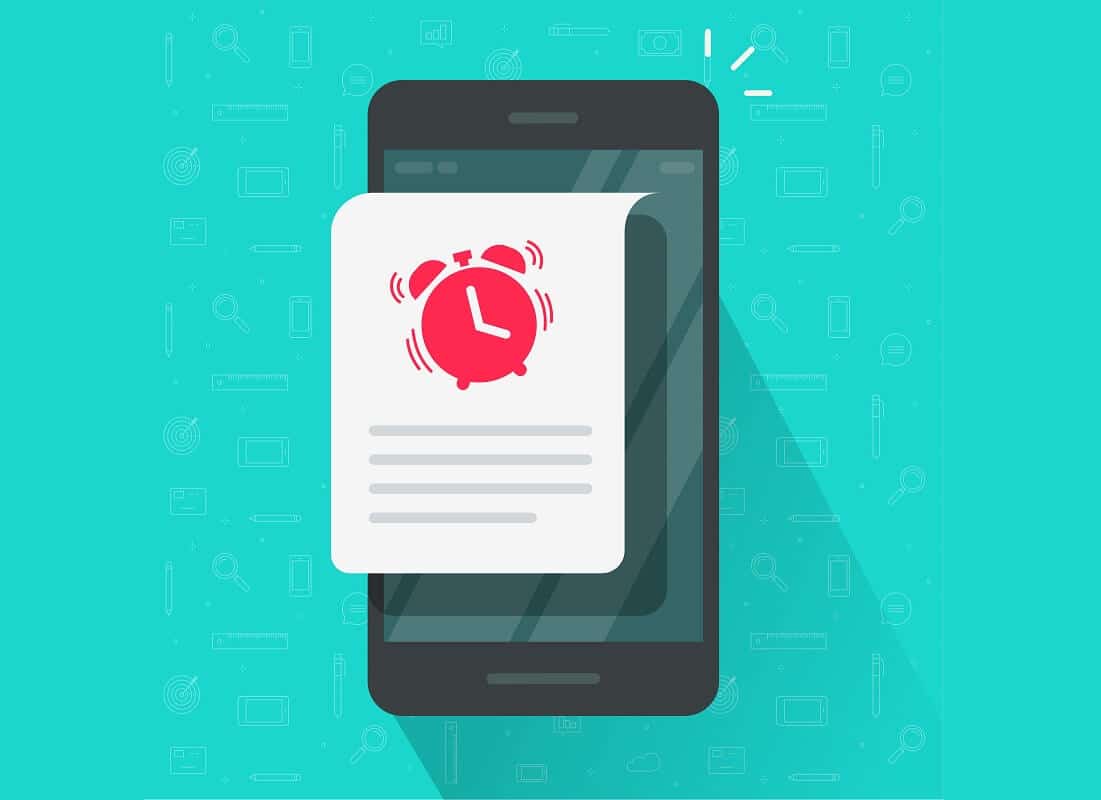Todos los teléfonos inteligentes Android tienen una capacidad de almacenamiento interno limitada que se llena con el tiempo. Si usa un teléfono inteligente durante más de un par de años, es probable que ya tenga problemas de espacio de almacenamiento insuficiente. Esto se debe a que, con el tiempo, el tamaño de las aplicaciones y el espacio que requieren los datos asociados a ellas aumenta significativamente. Se vuelve difícil para un teléfono inteligente antiguo mantenerse al día con los requisitos de almacenamiento de las nuevas aplicaciones y juegos. Además de eso, los archivos multimedia personales como fotos y videos también ocupan mucho espacio. Así que aquí estamos para brindarle una solución en cómo transferir archivos desde el almacenamiento interno de Android a la tarjeta SD.

Como se dijo anteriormente, el espacio de almacenamiento insuficiente en su memoria interna puede causar muchos problemas. Puede hacer que su dispositivo sea lento, lento; es posible que las aplicaciones no se carguen o se bloqueen, etc. Además, si no tiene suficiente memoria interna, no instalará ninguna aplicación nueva. Por lo tanto, es muy importante transferir archivos desde el almacenamiento interno a otro lugar. Ahora, la mayoría de los teléfonos inteligentes Android permiten a los usuarios aumentar su capacidad de almacenamiento mediante una tarjeta de memoria externa o una tarjeta SD. Hay una ranura para tarjeta SD dedicada donde puede insertar una tarjeta de memoria y transferir algunos de sus datos para liberar espacio en su almacenamiento interno. En este artículo, discutiremos esto en detalle y lo ayudaremos a transferir diferentes tipos de archivos desde su almacenamiento interno a la tarjeta SD.
Índice de contenidos
Cómo transferir archivos desde el almacenamiento interno de Android a la tarjeta SD
Puntos a recordar antes de transferir
Como se mencionó anteriormente, las tarjetas SD son una solución económica para resolver el problema del espacio de almacenamiento insuficiente. Sin embargo, no todos los teléfonos inteligentes tienen la provisión para uno. Debe asegurarse de que el móvil que está utilizando tenga memoria ampliable y le permita insertar una tarjeta de memoria externa. Si no, no tendrá ningún sentido comprar una tarjeta SD y tendrás que recurrir a otras alternativas como el almacenamiento en la nube.
Lo segundo que debe tenerse en cuenta es la capacidad máxima de la tarjeta SD que admite su dispositivo. En el mercado, encontrará fácilmente tarjetas micro SD con hasta 1 TB de espacio de almacenamiento. Sin embargo, no importará si su dispositivo no lo admite. Antes de comprar una tarjeta de memoria externa, asegúrese de que esté dentro de los límites de la capacidad de memoria ampliable especificada.
Transferir fotos desde el almacenamiento interno a la tarjeta SD
Tus fotos y videos ocupan una gran parte de tu memoria interna. Por lo tanto, la mejor manera de liberar espacio es transferir fotos desde su almacenamiento interno a la tarjeta SD. Siga los pasos que se indican a continuación para aprender cómo hacerlo.
1. Lo primero que debe hacer es abrir el Administrador de archivos aplicación en su dispositivo.
2. Si no tienes uno, puedes descargar Archivos de Google de la Play Store.
3. Ahora toque en el Almacenamiento interno opción.
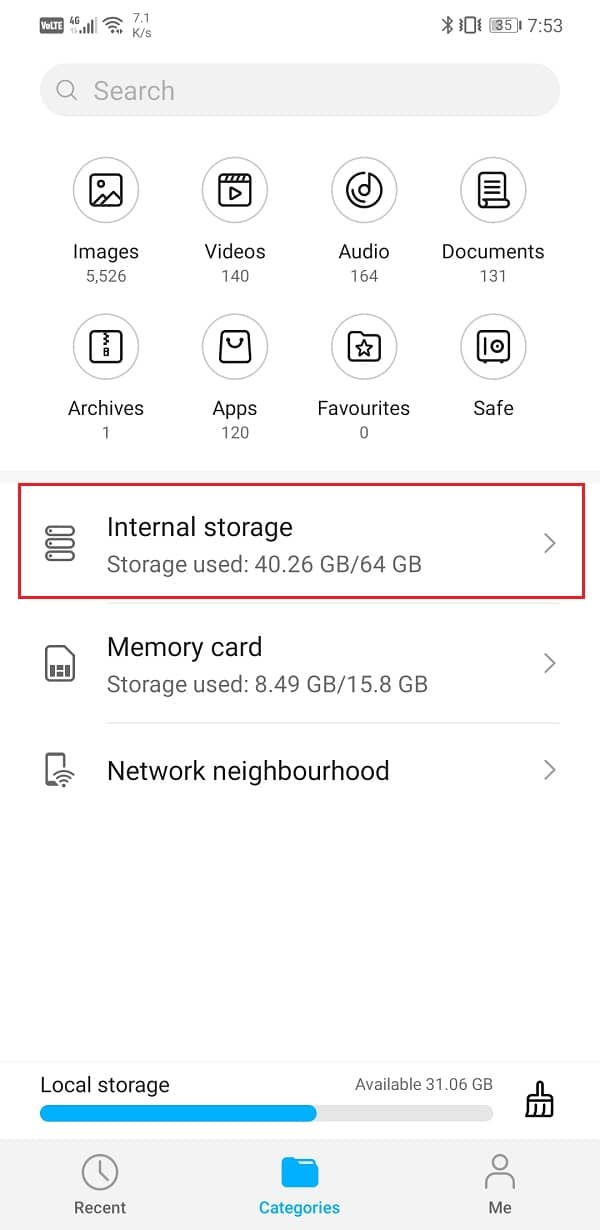
4. Aquí, busca el carpeta DCIM y ábrelo.
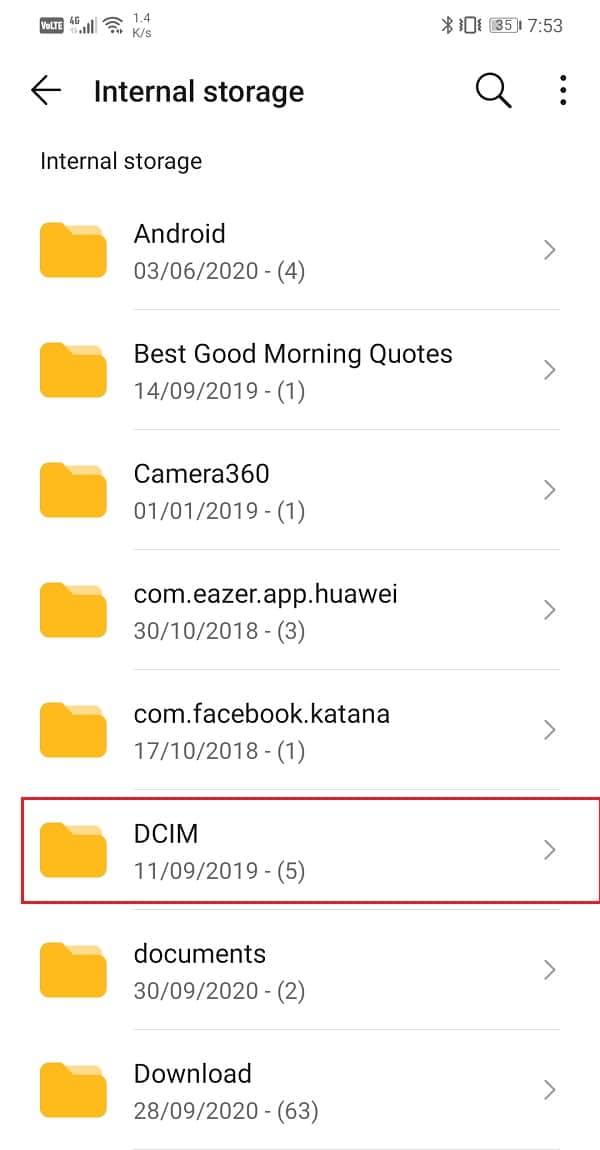
5. Ahora toque y mantenga presionado el carpeta de la cámara, y será seleccionado.
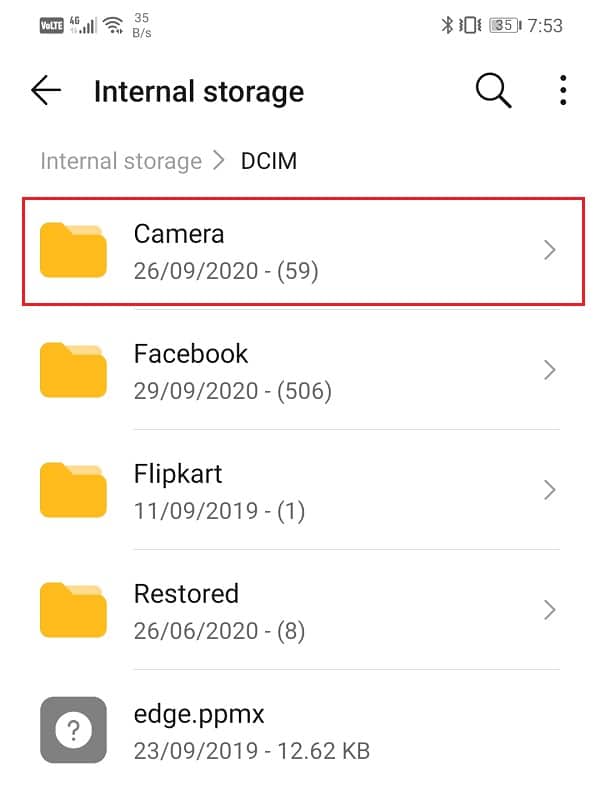
6. Después de eso, toque en el Muevete opción en la parte inferior de la pantalla y luego seleccione la otra ubicación opción.
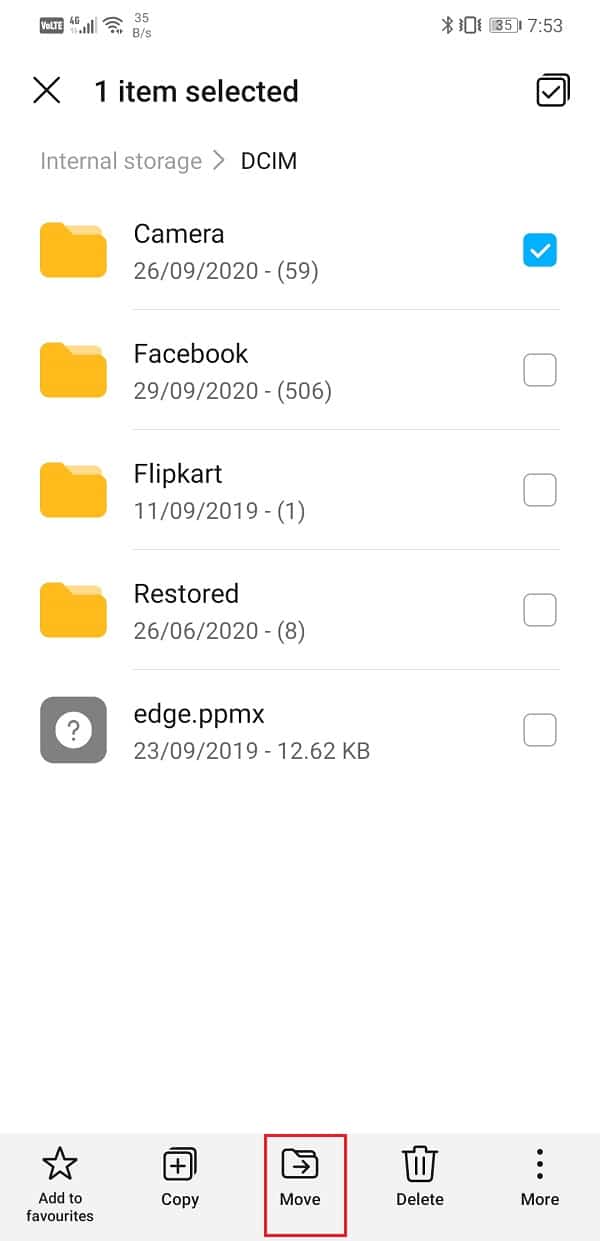
7. Ahora puede buscar su tarjeta SD, seleccionar una carpeta existente o crear una nueva carpeta y la carpeta seleccionada se transferirá allí.
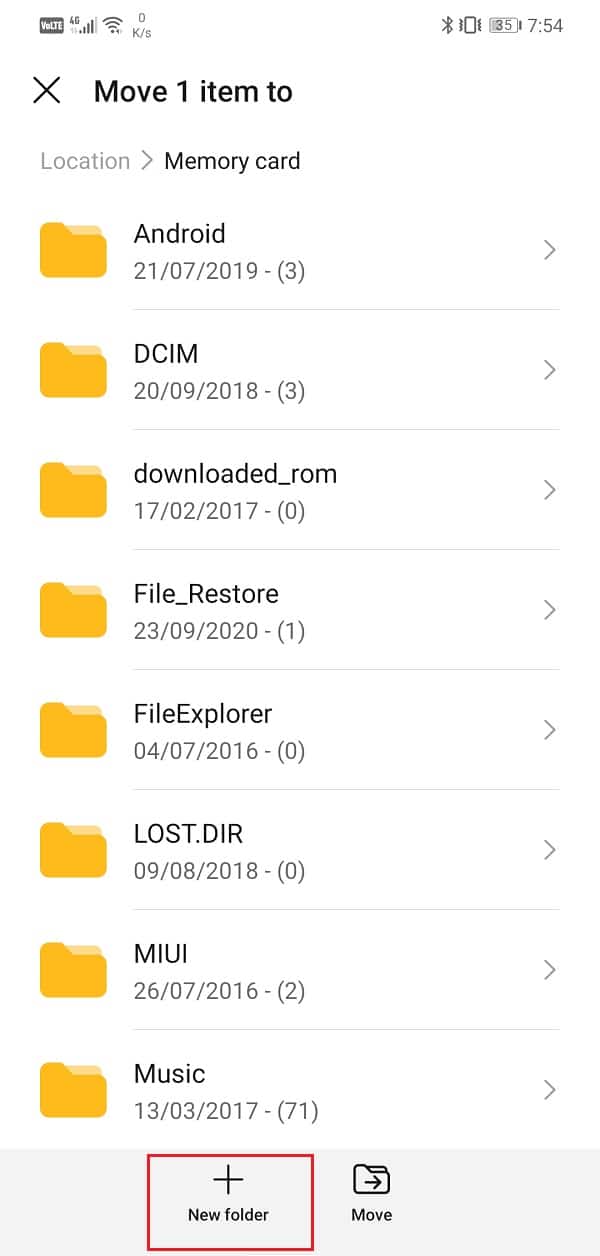
8. Del mismo modo, también encontrarás un Carpeta de imágenes en el Almacenamiento interno que contiene otras imágenes que se descargaron en su dispositivo.
9. Si quieres, puedes transferirlos al tarjeta SD tal como lo hiciste para el carpeta de la cámara.
10. Si bien algunas imágenes, por ejemplo, las tomadas por su cámara, se pueden asignar directamente para guardarlas en la tarjeta SD, otras, como las capturas de pantalla, siempre se guardarán en el almacenamiento interno y tendrá que transferirlas manualmente de vez en cuando. Leer “Cómo guardar fotos en la tarjeta SD en un teléfono Android“ sobre cómo hacer este paso.
Cambiar la ubicación de almacenamiento predeterminada para la aplicación de la cámara
En lugar de transferir manualmente sus fotos desde el Administrador de archivos, puede configurar la ubicación de almacenamiento predeterminada como una tarjeta SD para su aplicación de cámara. De esta forma, todas las fotografías que hagas a partir de ahora se guardarán directamente en la tarjeta SD. Sin embargo, la aplicación de cámara incorporada para muchas marcas de teléfonos inteligentes Android no le permite hacer esto. Debe asegurarse de que su aplicación Cámara le permita elegir dónde desea guardar sus imágenes. De lo contrario, siempre puede descargar una aplicación de cámara diferente desde Play Store. A continuación se incluye una guía paso a paso para cambiar la ubicación de almacenamiento predeterminada de la aplicación Cámara.
1. En primer lugar, abra el aplicación de cámara en su dispositivo y toque en el Ajustes opción.

2. Aquí encontrará un Ubicación de almacenamiento opción y tóquela. Si no existe tal opción, debe descargar una aplicación de cámara diferente de Play Store como se mencionó anteriormente.
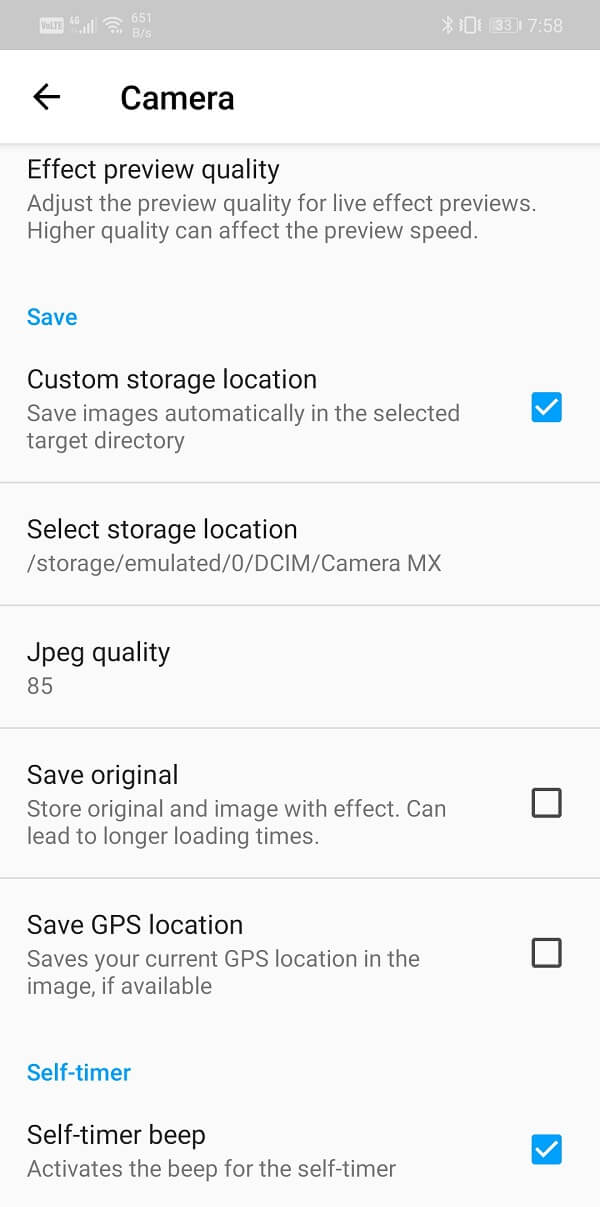
3. Ahora, en el Configuración de la ubicación de almacenamiento, elija la tarjeta SD como su ubicación de almacenamiento predeterminada. Dependiendo de su OEM, puede estar etiquetado como almacenamiento externo o tarjeta de memoria.

4. Eso es todo; estas listo. Cualquier imagen en la que haga clic a partir de ahora se guardará en su tarjeta SD.
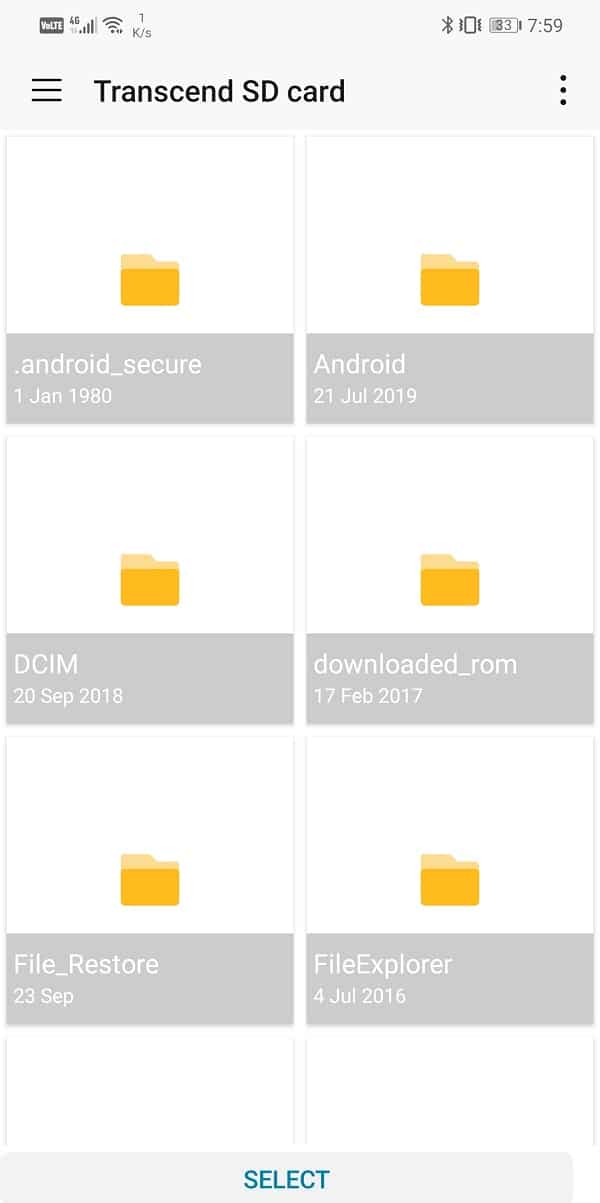
Transferir documentos y archivos desde el almacenamiento interno de Android a la tarjeta SD
Si eres un profesional en activo, debes haber adquirido muchos documentos en tu móvil. Estos incluyen archivos de Word, PDF, hojas de cálculo, etc. Aunque individualmente estos archivos no son tan grandes, cuando se acumulan en grandes cantidades pueden ocupar una cantidad significativa de espacio. La mejor parte es que se pueden transferir fácilmente a la tarjeta SD. No afecta a los archivos ni altera su legibilidad o accesibilidad y evita que el almacenamiento interno se sature. Siga los pasos que se indican a continuación para ver cómo.
1. En primer lugar, abra el Aplicación Administrador de archivos en su dispositivo.
2. Ahora toque en el Documentos opción, verá la lista de todos los diferentes tipos de documentos guardados en su dispositivo.
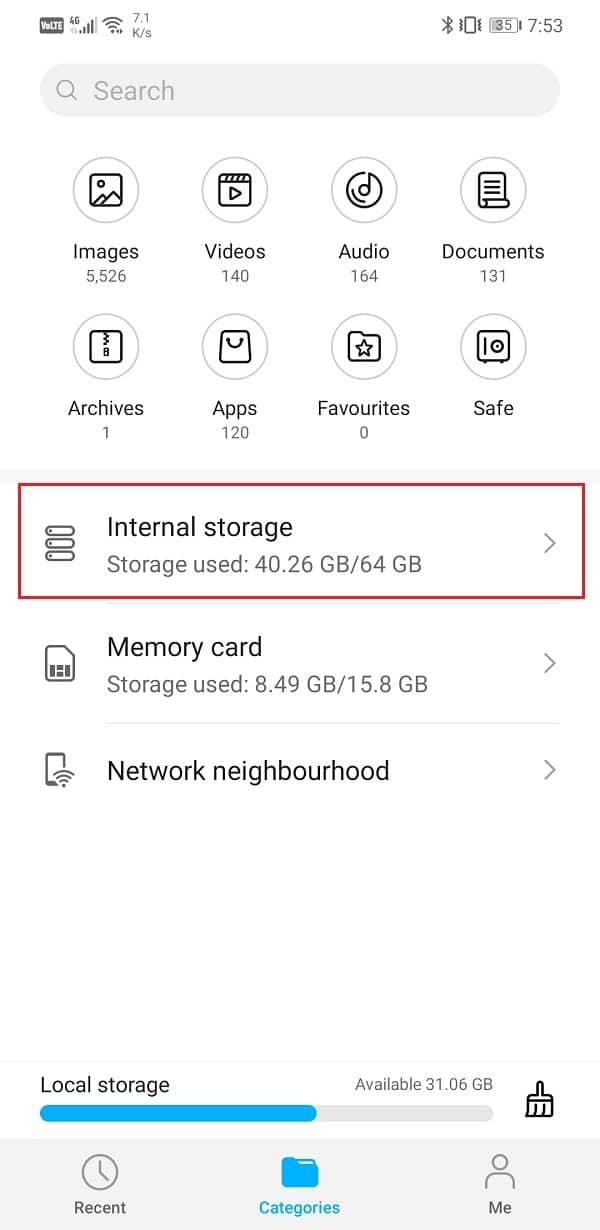
3. Toque y mantenga presionado cualquiera de ellos para seleccionarlo.
4. Después de eso, toca seleccionar icono en la esquina superior derecha de la pantalla. Para algunos dispositivos, es posible que deba tocar el menú de tres puntos para obtener esta opción.
5. Una vez seleccionados todos, toque en el botón mover en la parte inferior de la pantalla.
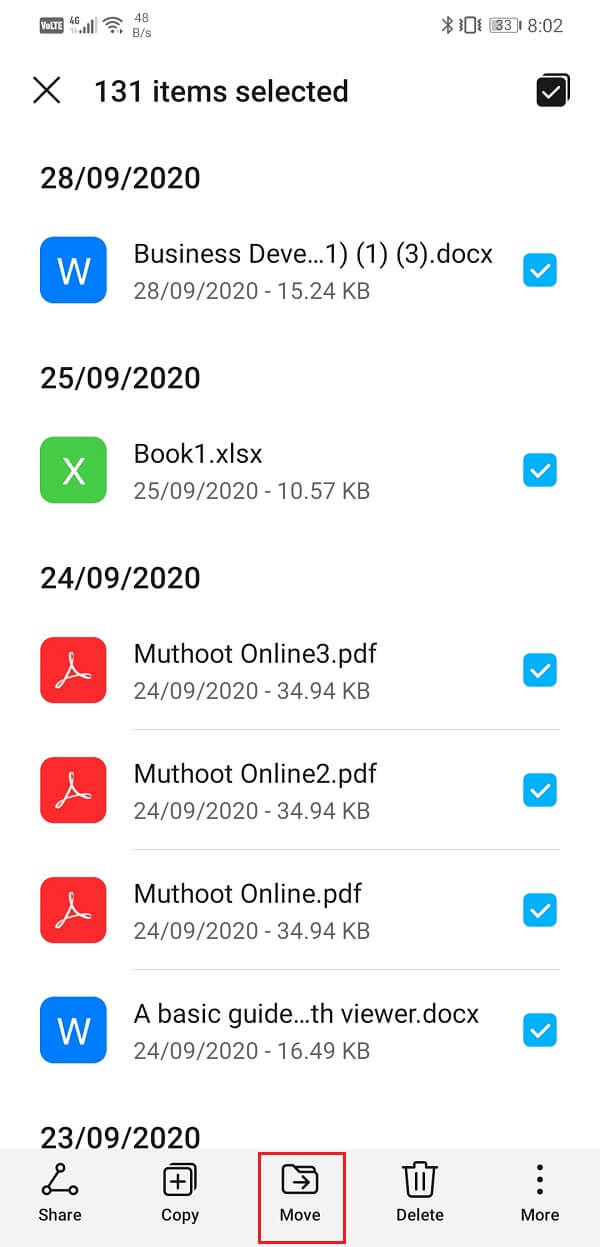
6. Ahora busque su tarjeta SD y crea una nueva carpeta titulada ‘Documentos’ y luego toque en el botón mover una vez más.
7. Sus archivos ahora se transferirán del almacenamiento interno a la tarjeta SD.
Transferir aplicaciones desde el almacenamiento interno de Android a la tarjeta SD
Si su dispositivo ejecuta un sistema operativo Android anterior, puede optar por transferir aplicaciones a la tarjeta SD. Sin embargo, solo algunas aplicaciones son compatibles con una tarjeta SD en lugar de una memoria interna. Puede transferir una aplicación del sistema a la tarjeta SD. Por supuesto, su dispositivo Android también debe ser compatible con una tarjeta de memoria externa en primer lugar para hacer el cambio. Siga los pasos que se indican a continuación para aprender a transferir aplicaciones a la tarjeta SD.
1. Primero, abre Ajustes en su dispositivo.
2. Ahora toque en el aplicaciones opción.
3. Si es posible, ordene las aplicaciones según su tamaño para que pueda enviar primero las aplicaciones grandes a la tarjeta SD y liberar una cantidad considerable de espacio.
4. Abra cualquier aplicación de la lista de aplicaciones y vea si la opción “Mover a la tarjeta SD” está disponible o no. En caso afirmativo, toque el botón correspondiente y esta aplicación y sus datos se transferirán a la tarjeta SD.
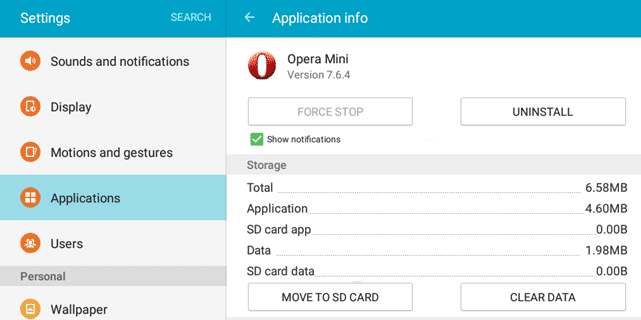
Ahora, si usa Android 6.0 o posterior, no podrá transferir aplicaciones a una tarjeta SD. En su lugar, debe convertir su tarjeta SD en memoria interna. Android 6.0 y versiones posteriores le permiten formatear su tarjeta de memoria externa para que se trate como parte de la memoria interna. Esto le permitirá aumentar sustancialmente su capacidad de almacenamiento. Podrá instalar aplicaciones en este espacio de memoria adicional. Sin embargo, hay algunas desventajas de este método. La memoria recién agregada será más lenta que la memoria interna original, y una vez que formatee su tarjeta SD, no podrá acceder a ella desde ningún otro dispositivo. Si está de acuerdo con eso, siga los pasos que se detallan a continuación para convertir su tarjeta SD en una extensión de memoria interna.
1. Lo primero que debes hacer es inserta tu tarjeta SD y luego toque en el Configuración opción.
2. De la lista de opciones, elija la “Usar como almacenamiento interno” opción.
3. Si lo hace, se formateará la tarjeta SD y se eliminará todo su contenido existente.
4. Una vez que se complete la transformación, se le darán opciones para mover sus archivos ahora o moverlos más tarde.
5. Eso es todo, ahora está listo para comenzar. Su almacenamiento interno ahora tendrá más capacidad para almacenar aplicaciones, juegos y archivos multimedia.
6. Puede reconfigurar su tarjeta SD para convertirla en almacenamiento externo en cualquier momento. Para hacerlo, configuración abierta E ir a Almacenamiento y USB.
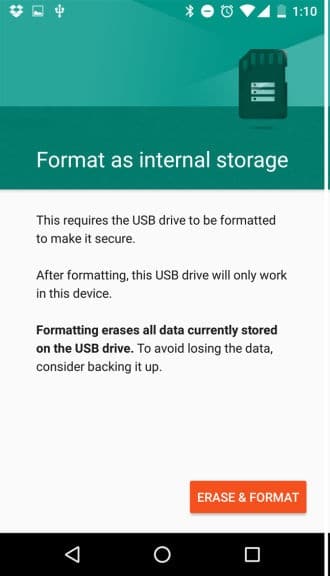
7. Aquí, toque en el nombre de la tarjeta y abre su Ajustes.
8. Después de eso, elija el “Usar como almacenamiento portátil” opción.
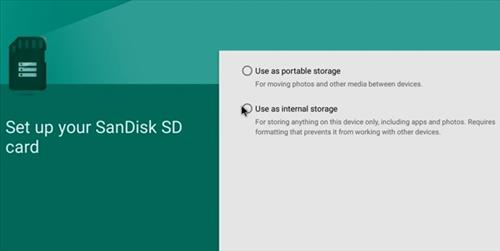
.
Esperamos que encuentre útil esta información y que haya podido transferir archivos desde el almacenamiento interno de Android a la tarjeta SD. Los teléfonos inteligentes Android que tienen una ranura para tarjeta SD expandible evitan que los usuarios enfrenten problemas asociados con espacio de almacenamiento insuficiente. Agregar una tarjeta micro-SD y transferir algunos archivos de la memoria interna a la tarjeta SD es una forma inteligente de evitar que se agote la memoria interna. Puede hacerlo fácilmente usando su aplicación Administrador de archivos y siguiendo los pasos mencionados en este artículo.
Sin embargo, si no tiene la opción de agregar una tarjeta de memoria externa, siempre puede recurrir a hacer una copia de seguridad de sus datos en la nube. Aplicaciones y servicios como Google Drive y Fotos de Google proporcionar formas económicas de reducir la carga en el almacenamiento interno. También puede transferir algunos archivos a su computadora usando un cable USB si no desea cargar y luego descargar los datos nuevamente.