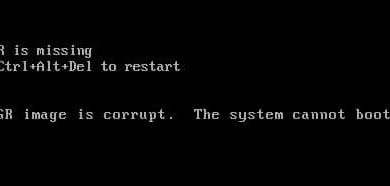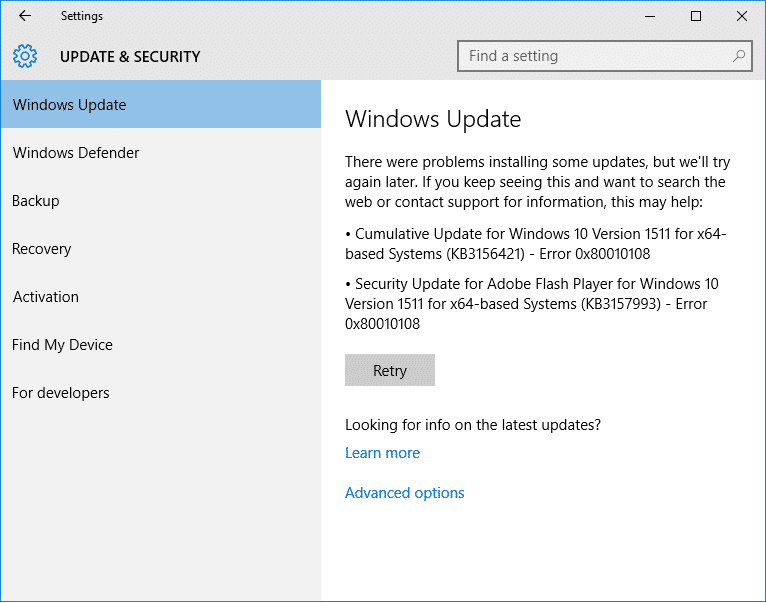La realidad de nuestro mundo rico en dispositivos es la siguiente: a veces tendrás un teléfono o tableta que no es de la misma marca que tu computadora. Para empeorar las cosas, es posible que tenga fotos en su iPhone o iPad que desee transferir a su PC con Windows 10. Aquí hay algunos métodos simples que harán que sus fotos estén donde las desee.
Índice de contenidos
Productos utilizados en esta guía
Nuestra guía
Cómo descargar e instalar iTunes
Para que su PC reconozca el iPhone o iPad en el Explorador de archivos, primero deberá instalar iTunes. He aquí cómo hacerlo.
- Lanzar el Microsoft Store desde el menú Inicio, la barra de tareas o el escritorio.
-
Busque iTunes en Microsoft Store.
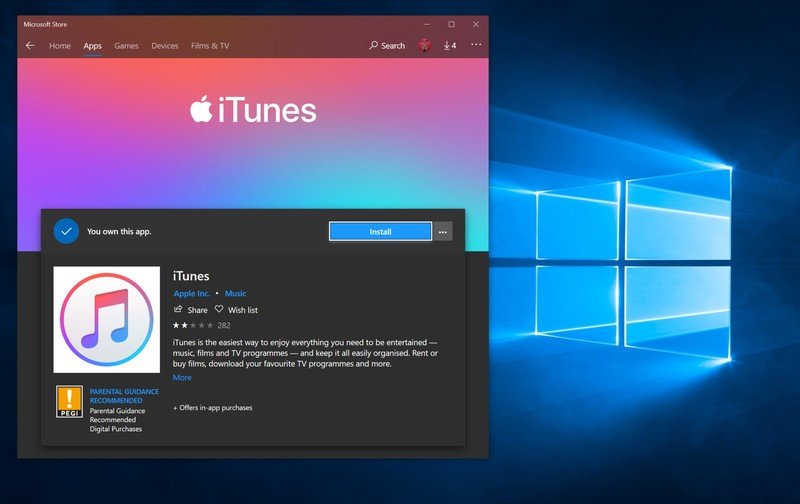
- Hacer clic Obtener. iTunes ahora se descargará en tu PC.
-
Hacer clic Lanzamiento una vez que se complete la descarga.
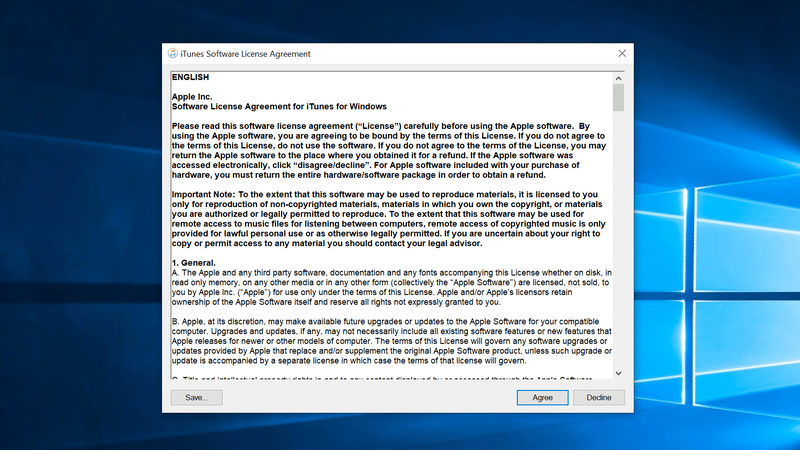
- Hacer clic De acuerdo para aceptar el Acuerdo de licencia del software de iTunes. iTunes ya está instalado.
Alternativamente, puede descargar iTunes de Apple si está usando una versión de Windows anterior a Windows 10. Las personas que usan versiones anteriores de Windows deberán instalar la aplicación tradicional, aunque ofrece características idénticas.
Cómo transferir fotos de iPhone y iPad usando el Explorador de archivos
Usar el Explorador de archivos para transferir fotos desde iPhone y iPad no llevará mucho tiempo. Instale iTunes primero, luego siga estos pasos:
- Conecte su iPhone o iPad en su PC con un cable USB adecuado.
- Lanzamiento Explorador de Windows desde su escritorio, menú Inicio o barra de tareas. También puede utilizar el Tecla de Windows + E atajo en su teclado.
-
Haga clic en el flecha junto a Esta PC en el menú del lado izquierdo de la ventana. La flecha parece >.
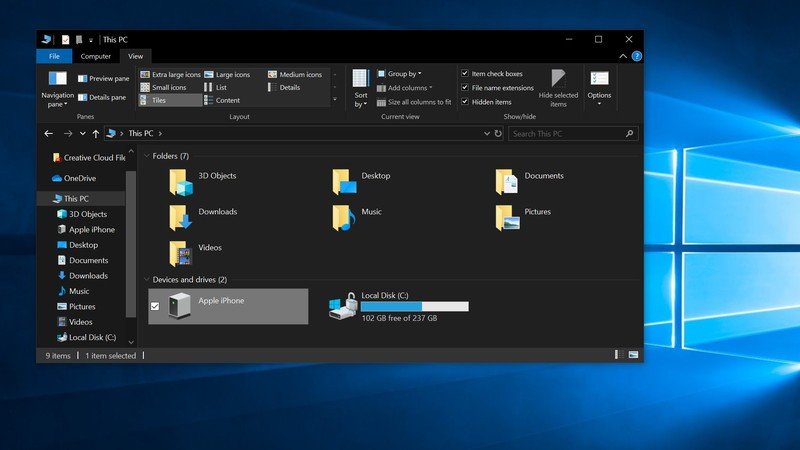
- Hacer clic IPhone de NAME o IPad de NAME en el submenú Esta PC.
- Haga doble clic Almacenamiento interno.
-
Haga doble clic DCIM.
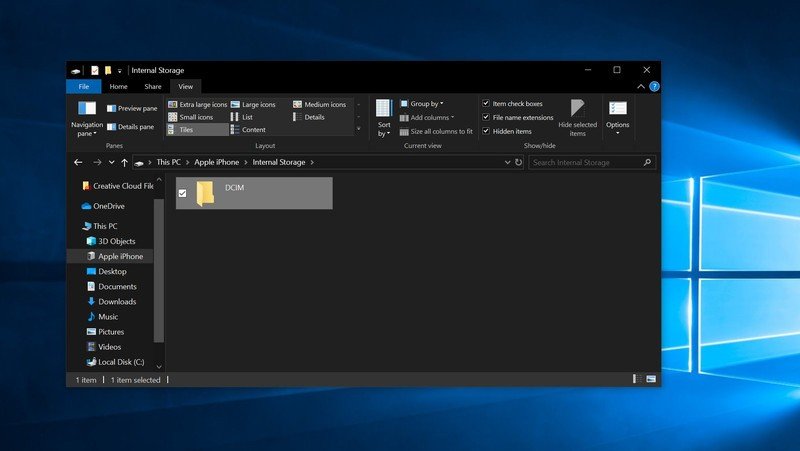
- Haga doble clic en un carpeta. Todos deben contener imágenes.
-
Haga clic en un imagen. Puedes sostener el Tecla Ctrl en su teclado y haga clic para seleccionar varias imágenes. También puede utilizar el Ctrl + A atajo en su teclado para seleccionar todas las fotos a la vez.
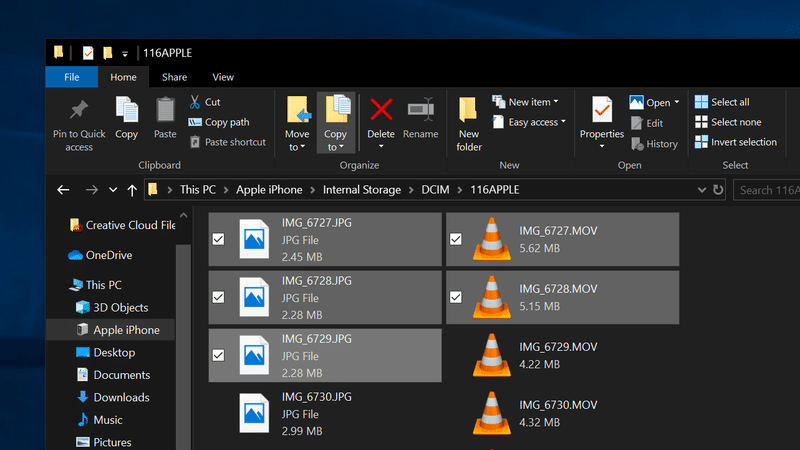
- Hacer clic Copiar a – se encuentra cerca de la parte superior de la ventana.
- Hacer clic Elegir la ubicación… para seleccionar una ubicación. También puede hacer clic en una de las opciones enumeradas en el menú desplegable.
- Haga clic en un destino para guardar las imágenes.
- Hacer clic Dupdo. ¡Asegúrate de no desconectar tu iPhone o iPad durante el proceso!
Cómo transferir fotos de iPhone y iPad usando la aplicación Fotos de Windows 10
Si desea importar todas las fotos de su iPhone o iPad a la vez, puede usar la práctica aplicación Fotos que viene de serie con Windows 10. A continuación, le indicamos cómo hacerlo.
- Conecte su iPhone o iPad en su PC con un cable USB adecuado.
- Lanzar el Aplicación de fotos desde el menú Inicio, el escritorio o la barra de tareas.
-
Hacer clic Importar. Está ubicado en la esquina superior derecha de la ventana.
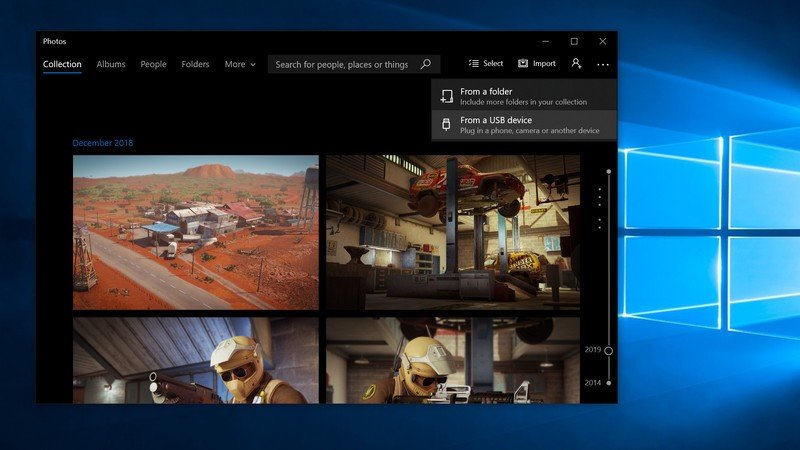
- Hacer clic cualquier foto desea que no importar; todas las fotos nuevas se seleccionarán para importar de forma predeterminada.
- Hacer clic Continuar. La aplicación Fotos comenzará el proceso de importación. ¡Asegúrate de no desconectar tu iPhone o iPad durante el proceso!
Cómo transferir fotos de iPhone o iPad usando iCloud
Windows 10 tiene la capacidad de usar iCloud para sincronizar sus fotos de forma inalámbrica siempre que haya hecho una copia de seguridad de las fotos en su iPhone o iPad en iCloud. He aquí cómo hacerlo.
- Lanzar el Microsoft Store desde el menú Inicio, la barra de tareas o el escritorio.
-
Busque iCloud en Microsoft Store.
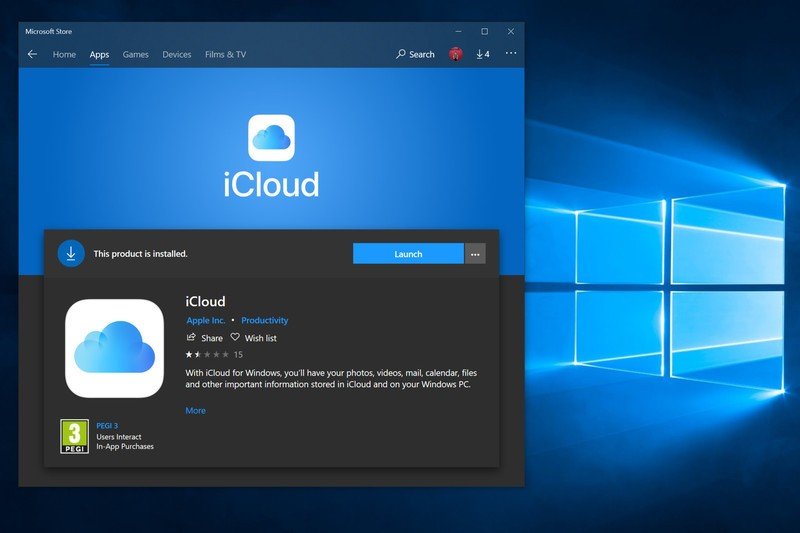
- Hacer clic Obtener. iCloud ahora se descargará en tu PC.
- Hacer clic Lanzamiento una vez que se complete la descarga.
- Escriba su ID de apple.
-
Escriba su contraseña.
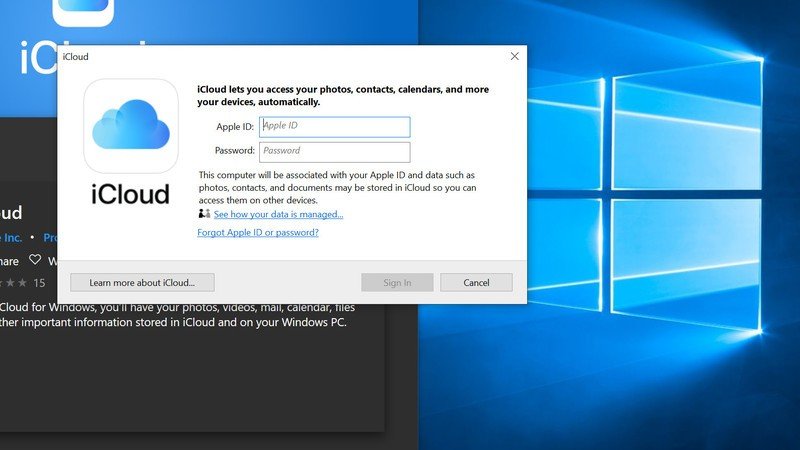
- Hacer clic Iniciar sesión.
-
Haga clic en el Opciones botón junto a Fotos.
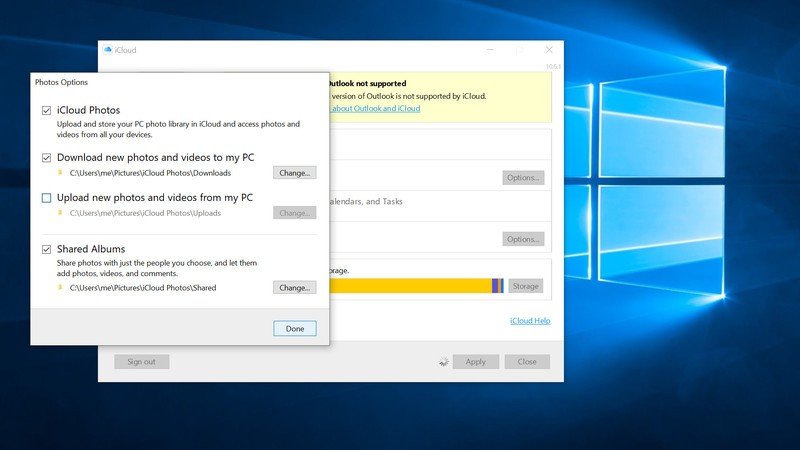
- Haga clic en el caja junto a Fotos de iCloud para que una marca de verificación aparece.
- Haga clic en el caja junto a Subir nuevas fotos desde mi PC para que la marca de verificación desaparece. Puede configurar estas opciones como desee, pero esto garantiza que solo obtenga las fotos de su iPhone o iPad en su PC.
- Hacer clic Hecho.
- Hacer clic Solicitar. Todas las fotos de tu iCloud ahora se descargarán en tu PC.
Alternativamente, puede descargar iCloud de Apple si está usando una versión de Windows anterior a Windows 10. Las personas que usan versiones anteriores de Windows deberán instalar la aplicación tradicional, aunque ofrece características idénticas.
Nuestras mejores selecciones de equipos
¿Transfiere las fotos de su iPhone y iPad a la PC con una conexión por cable confiable? Este cable asequible podría ser para usted.
Engancharse

Cable de Lightning a USB A de AmazonBasics
Ahorre en los cables Lightning de Apple.
Si bien los accesorios oficiales del iPhone no son baratos, la línea de productos internos de Amazon tiene una alternativa asequible sin sacrificar la calidad. El cable de cuatro pulgadas está ordenado para las unidades de alimentación, luce el sello de aprobación MFi de Apple y un diseño de goma duradero.
Software adicional
No olvide las aplicaciones gratuitas de Windows 10 de Apple, ideales para una fácil sincronización entre su teléfono y su PC.

iTunes
(Gratis en Microsoft)
iTunes da la bienvenida a las PC con Windows al imperio del entretenimiento de Apple, que ofrece música, películas, programas de televisión y más. La aplicación gratuita de Microsoft Store también conecta su PC con los dispositivos iPhone y iPad con facilidad, con capacidades de empaquetado para sincronizar y actualizar.
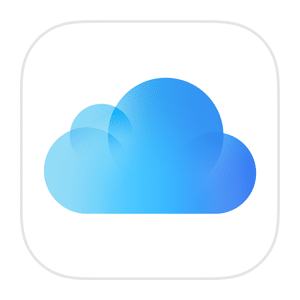
iCloud
(Gratis en Microsoft)
La aplicación dedicada de Windows 10 de iCloud lleva todo su almacenamiento en la nube a una PC personal. Es rápido y fácil de configurar, ideal para cambiar instantáneas entre dispositivos.