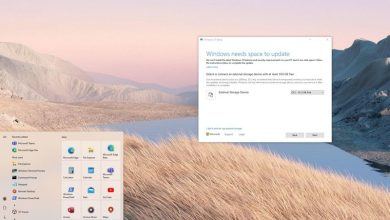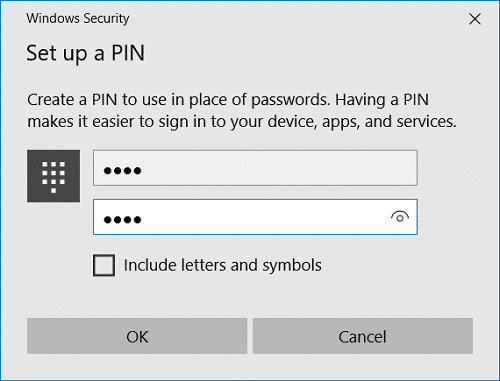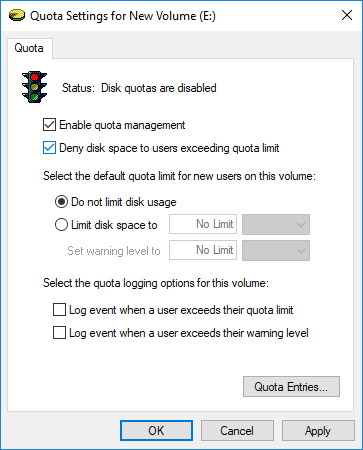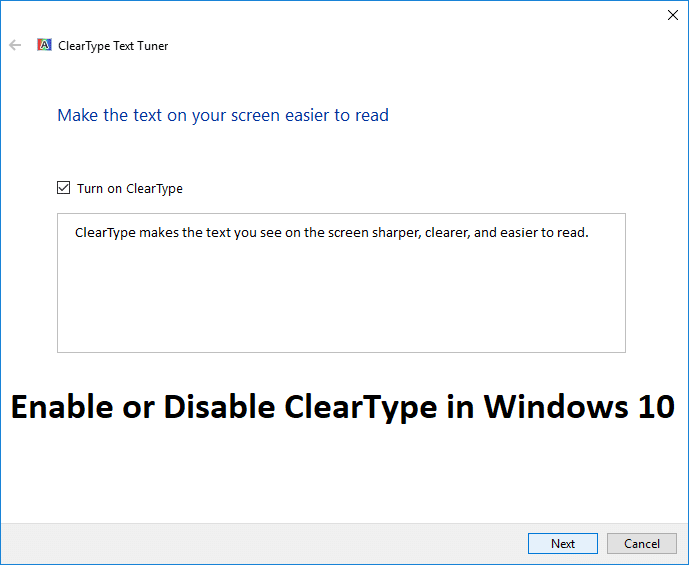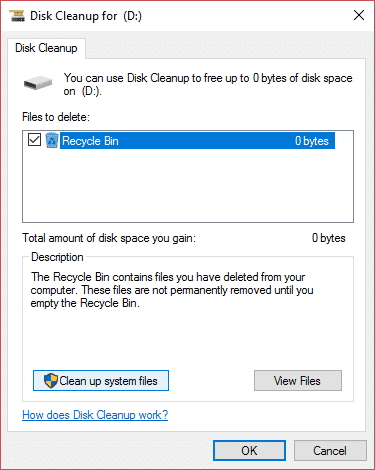
Todos los usuarios de Windows deben haber enfrentado este problema de vez en cuando, no importa cuánto espacio en disco tenga, siempre llegará un momento en que se llenará hasta su capacidad total y no tendrá lugar para almacenar más datos. Bueno, las canciones modernas, videos, archivos de juegos, etc. fácilmente ocupan más del 90% del espacio de su disco duro. Cuando desee almacenar más datos, debe aumentar la capacidad de su disco duro, lo cual es un asunto bastante costoso si me cree, o debe eliminar algunos de sus datos anteriores, lo cual es una tarea muy desalentadora y nadie se atreve a hacerlo. Haz eso.
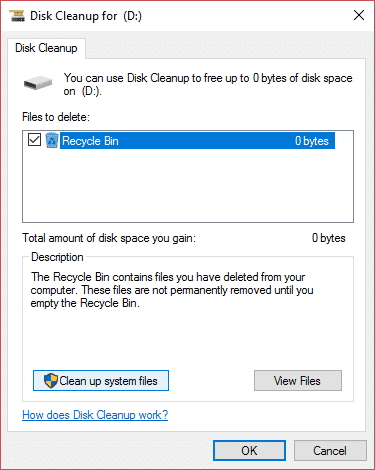
Bueno, hay una tercera forma, que liberará algo de espacio en su disco duro, no mucho pero suficiente para darle un poco más de espacio para respirar durante un par de meses más. La forma en que estamos hablando es usando el Liberador de espacio en disco, sí, lo escuchó bien, aunque no mucha gente sabe que en realidad puede liberar hasta 5-10 gigabytes de espacio en su disco. Puede usar el Liberador de espacio en disco regularmente para reducir la cantidad de archivos innecesarios en su disco.
El Liberador de espacio en disco generalmente elimina archivos temporales, archivos del sistema, vacía la Papelera de reciclaje, elimina una variedad de otros elementos que quizás ya no necesite. Disk Cleanup también presenta una nueva compresión del sistema que comprimirá los archivos binarios y de programa de Windows para ahorrar espacio en disco en su sistema. De todos modos, sin perder tiempo, veamos Cómo usar el Liberador de espacio en disco en Windows 10 con la ayuda del tutorial que aparece a continuación.
Índice de contenidos
Cómo usar el Liberador de espacio en disco en Windows 10
Asegúrate de crear un punto de restauración en caso de que algo salga mal.
1. Presione la tecla de Windows + R y luego escriba cleanmgr o cleanmgr /disco bajo (Si desea que todas las opciones estén marcadas de forma predeterminada) y presione Entrar.
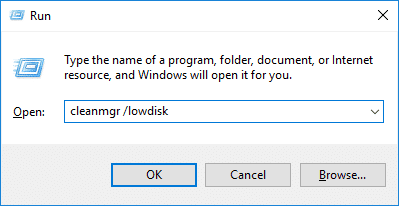
2. Si tiene más de una partición en su sistema, necesita selecciona la partición que necesitas limpiar (generalmente es la unidad C:) y haga clic en Aceptar.
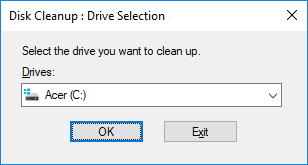
3. Ahora siga los métodos enumerados a continuación para lo que desea hacer con la limpieza del disco:
Nota: Debe iniciar sesión como cuenta de administrador para seguir este tutorial.
Método 1: Limpie archivos solo para su cuenta usando el Liberador de espacio en disco
1. Después del paso 2, asegúrese de marque o desmarque todos los elementos que desea incluir en Limpieza de disco.
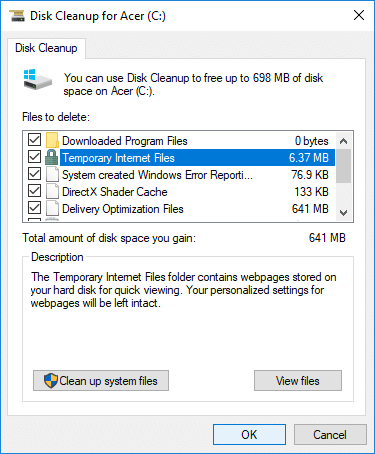
2. Luego, revise sus cambios y luego haga clic en Aceptar.
3. Espere unos minutos antes de que Disk Cleanup pueda completar su operación.
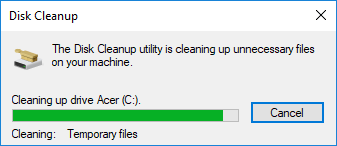
Esto es Cómo usar el Liberador de espacio en disco en Windows 10 pero si necesita limpiar los archivos del sistema, siga el siguiente método.
Método 2: Limpie los archivos del sistema usando el Liberador de espacio en disco
1. Tipo Limpieza de disco en Windows Search y luego haga clic en él desde el resultado de la búsqueda.
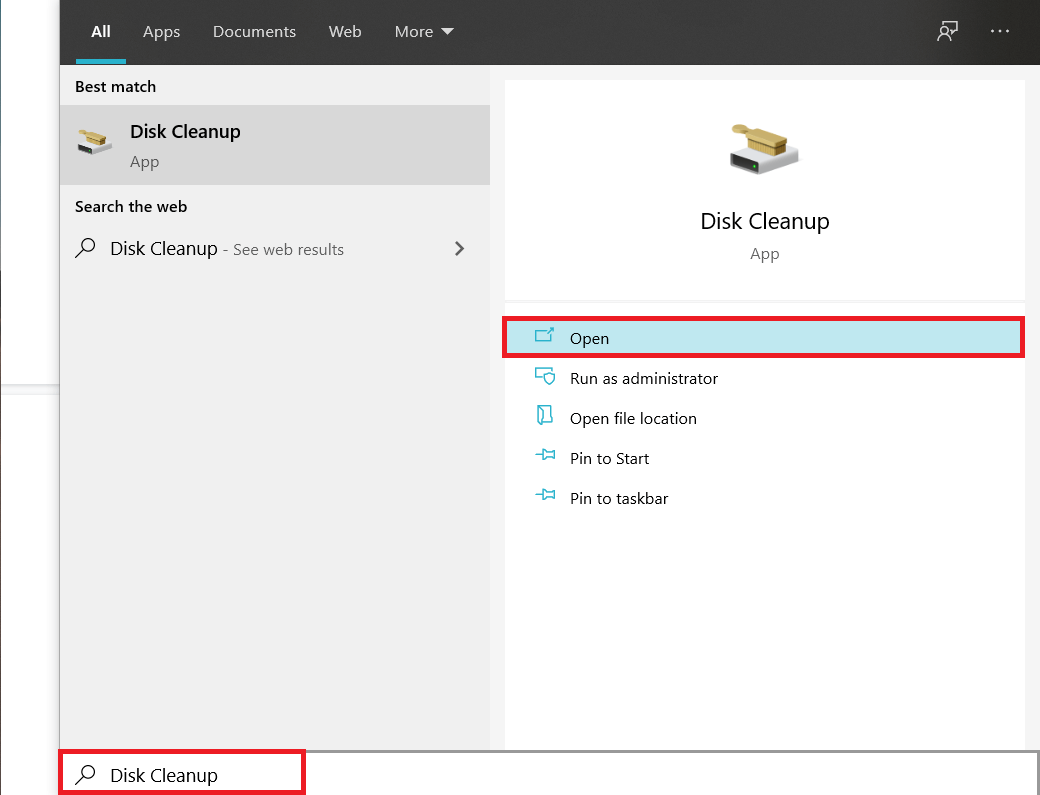
2. A continuación, seleccione la unidad para el que desea ejecutar el Limpieza de disco.
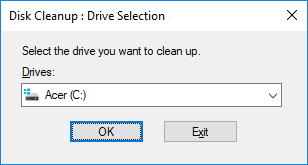
3. Una vez que se abra la ventana Liberador de espacio en disco, haga clic en “Limpiar archivos del sistemabotón ” en la parte inferior.
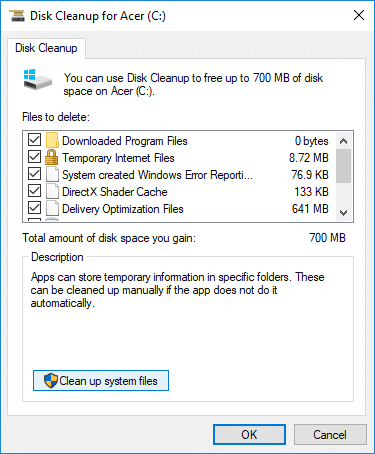
4. Si UAC lo solicita, seleccione Sí, luego nuevamente seleccione Windows C: conducir y haga clic está bien.
5. Ahora marque o desmarque los elementos que desea incluir o excluir del Liberador de espacio en disco y luego haga clic en está bien.
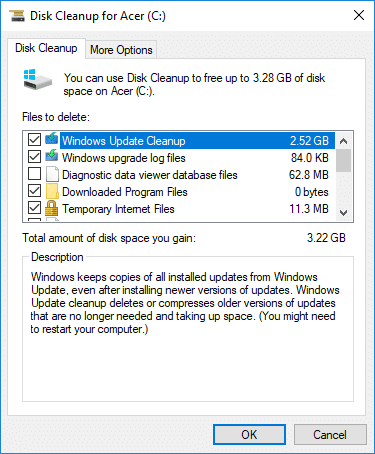
Método 3: Limpie el programa no deseado usando el Liberador de espacio en disco
1. Haga clic derecho en la unidad desea ejecutar el Liberador de espacio en disco y luego seleccione Propiedades.
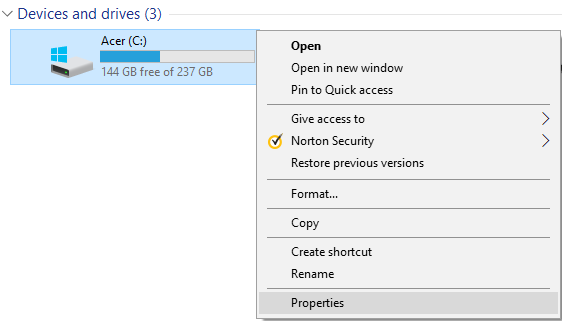
2. En la pestaña General, haga clic en el Botón de limpieza de disco.
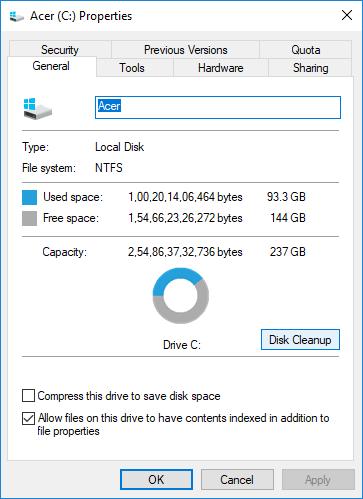
3. Vuelva a hacer clic en el botón “Limpiar archivos del sistemabotón ” ubicado en la parte inferior.
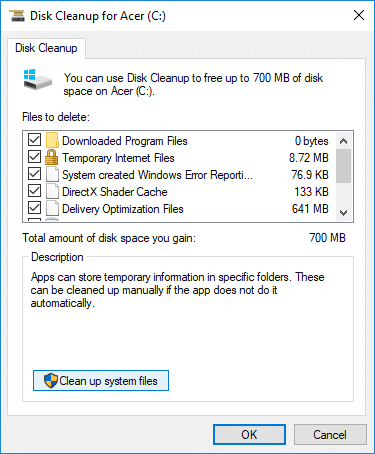
4. Si UAC lo solicita, asegúrese de haga clic en Sí.
5. En la siguiente ventana que se abre, cambie a la pestaña Más opciones.

6. En Programa y características, haga clic en “Limpiar” botón.
7. Puede cerrar la limpieza del disco si lo desea y luego desinstalar programas no deseados desde la ventana Programas y características.
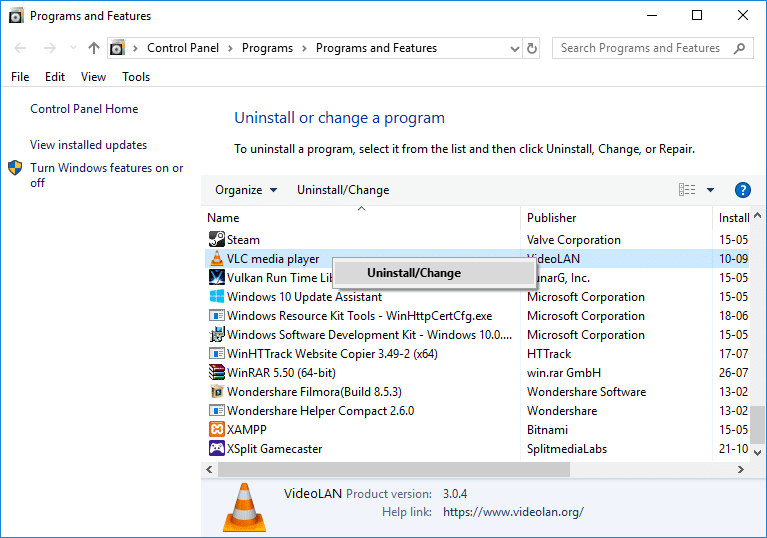
8. Una vez hecho esto, cierra todo y reinicia tu PC.
Esto es Cómo usar el Liberador de espacio en disco en Windows 10 para limpiar programas no deseados pero si desea eliminar todos los puntos de restauración excepto el último, siga el siguiente método.
Método 4: elimine todos los puntos de restauración excepto el último mediante el Liberador de espacio en disco
1. Asegúrese de abrir el Liberador de espacio en disco para la unidad C: utilizando cualquiera de los métodos anteriores.
2. Ahora haz clic en el botón “Limpiar archivos del sistemabotón ” ubicado en la parte inferior. Si UAC lo solicita, seleccione sí continuar.
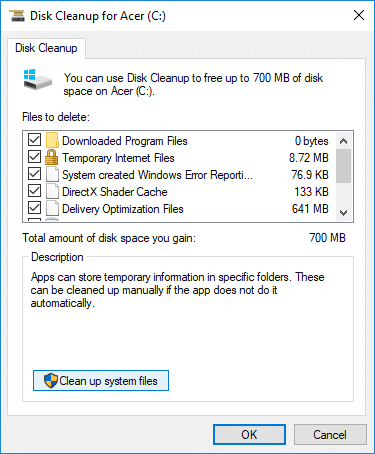
3. Nuevamente seleccione Windows C: conducir, si es necesario y espere unos minutos para Liberador de espacio en disco para cargar.
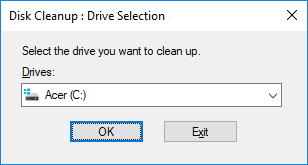
4. Ahora cambie a Pestaña Más opciones y haga clic en Limpiar botón debajo de “Restauración del sistema y instantáneas“.
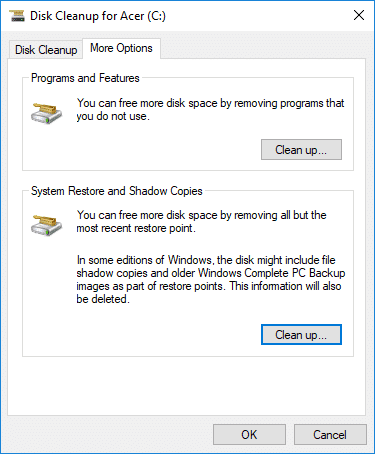
5. Se abrirá un mensaje que le pedirá que confirme sus acciones. haga clic en Eliminar.
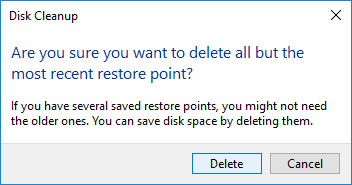
6. Vuelva a hacer clic en Botón Eliminar archivos para continuar y esperar a que el Liberador de espacio en disco termineElimine todos los puntos de restauración excepto el el último.
Método 5: Cómo usar el Liberador de espacio en disco extendido
1. Abra el símbolo del sistema. El usuario puede realizar este paso buscando ‘cmd’ y luego presione Entrar.

2. Escriba el siguiente comando en cmd y presione Enter:
cmd.exe /c Cleanmgr /sageset:65535 & Cleanmgr /sagerun:65535

Nota: Asegúrese de no cerrar el símbolo del sistema hasta que se complete la limpieza del disco.
3. Ahora marque o desmarque los elementos que desea incluir o excluir del Liberador de espacio en disco luego haga clic está bien.
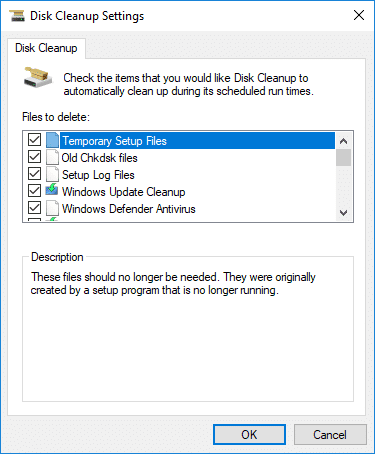
Nota: El Liberador de espacio en disco extendido ofrece muchas más opciones que el Liberador de espacio en disco normal.
4. El Liberador de espacio en disco ahora eliminará los elementos seleccionados y una vez terminado, puede cerrar cmd.
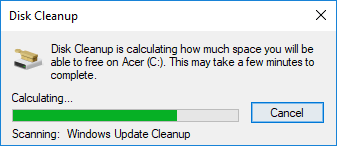
5. Reinicie su PC para guardar los cambios.
.
Eso es todo lo que has aprendido con éxito. Cómo usar el Liberador de espacio en disco en Windows 10 pero si aún tiene alguna consulta con respecto a este tutorial, no dude en hacerla en la sección de comentarios.