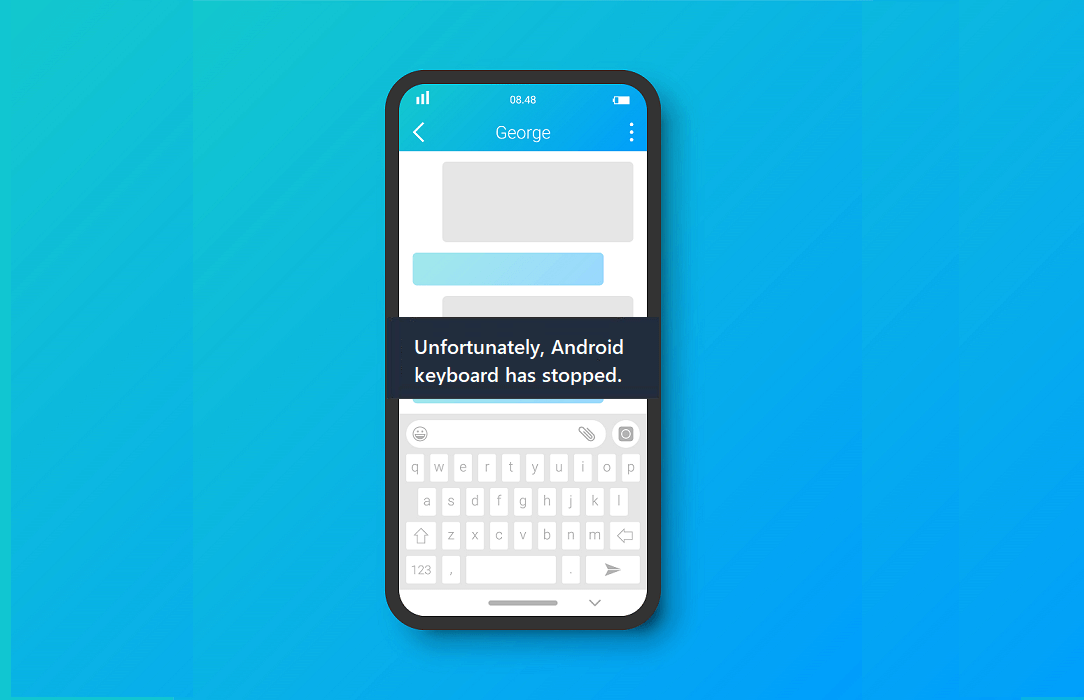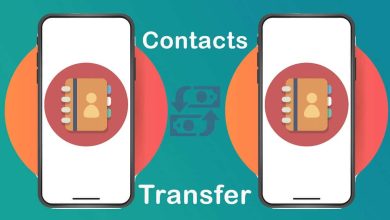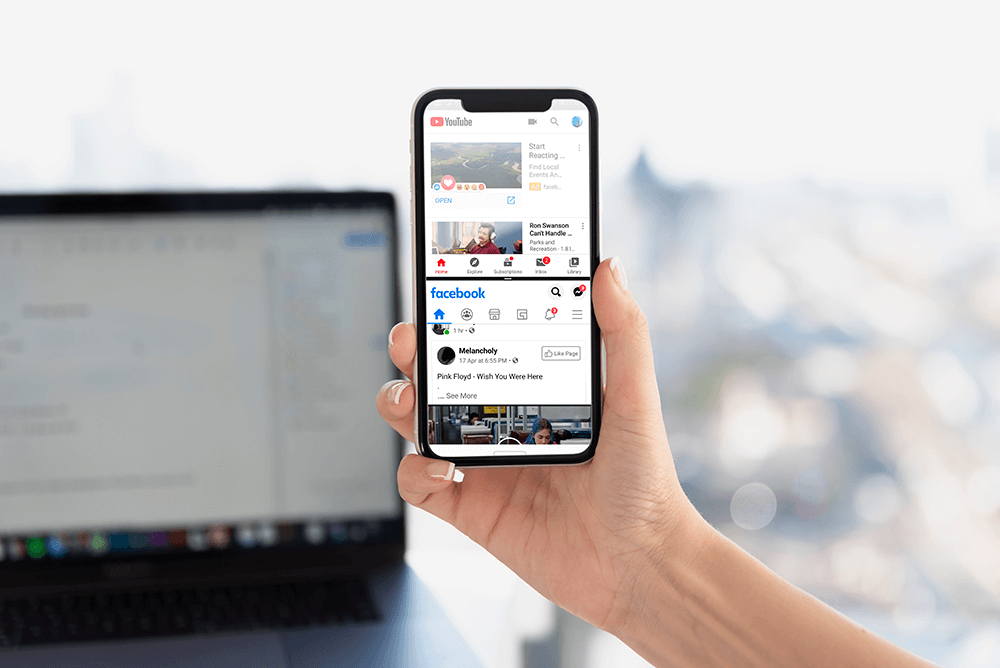
El modo de pantalla dividida simplemente significa ejecutar dos aplicaciones al mismo tiempo compartiendo el espacio de la pantalla entre las dos. Le permite realizar múltiples tareas sin cambiar constantemente de un lugar a otro. Con la ayuda del modo de pantalla dividida, puede trabajar fácilmente en su hoja de Excel mientras escucha música en YouTube. Puede enviar un mensaje de texto a alguien mientras usa los mapas para explicar mejor su ubicación. Puede tomar notas mientras reproduce un video en su teléfono. Todas estas funciones le permiten aprovechar al máximo su teléfono inteligente Android de pantalla grande.
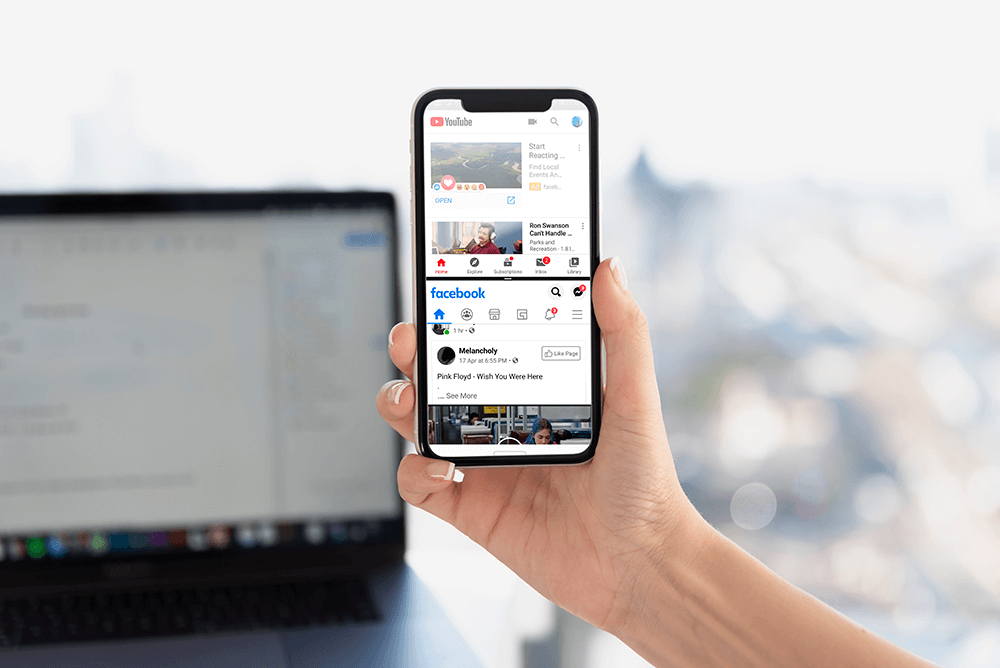
Este modo de múltiples windows o pantalla dividida se introdujo por primera vez en Android 7.0 (turrón). Se hizo instantáneamente popular entre los usuarios y, por lo tanto, esta función siempre ha estado presente en todas las versiones sucesivas de Android. Lo único que ha cambiado con el tiempo es la forma de entrar en el modo de pantalla dividida y un aumento de su usabilidad. A lo largo de los años, más y más aplicaciones se han vuelto compatibles para ejecutarse en modo de pantalla dividida. En este artículo, le mostraremos cómo ingresar al modo de pantalla dividida en cuatro versiones diferentes de Android.
Índice de contenidos
Cómo usar el modo de pantalla dividida en Android
Android 9 realizó algunos cambios en la forma en que puede ingresar al modo de pantalla dividida. Es un poco diferente y puede parecer difícil para algunos usuarios. Pero vamos a simplificarlo en unos sencillos pasos. Todo lo que necesitas hacer es seguir estos sencillos pasos.
1. Para ejecutar dos aplicaciones simultáneamente, primero debe ejecutar cualquiera de ellas. Así que adelante, toque cualquier aplicación que desee ejecutar.
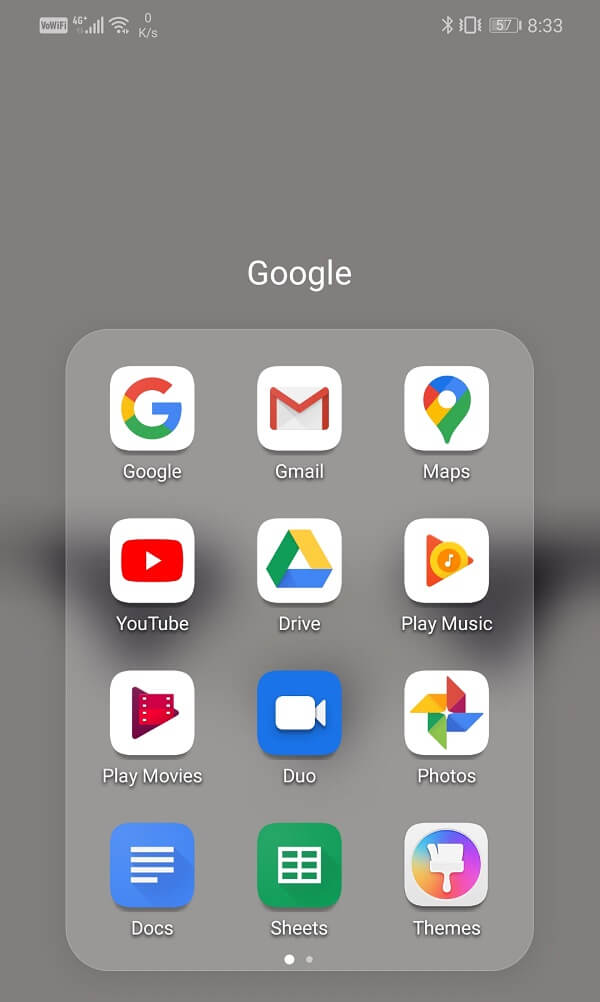
2. Una vez que la aplicación está abierta, debe ir a la sección de aplicaciones recientes.
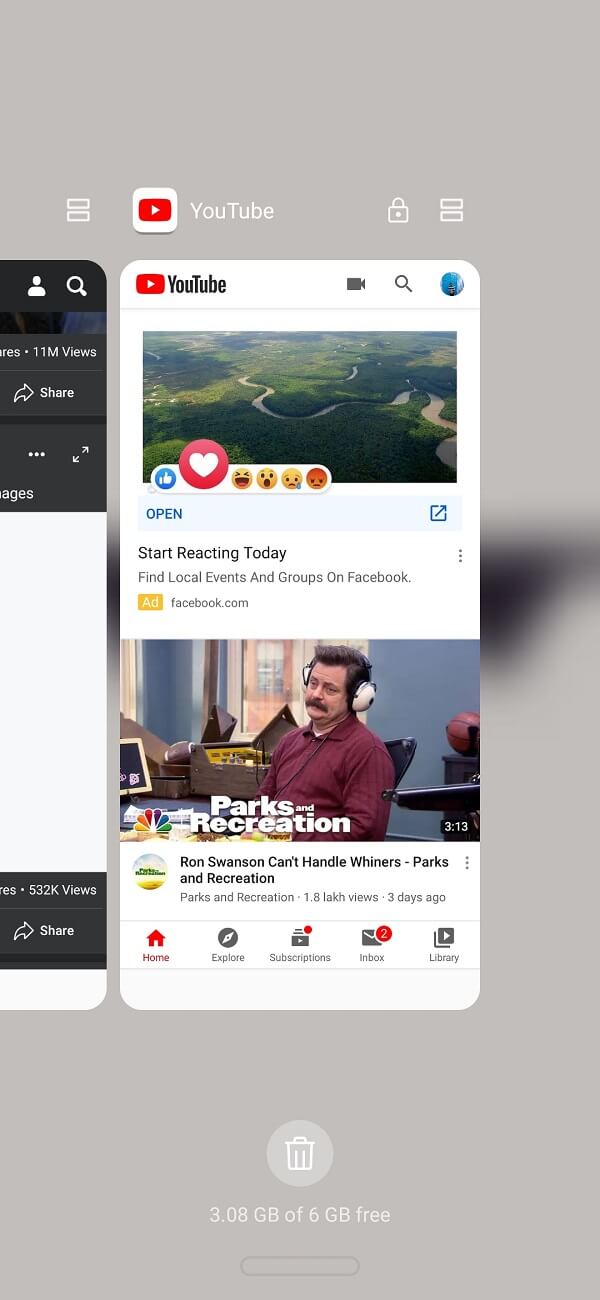
3. La forma de acceder a sus aplicaciones recientes puede ser diferente según el tipo de navegación que esté utilizando. Podría ser a través de gestos, un solo botón o incluso el estilo de navegación de tres botones. Entonces, adelante, simplemente ingrese a la sección de aplicaciones recientes.
4. Una vez que esté allí, notará la icono de modo de pantalla dividida en la parte superior derecha de la ventana de la aplicación. Parecen dos cajas rectangulares, una encima de la otra. Todo lo que necesita hacer es tocar el icono.
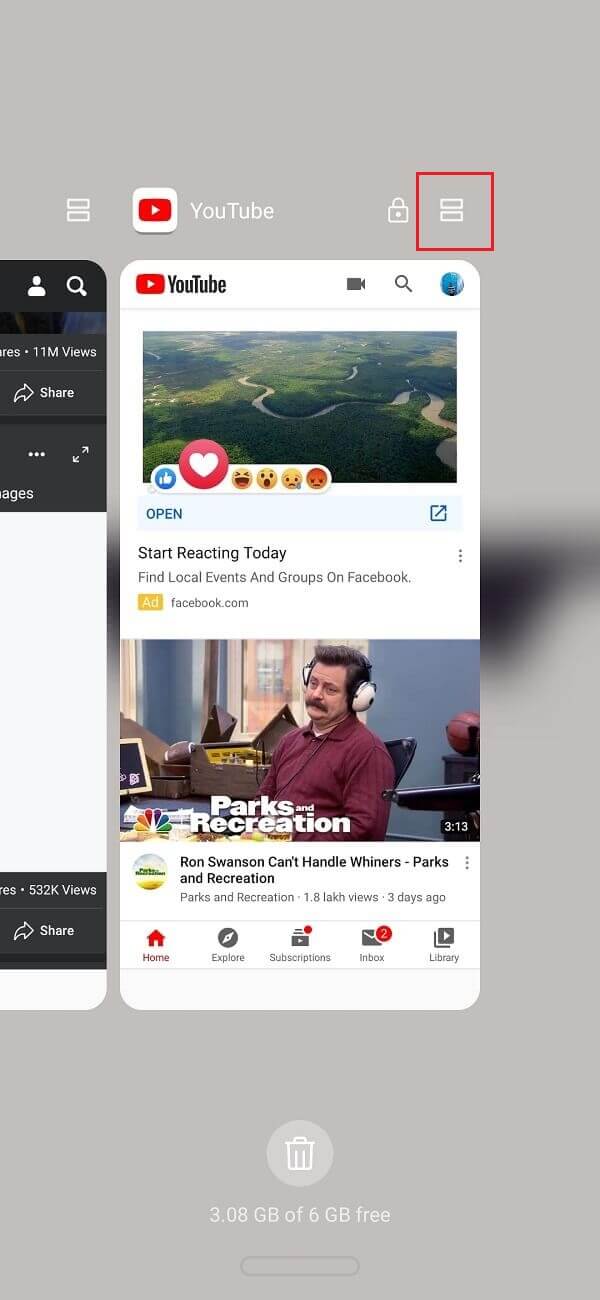
5. La aplicación se abrirá en pantalla dividida. y ocupan la mitad superior de la pantalla. En la mitad inferior, puedes ver el cajón de aplicaciones.
6. Ahora, desplácese por la lista de aplicaciones y simplemente toque la aplicación que desee abrir en la segunda mitad de la pantalla.
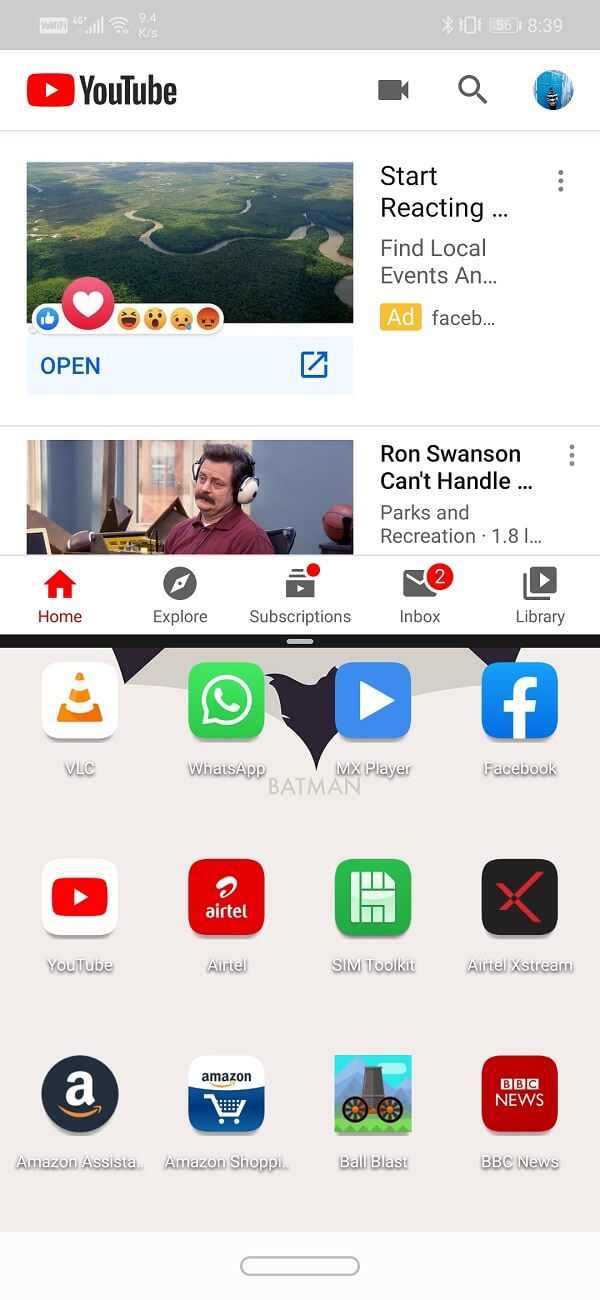
7. Ahora puede ver ambas aplicaciones ejecutándose simultáneamente, cada uno ocupando la mitad de la pantalla.
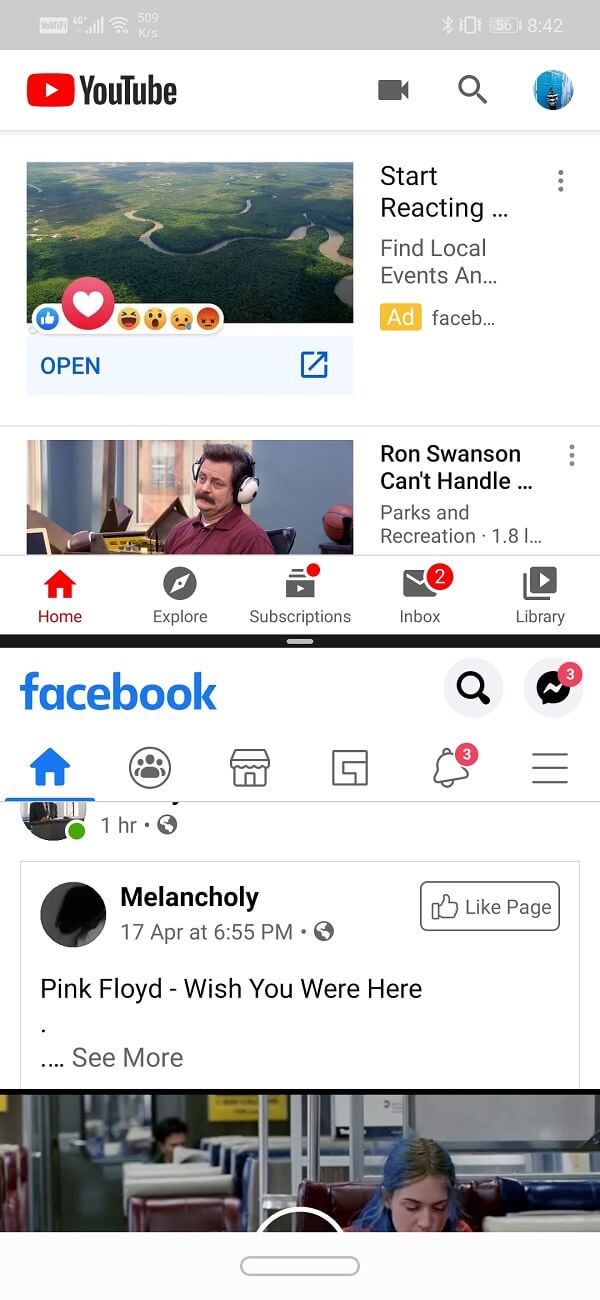
8. Si desea cambiar el tamaño de las aplicaciones, debe usar el barra negra que puedes ver en el medio.
9. Simplemente arrastre la barra hacia la parte superior si desea que la aplicación inferior ocupe más espacio o viceversa.
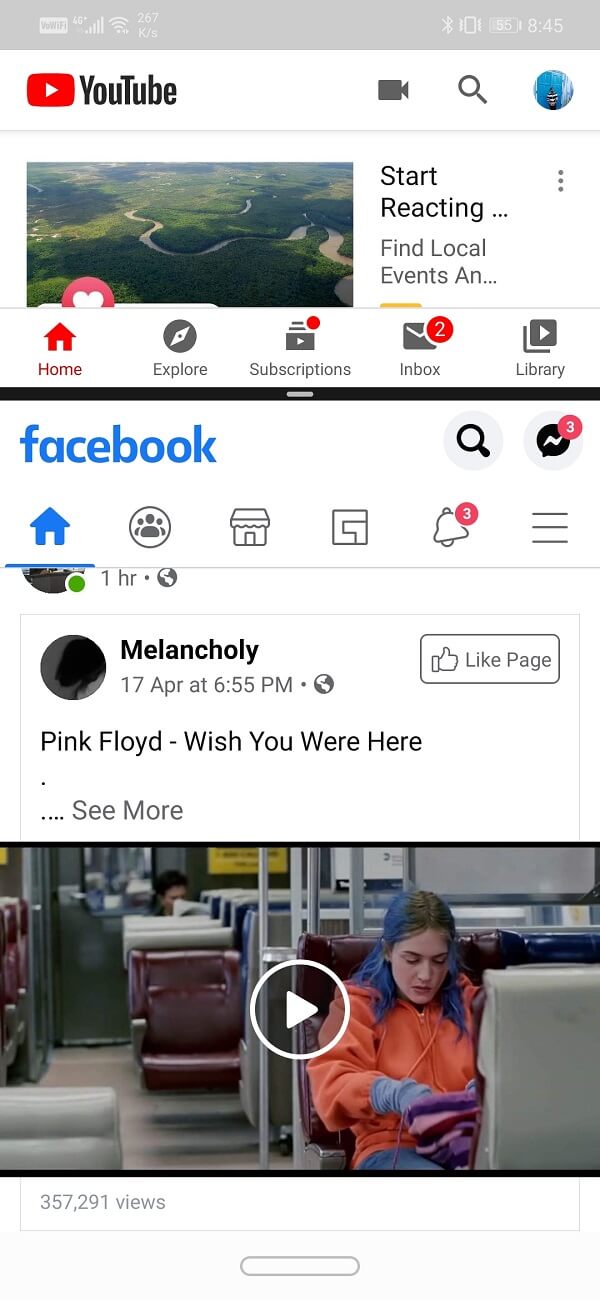
10. También puede arrastrar la barra completamente hacia un lado (hacia arriba o hacia abajo) para salir del modo de pantalla dividida. Cerrará una aplicación y la otra ocupará la pantalla completa.
Una cosa que debes tener en cuenta es que algunas de las aplicaciones no son compatibles para ejecutarse en el modo de pantalla dividida. Sin embargo, puede forzar que estas aplicaciones se ejecuten en modo de pantalla dividida a través de las opciones de desarrollador. Pero esto podría resultar en un rendimiento menos estelar e incluso fallas en la aplicación.
Lea también: 3 formas de eliminar aplicaciones de Android Bloatware preinstaladas
Cómo ingresar al modo de pantalla dividida en Android 8 (Oreo) y Android 7 (Nougat)
Como se mencionó anteriormente, el modo de pantalla dividida se introdujo por primera vez en Android Nougat. También se incluyó en la próxima versión, Android Oreo. Los métodos para ingresar al modo de pantalla dividida en estas dos versiones de Android son casi los mismos. Siga los pasos que se indican a continuación para abrir dos aplicaciones simultáneamente.
1. Lo primero que debe tener en cuenta es que, de las dos aplicaciones que desea usar en pantalla dividida, al menos una debe estar en la sección de aplicaciones recientes.
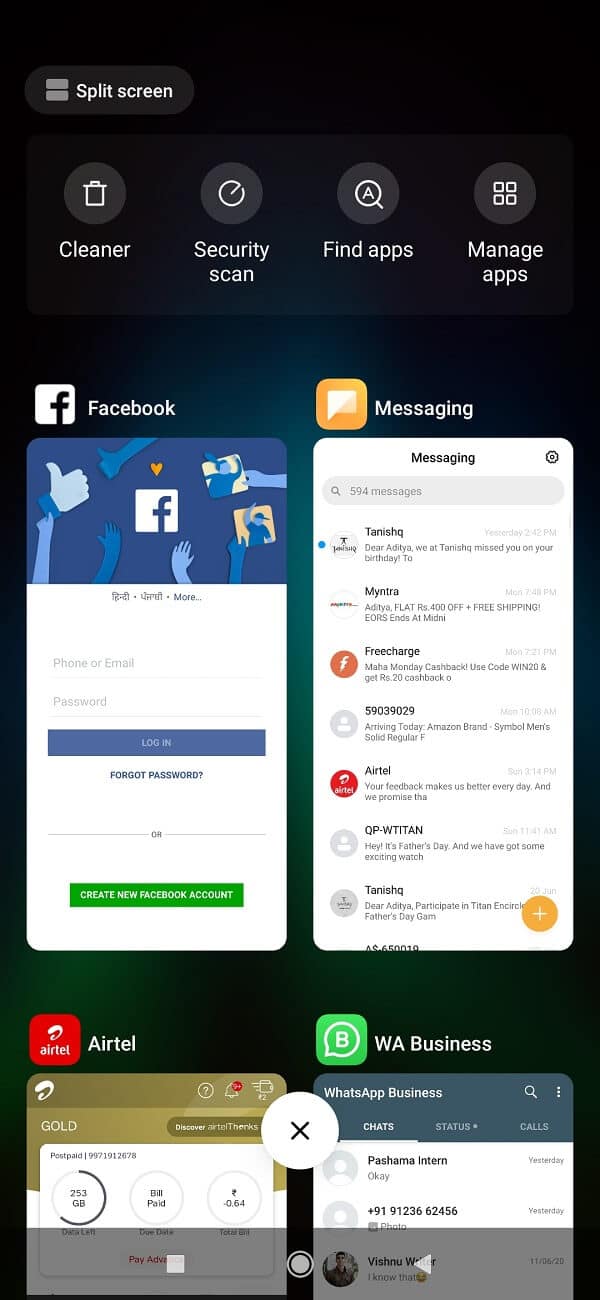
2. Simplemente puede abrir la aplicación y una vez que se inicie, presione el botón botón de inicio.
3. Ahora abra la segunda aplicación tocándola.

4. Una vez que la aplicación se esté ejecutando, toque y mantenga presionada la tecla de aplicaciones recientes durante unos segundos. Esto habilitará el modo de pantalla dividida y la aplicación se desplazará a la mitad superior de la pantalla.
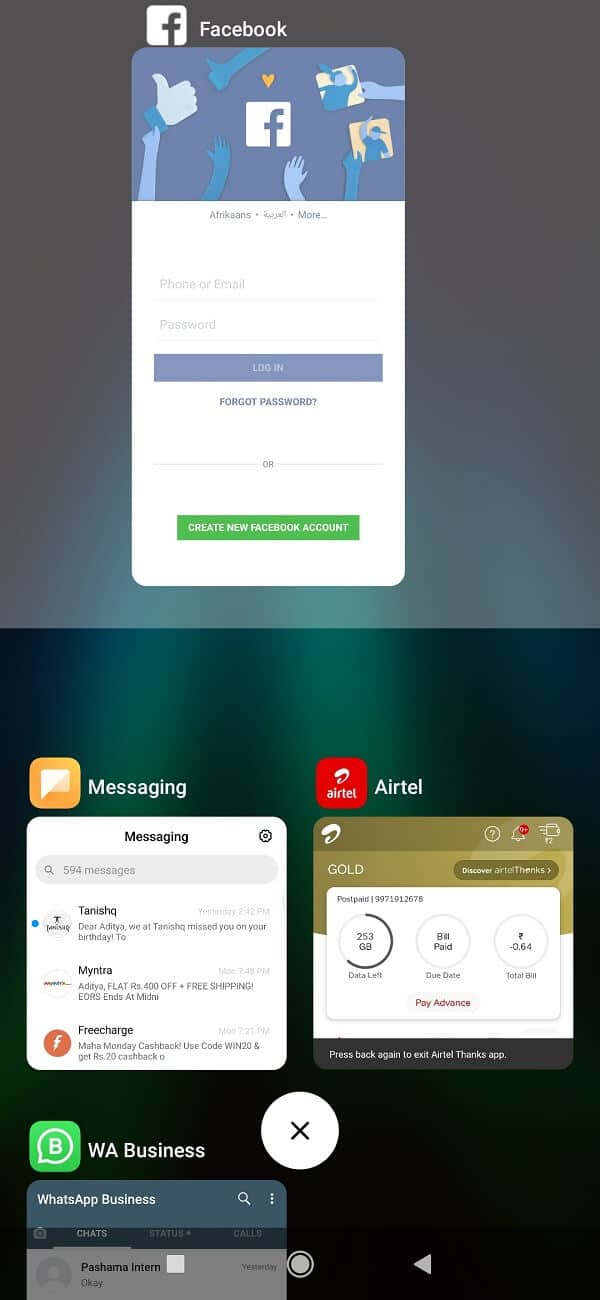
5. Ahora puede elegir la otra aplicación simplemente desplazándose por la sección de aplicaciones recientes y grabándolo.
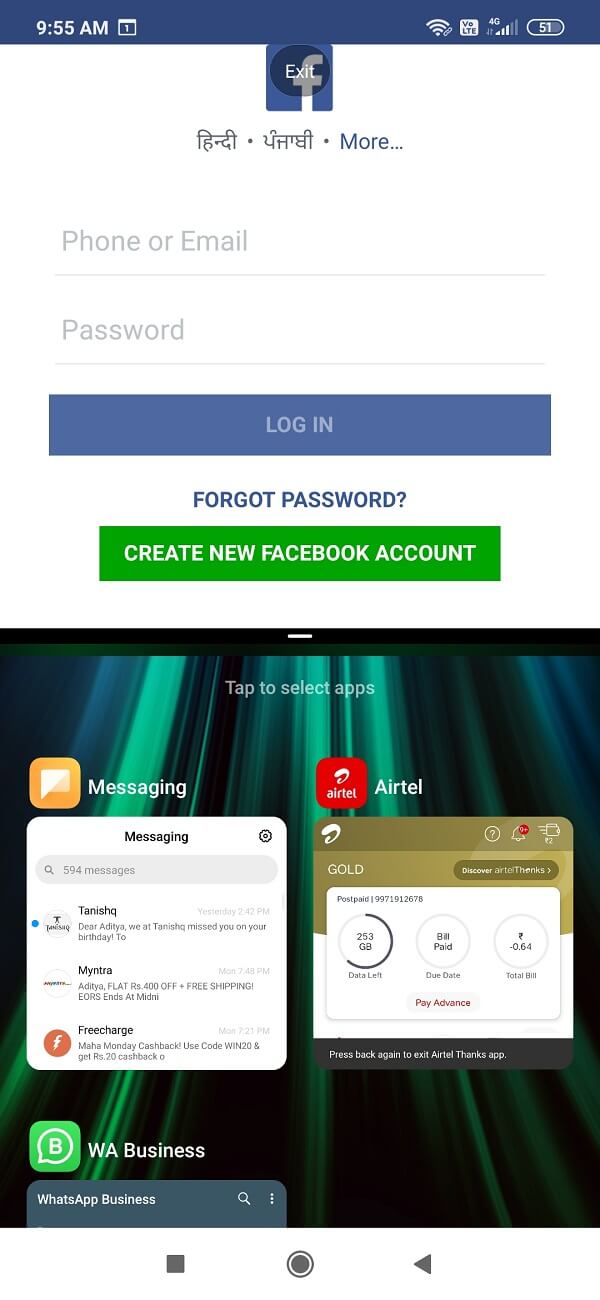
Debe tener en cuenta que no todas las aplicaciones podrán funcionar en modo de pantalla dividida. En este caso, verá un mensaje emergente en su pantalla que dice “La aplicación no es compatible con la pantalla dividida”.
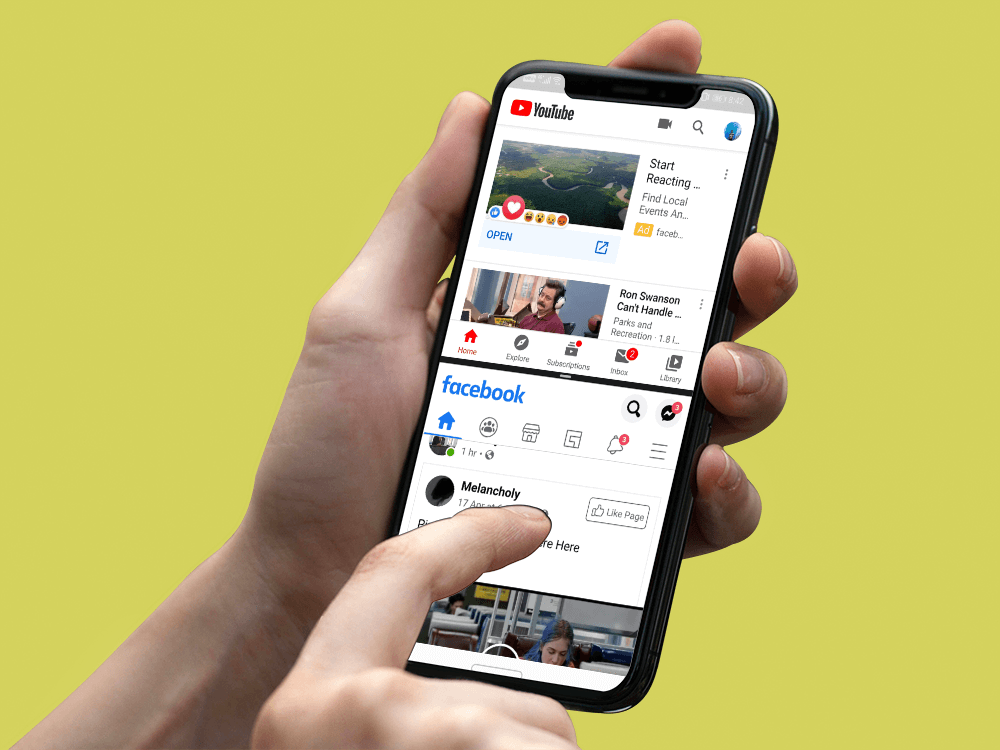
Ahora, si desea ejecutar dos aplicaciones simultáneamente en Android Marshmallow u otras versiones anteriores, lamentablemente no podrá hacerlo. Sin embargo, hay ciertos fabricantes de móviles que proporcionaron esta función como parte de sus respectivos sistemas operativos para algunos modelos de gama alta. Marcas como Samsung, LG, Huawei, etc. introdujeron esta función antes de que se convirtiera en parte de Stock Android. Veamos ahora algunas de estas empresas y cómo funcionaba el modo de pantalla dividida en estos dispositivos.
Cómo usar el modo de pantalla dividida en dispositivos Samsung
Algunos teléfonos Samsung de gama alta tenían la función de pantalla dividida incluso antes de que Android la introdujera. Siga los pasos que se indican a continuación para verificar si su teléfono está incluido en la lista y, en caso afirmativo, cómo habilitarlo y usarlo.
1. Lo primero que tienes que hacer es ir a laConfiguración de tu teléfono
2. Ahora busque el Opción multiventana.
3. Si tiene la opción en su teléfono, simplemente actívela.
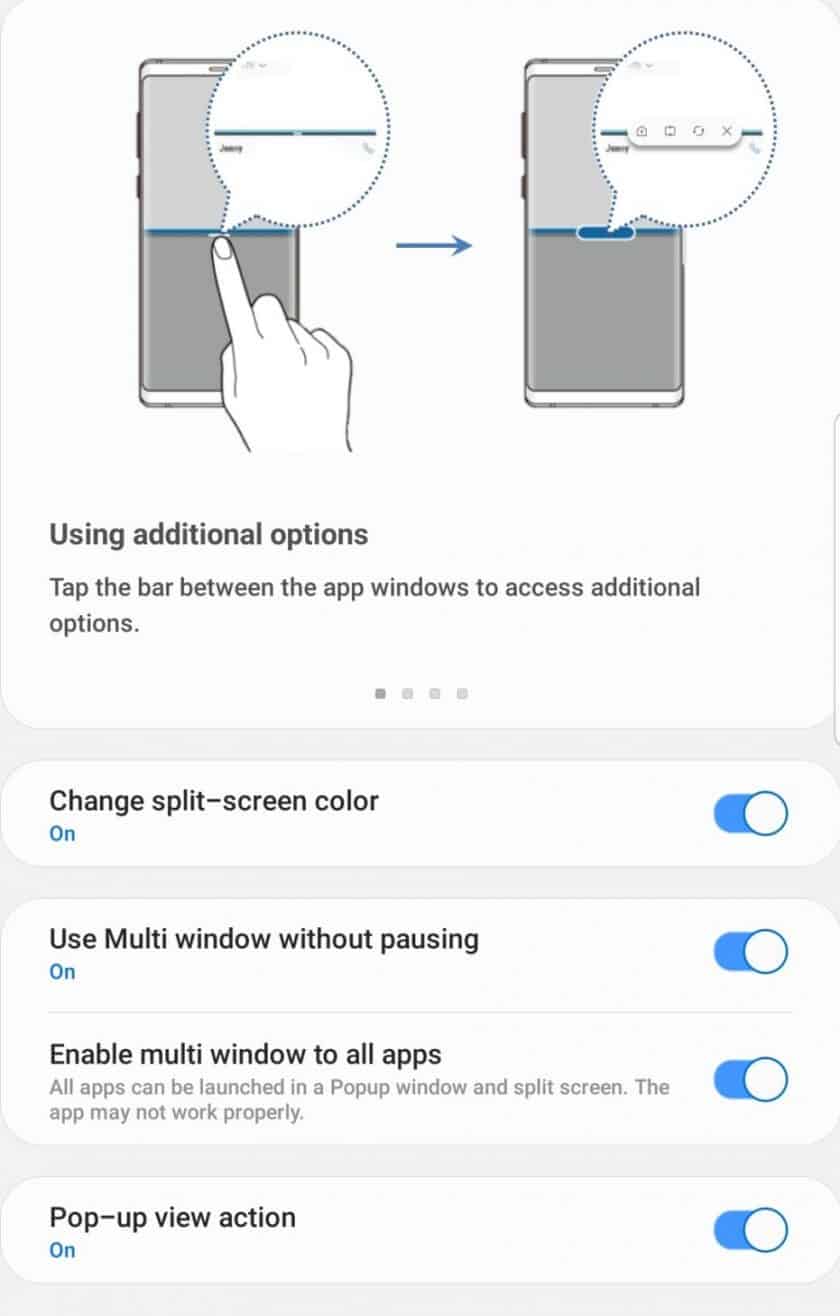
4. Una vez hecho esto, regrese a su pantalla de inicio.
5. Mantenga presionada la tecla de retorno durante un tiempo y se mostrará una lista de aplicaciones compatibles en el costado.
6. Ahora simplemente arrastre la primera aplicación a la mitad superior y la segunda aplicación a la mitad inferior.
7. Ahora, puede usar ambas aplicaciones simultáneamente.
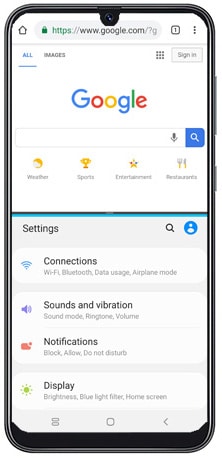
Tenga en cuenta que esta función admite una cantidad limitada de aplicaciones, la mayoría de las cuales son aplicaciones del sistema.
Cómo usar el modo de pantalla dividida en dispositivos LG
El modo de pantalla dividida en los teléfonos inteligentes LG se conoce como ventana dual. Estaba disponible en algunos modelos de élite. Es muy simple realizar múltiples tareas y usar dos aplicaciones simultáneamente si sigue estos pasos.
- Toca el botón de aplicaciones recientes.
- Ahora podrá ver una opción llamada Ventana dual. Haga clic en ese botón.
- Esto abrirá una nueva ventana que divide la pantalla en dos mitades. Ahora puede elegir del cajón de aplicaciones las aplicaciones que desea ejecutar en cada mitad.
Cómo ingresar al modo de pantalla dividida en dispositivos Huawei/Honor
El modo de pantalla dividida se puede usar en dispositivos Huawei/Honor si ejecuta Android Marshmallow y EMUI 4.0. Siga los pasos que se detallan a continuación para ingresar al modo de pantalla dividida en su teléfono:
- Simplemente toque y mantenga presionado el botón de aplicaciones recientes durante unos segundos.
- Ahora verá un menú que mostrará una lista de aplicaciones compatibles para ejecutar en modo de pantalla dividida.
- Ahora seleccione las dos aplicaciones que le gustaría ejecutar simultáneamente.
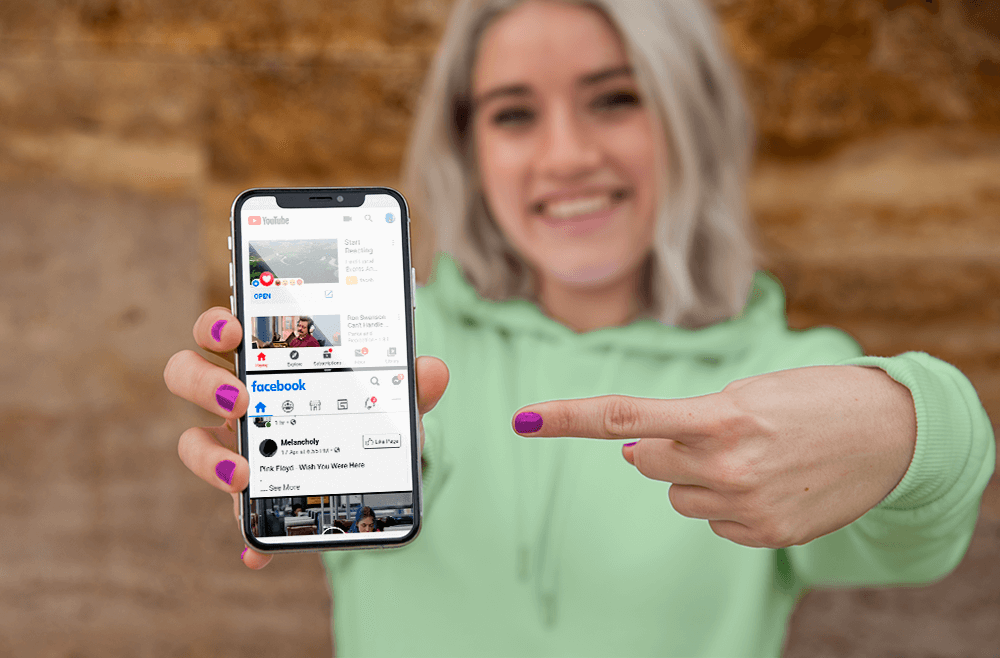
Cómo habilitar el modo de pantalla dividida a través de una ROM personalizada
Piense en la ROM como un sistema operativo que reemplazaría el sistema operativo original instalado por el fabricante. Una ROM generalmente la construyen programadores individuales y autónomos. Permiten a los entusiastas de los dispositivos móviles personalizar sus teléfonos y probar varias características nuevas que de otro modo no estarían disponibles en sus dispositivos.
. Cómo cambiar la dirección MAC en dispositivos Android
Si su teléfono inteligente Android no admite el modo de pantalla dividida, puede rootear su dispositivo e instalar una ROM personalizada que tenga esta función. Esto le permitirá usar el modo de pantalla dividida en su dispositivo Android sin ningún problema.