
Apple fue la primera compañía de computadoras en facilitar el uso compartido de archivos en red. Décadas después de la introducción de esa característica en la Mac, es menos importante en una era de almacenamiento en la nube. A menos que esté en una red corporativa, ya menudo incluso así, es más fácil enviar archivos a un depósito central copiándolos en una carpeta o volumen en su escritorio que se sincroniza. El almacenamiento en la nube también pasa por alto los problemas de configuración de la red, como el temible “doble NAT”, que puede evitar las conexiones de intercambio de archivos a través de Internet.
Aún así, con frecuencia es útil permitir el acceso a los archivos almacenados en su Mac por parte de otras computadoras en una red local. Veamos qué se requiere para configurarlo.
Índice de contenidos
Habilitar el uso compartido de archivos
Empezar con Preferencias del Sistema > Intercambio. Esta ventanilla única para todos los servicios en red que macOS incluye una casilla de verificación para compartir archivos. Habilitar el uso compartido de archivos le permite a usted o a cualquier persona con una cuenta en esa Mac acceder al servidor de archivos de la computadora usando las credenciales de la cuenta y no requiere configuración adicional. Cualquiera que tenga una cuenta con Admin debajo de su nombre de cuenta en Usuarios y grupos puede acceder a los archivos en el inicio y en todos los volúmenes montados. Las personas con cuentas de usuario normales pueden acceder a su directorio de inicio y a la carpeta compartida de la carpeta de inicio de forma predeterminada.
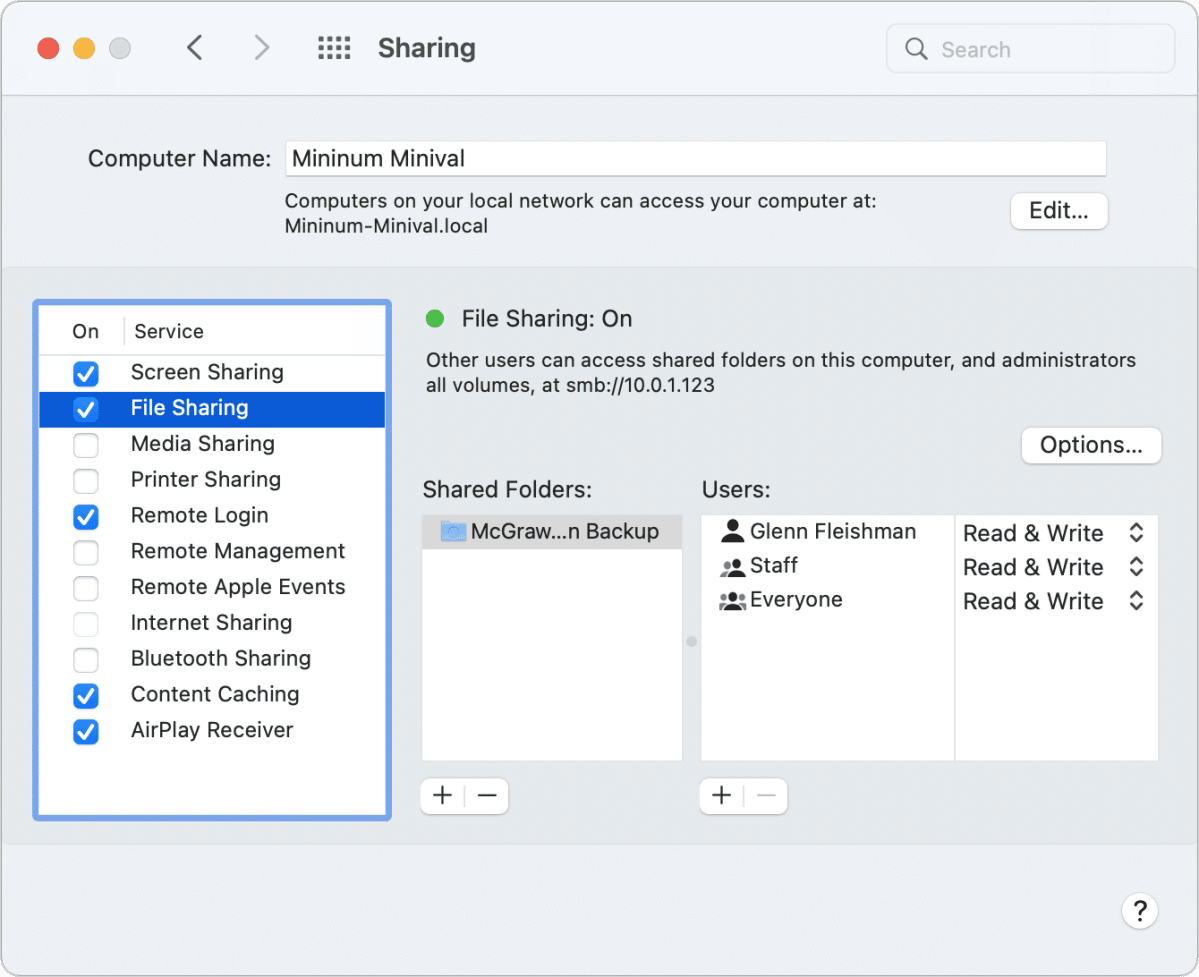
Apple descontinuó su software original para compartir archivos, AFP (Apple Filing Protocol), a favor del SMB (Server Message Block) iniciado por Microsoft. Esto permite que una gran variedad de dispositivos se conecten a una Mac que tenga activado el uso compartido de archivos. Puede ver el historial de soporte de Apple seleccionando Compartir archivos en el panel de preferencias Compartir y haciendo clic en Opciones. Para las últimas versiones de macOS, solo aparece la casilla de verificación “Compartir archivos y carpetas usando SMB”, una elección extraña. Pero durante varios años, AFP y SMB se podían seleccionar por separado antes de que AFP desapareciera.
Sin embargo, aquí también es donde puede habilitar la compatibilidad con versiones anteriores para los sistemas Windows que usan una versión anterior de SMB.
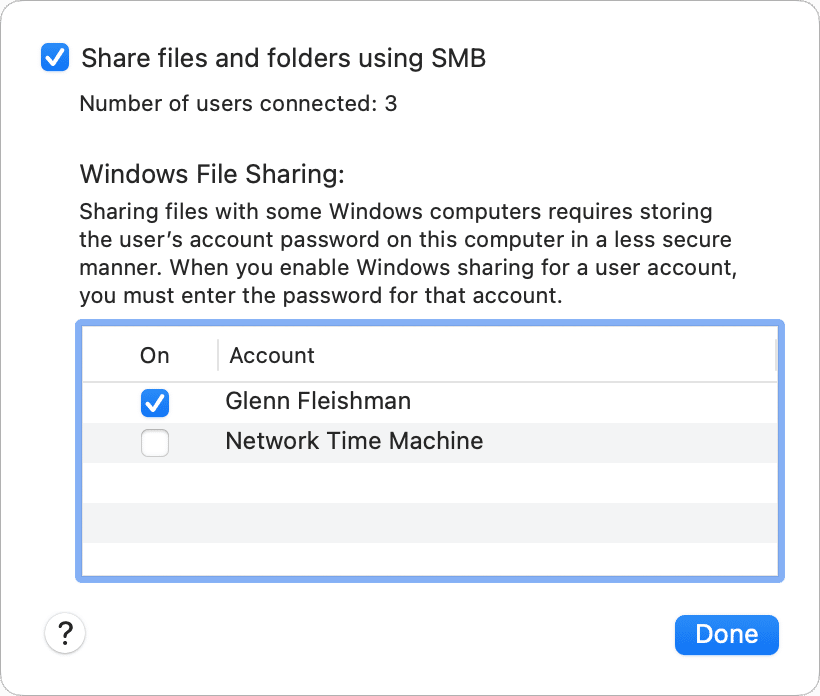
Configurar el uso compartido de archivos
Tiene varias opciones sobre lo que puede compartir y con quién:
- Limite el uso compartido para usted y otras personas con cuentas regulares y de administrador en la Mac. Ese es el valor predeterminado y no requiere más trabajo.
- Cree carpetas compartidas a las que puedan acceder las personas con cuentas regulares en la Mac para crear almacenamiento local agrupado o un buzón de solo escritura. (Ese es el “buzón” en minúsculas: un lugar para depositar cosas).
- Cree usuarios que solo compartan, que no puedan iniciar sesión en una Mac o conectarse a ella a través de una sesión de Terminal; solo pueden acceder a las carpetas compartidas. (Consulte “Cómo crear un usuario solo para compartir en macOS para limitar el acceso”).
Agregue carpetas compartidas haciendo clic en + (más) en la parte inferior de la lista de carpetas compartidas. Puede seleccionar cualquier volumen o carpeta. Elimine una carpeta o volumen seleccionándolo y haciendo clic en – (menos).
Asigne usuarios y permisos a las carpetas compartidas seleccionando la carpeta en la lista de Carpetas compartidas y luego modificando los permisos existentes en la lista de Usuarios. Puede agregar grupos de usuarios haciendo clic en +. (También puede eliminar ciertos usuarios y grupos seleccionando uno y haciendo clic en “-“).
Los permisos junto a cada entrada de usuario o grupo son los mismos que se encuentran en el Finder:
- Leer y escribir: todos los accesos, incluida la eliminación de elementos y su adición.
- Solo lectura: recupere cualquier cosa en la carpeta, incluidos los elementos anidados.
- Solo escritura (Drop Box): permite que un usuario copie un archivo en el destino pero no lo vea ni ningún otro contenido de la carpeta.
- Sin acceso: disponible solo para Todos para deshabilitar el acceso a todos los demás usuarios y a las conexiones de invitados.
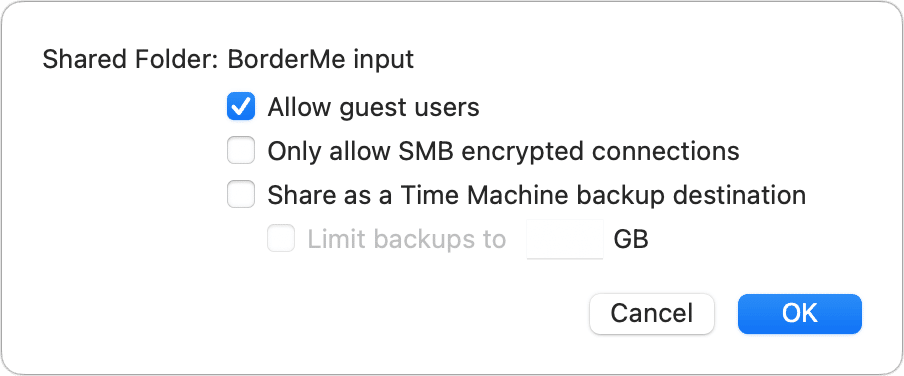
Si el Usuario invitado en Preferencias del sistema > Usuarios y grupos tiene marcada la opción “Permitir que los usuarios invitados se conecten a carpetas compartidas”, los usuarios invitados pueden acceder a cualquier carpeta compartida que tenga Todos configurados con un valor que no sea Sin acceso. Sin embargo, también puede deshabilitar explícitamente el acceso de invitados haciendo Control-clic en una carpeta compartida, eligiendo Opciones avanzadas y desmarcando “Permitir usuarios invitados”.
También puede usar Opciones avanzadas para habilitar las copias de seguridad de Time Machine en red en una carpeta particular en un volumen. Explico ese proceso en “Cómo configurar su Mac como un destino de respaldo compartido para Time Machine”.
¡Una advertencia rápida! Con el uso compartido de archivos activo, es posible que cualquier persona en cualquier parte del mundo pueda acceder a su Mac y actuar como usuario invitado o intentar iniciar sesión. En la mayoría de las redes domésticas, la configuración del ISP y del enrutador lo hace casi o completamente imposible. Aún así, sugiero deshabilitar o restringir el acceso de invitados para evitar compartir cualquier cosa que no tenía la intención de compartir con el mundo.
Conéctese al servidor de archivos de una Mac
Desde macOS, puede conectarse a un servidor de archivos en el Finder. Abra cualquier Finder y busque en la lista Ubicaciones. Las Mac con uso compartido de archivos o pantalla habilitada aparecen allí. (Si no los ve, vaya a Finder > Preferencias > Barra lateral y verifique las computadoras Bonjour). Haga clic en cualquier servidor y luego haga clic en Conectar como, ingrese las credenciales y seleccione un volumen disponible.
Algunos servidores no aparecerán en el Finder, dependiendo de su red local. Haga clic en el La red enlace en la barra lateral del Finder en Ubicaciones o elija Ir > Red (Comando-Mayúsculas-K).
Si necesita ingresar la dirección de una Mac, elija Ir > Conectarse al servidor (Comando-K). Ingresas la dirección en el formato smb://addresscomo smb://10.0.1.120y haga clic en Conectar o presione Retorno. Aparece una ventana del Finder, como si hiciera clic en un servidor en la barra lateral del Finder.
Para las Mac que no puede ver a través de Bonjour o para conectarse a una Mac desde una computadora con Windows u otro sistema, puede encontrar la dirección de la Mac en Preferencias del Sistema > La red. Seleccione cualquier interfaz activa en la lista de la izquierda y en la sección principal del panel, debajo de Conectado, aparecerá la dirección IP.
Pregúntale a CompuHoy
Hemos compilado una lista de las preguntas que nos hacen con más frecuencia, junto con respuestas y enlaces a columnas: lea nuestras súper preguntas frecuentes para ver si su pregunta está cubierta. Si no, ¡siempre estamos buscando nuevos problemas para resolver! Envíe el suyo por correo electrónico a contact@compuhoy.com, incluyendo capturas de pantalla según corresponda y si desea que se use su nombre completo. No se responderán todas las preguntas, no respondemos a los correos electrónicos y no podemos proporcionar consejos directos para la resolución de problemas.







