
FaceTime ofrece soporte para videollamadas y llamadas de solo audio. Este último requiere un poco más de atención para crearlo, pero puede que le resulte una mejor alternativa a una llamada de voz, con un audio más nítido y una barra más baja que administrar su cámara de video en una videollamada de FaceTime.
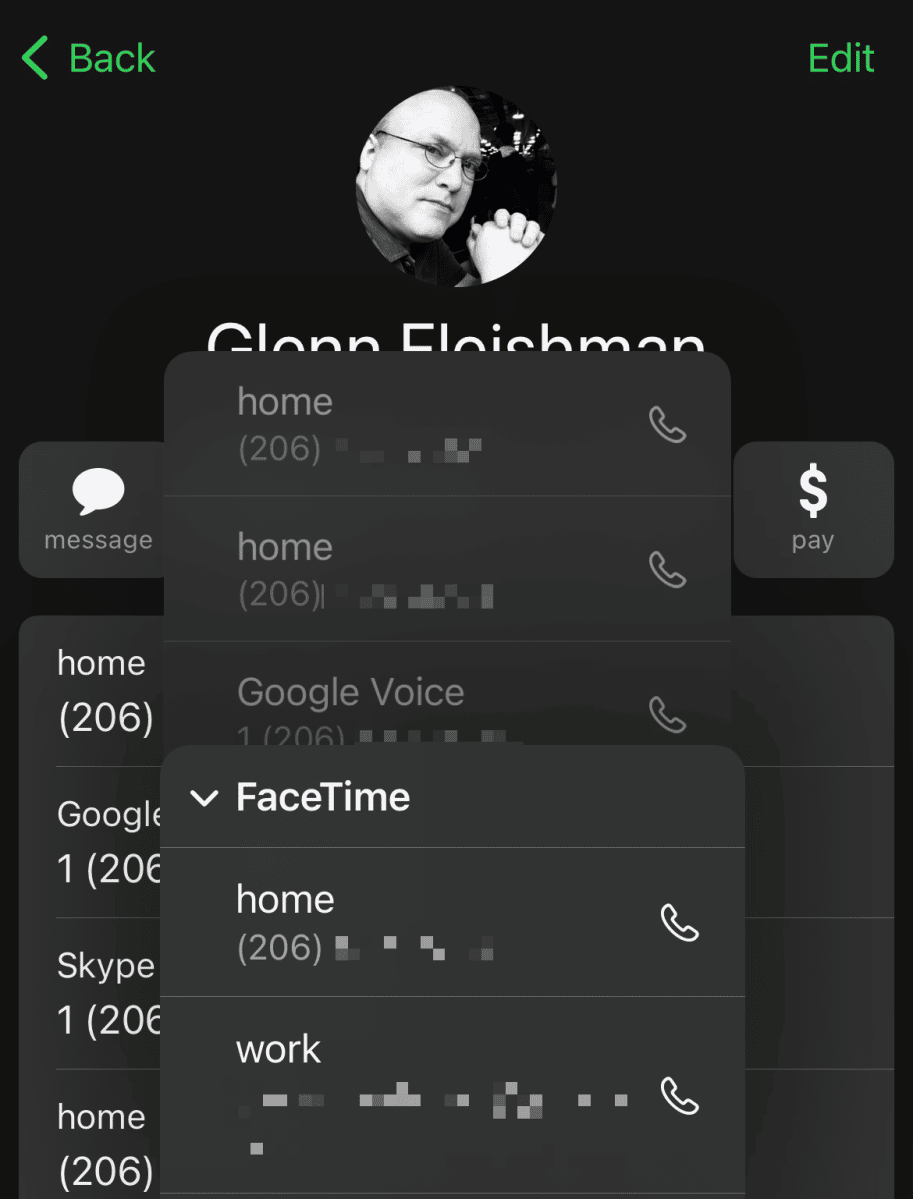
Donde las llamadas telefónicas están limitadas a tres a cinco participantes, dependiendo de su operador, puede hacer llamadas de audio grupales FaceTime con hasta 31 personas más. (Se aplica el mismo límite para el video FaceTime). Para realizar una llamada grupal de FaceTime, debe tener un modelo de iPhone, iPad o Mac lanzado en los últimos años. Los participantes no necesariamente necesitan un modelo de hardware más reciente, pero deben tener al menos iOS 12.1.4, cualquier versión de iPadOS o la actualización complementaria de macOS 10.4.3 o posterior instalada.
Aquí se explica cómo realizar una llamada de audio FaceTime en iOS o iPadOS:
- En cualquier tarjeta de contacto, en la aplicación Teléfono, la aplicación Contactos o buscando con Siri, entre otras opciones, toque el ícono del teléfono junto a FaceTime.
- En Mensajes, toque y mantenga presionado el icono de la cámara en la esquina superior derecha de cualquier conversación y aparecerá una opción de FaceTime Audio que puede tocar.
- También en una tarjeta de contacto, toque y mantenga presionado un ícono Llamar o un botón de teléfono, toque el enlace de FaceTime y luego seleccione un número de teléfono o una dirección de correo electrónico para una llamada de audio de FaceTime. (Si está en un iPhone u otro dispositivo a través del cual el iPhone transmite llamadas telefónicas, FaceTime aparece como un enlace después de una lista de números de teléfono a los que puede llamar directamente).
- En la lista de llamadas de FaceTime, que aparece de la más nueva a la más antigua, puede tocar cualquier entrada que diga Llamada de audio de FaceTime para volver a realizar esa llamada a esa persona. Puede tocar el botón de información junto a cualquier entrada para acceder a una tarjeta de contacto y también a un enlace de audio de FaceTime.
Y aquí se explica cómo iniciar una llamada de audio FaceTime en macOS:

- En la aplicación Contactos, presione Control y haga clic en el ícono Llamar y seleccione cualquier entrada con FaceTime. También puede hacer clic en el icono del teléfono en la línea de FaceTime en la entrada de contacto principal.
- En Mensajes, haga clic en el ícono de la cámara en la esquina superior derecha de cualquier conversación y seleccione Audio de FaceTime.
- En Mensaje y FaceTime en una tarjeta de contacto, puede hacer clic en el ícono Llamar y luego elegir una entrada del menú FaceTime.
- En FaceTime, puede controlar y hacer clic en cualquier entrada en la lista de llamadas recientes y elegir FaceTime Audio.
- También en FaceTime, haga clic en Nuevo FaceTime en la esquina superior izquierda, elija una persona o personas para la llamada y luego haga clic en la flecha que apunta hacia abajo a la derecha del enlace de FaceTime en la esquina inferior derecha del cuadro de diálogo. Elija FaceTime Audio en el menú que aparece.
En cualquier sistema operativo, incluido watchOS, también puede decirle a Siri: “Haga una llamada de audio FaceTime para nombre de persona.”
Una vez que se está realizando una llamada de audio de FaceTime, cualquier participante puede transformarla en una videollamada de FaceTime haciendo clic en el ícono de video en la barra de FaceTime en iOS o iPadOS o en la notificación de audio de FaceTime en macOS. Otros participantes tendrán sus cámaras apagadas de forma predeterminada, pero no pueden evitar la conversión de llamadas.

Pregúntale a CompuHoy
Hemos compilado una lista de las preguntas que nos hacen con más frecuencia, junto con respuestas y enlaces a columnas: lea nuestras súper preguntas frecuentes para ver si su pregunta está cubierta. Si no, ¡siempre estamos buscando nuevos problemas para resolver! Envíe el suyo por correo electrónico a contact@compuhoy.com, incluyendo capturas de pantalla según corresponda y si desea que se use su nombre completo. No se responderán todas las preguntas, no respondemos a los correos electrónicos y no podemos proporcionar consejos directos para la resolución de problemas.





