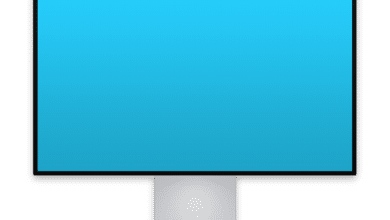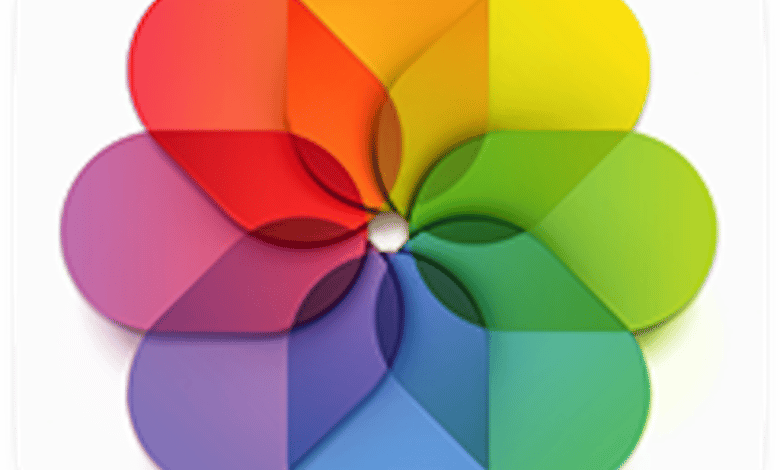
La marca de agua más alta de la impresión de fotografías caseras puede haber pasado hace mucho tiempo, pero si posee una impresora de inyección de tinta, es probable que el controlador de la impresora y el mecanismo de alimentación incluyan opciones de papel fotográfico, incluida la impresión en 4 por 6 y otros formatos de fotos estándar. Pero, ¿cómo puedes tomar una foto, recortarla e imprimirla como quieras sin usar una aplicación de edición de fotos?
Puede pensar que la Vista previa es la respuesta, ya que le permite recortar y cambiar el tamaño de las imágenes, pero en la Vista previa es complicado tomar imágenes que no tienen exactamente las proporciones correctas del tamaño final del papel y ajustarlas en forma. O para obtener una foto para imprimir más pequeña en un tamaño de papel más grande que planee cortar para un propósito particular, como ser parte de un collage o encajar en un carrusel de fotos de escritorio.
Puede obtener un mejor resultado a menudo con Fotos o Páginas, según sus necesidades específicas.
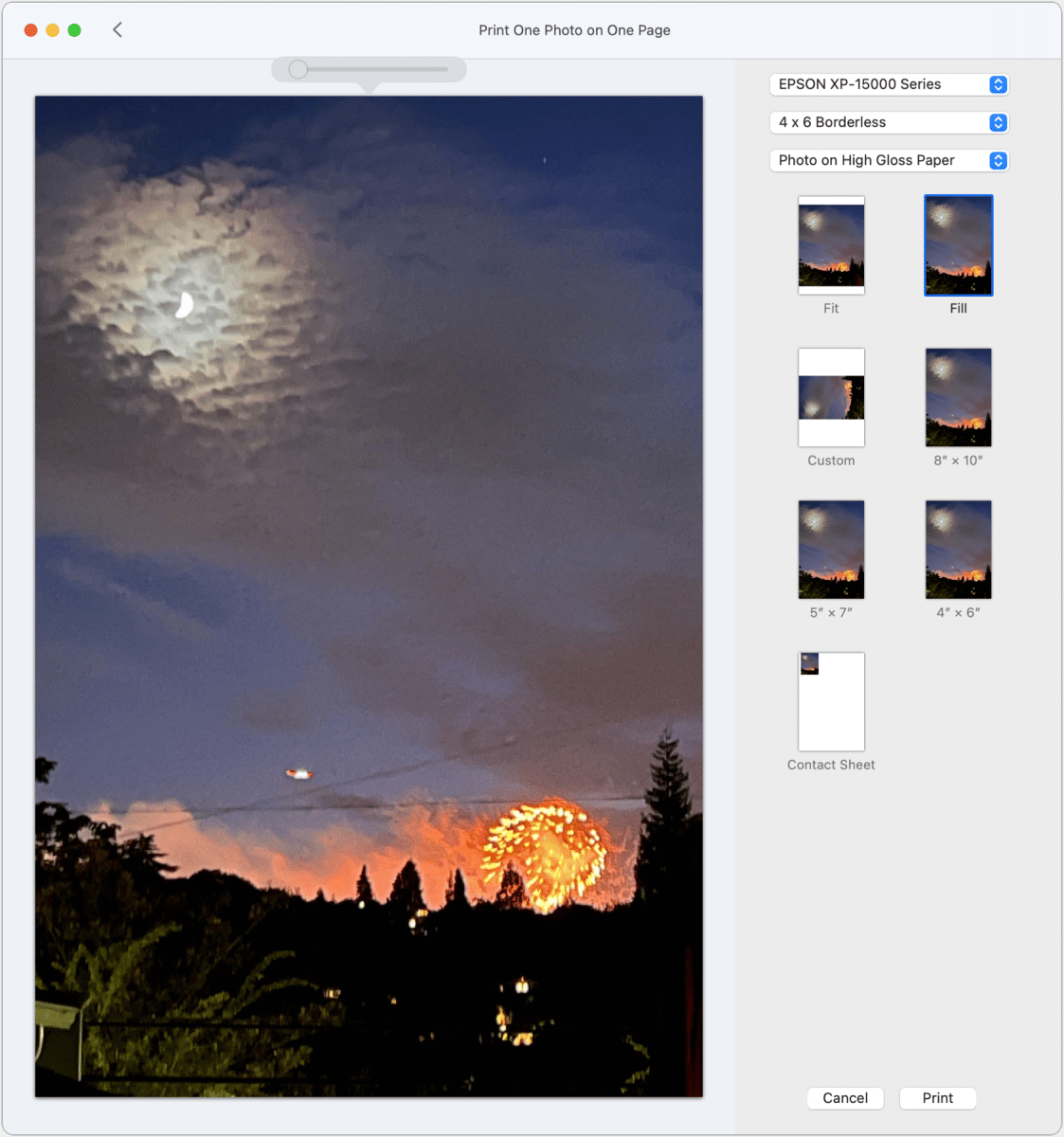
Fotos mejores para ajustes exactos
La aplicación Fotos funciona bien para una o más imágenes de las mismas dimensiones que está imprimiendo para llenar un tamaño de impresión fotográfica o una página más grande, o cuando planea recortar dos bordes. Así es cómo:
- Seleccione una imagen en Fotos.
- Elegir Archivo > Imprimir.
- En la esquina superior derecha, elija su impresora del menú emergente superior y luego elija el tamaño de papel del segundo. La mayoría de las impresoras de inyección de tinta pueden imprimir hasta el borde, lo que se conoce como impresión “sin bordes”.
- Si tiene una opción para el tipo de papel, elija el que más se acerque al que está usando, ya que esto le indica a la impresora la cantidad de tinta que debe usar, entre otras configuraciones. Por ejemplo, elija Foto en papel de alto brillo para papel de impresión brillante.
- Debajo de los menús, puede hacer clic para seleccionar un cultivo. Hacer clic Adaptar, y a menudo tiene un borde blanco en la parte superior e inferior o derecha e izquierda. Hacer clic Llenary puede arrastrar un control deslizante en el tipo para cambiar el tamaño de la imagen y hacer clic para arrastrar la imagen dentro del área de impresión.
- Cuando esté satisfecho, haga clic en Impresión.
- En el cuadro de diálogo Imprimir, asegúrese de que las configuraciones de papel, alimentación y calidad sean correctas antes de hacer clic en Imprimir.
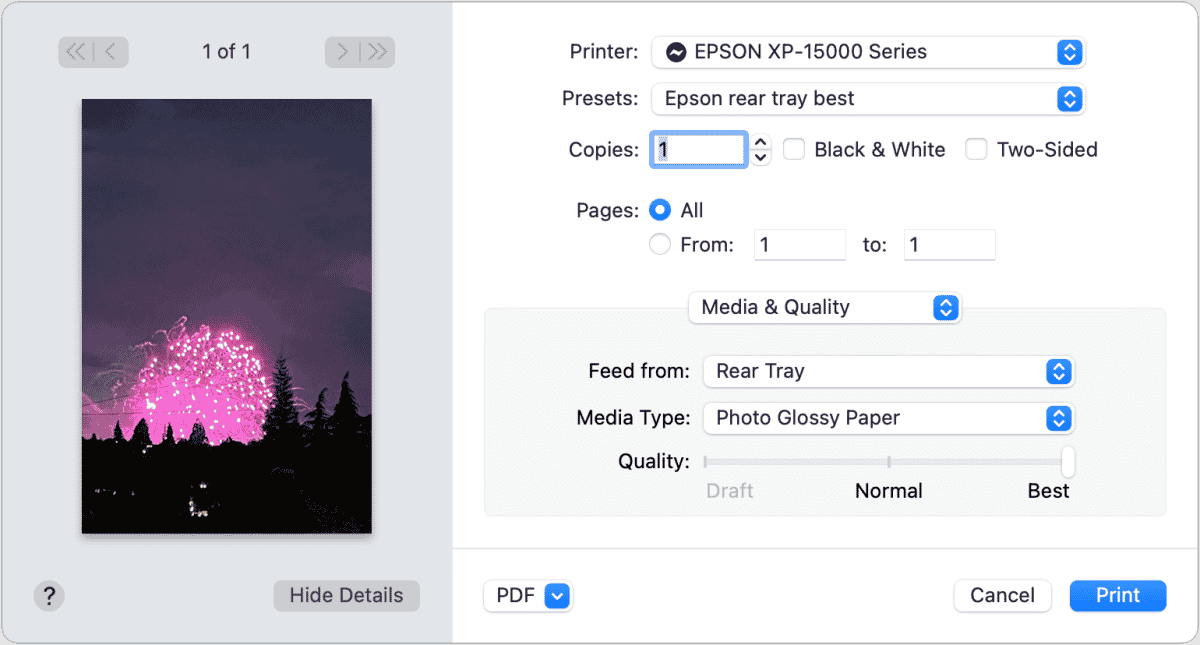
Pages ofrece más control y mejor precisión
Si necesita más flexibilidad, pruebe Pages. Puede sonar poco intuitivo, pero Pages te permite controlar cuatro aspectos de los elementos de la foto/página a la vez:
- Tamaño de papel
- Reducción o ampliación de página a papel
- Tamaño de la foto
- Recorte de fotos
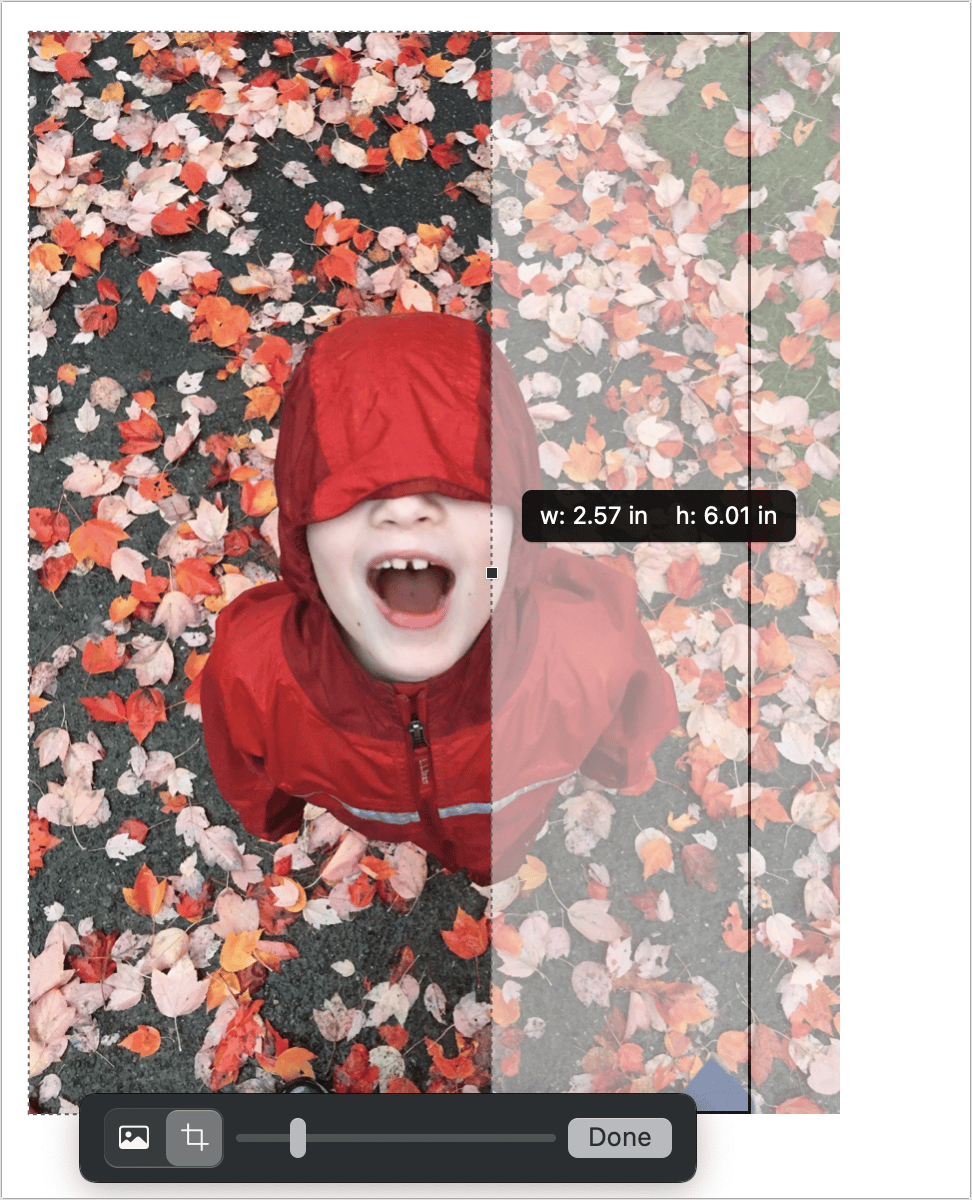
Este es el flujo de trabajo que le facilitará la gestión de este proceso:
- En Pages, crea un nuevo documento en blanco: selecciona Archivo > Nuevoseleccione una plantilla de documento en blanco y haga clic en Crear.
- Cambie al diseño de página eligiendo Archivo > Convertir a formato de página y confirma.
- Establezca el tamaño de la página en su formato de salida haciendo clic en el Documento en la esquina superior derecha, eligiendo su impresora debajo del Impresora y tamaño de papel y luego elija su papel, como 4 x 6 sin bordes.
- Haga clic en el Formato icono en la esquina superior derecha de la ventana.
- Arrastra tu foto a la página.
- Con la imagen seleccionada, puede hacer clic en el Arreglar pestaña en el panel Formato.
- En el área Tamaño, mire las dimensiones de la imagen y asegúrese de que “Restringir proporciones” esté marcado en la sección Tamaño. La mayoría de las imágenes de iPhone y otras cámaras no tendrán la proporción de lo que desea imprimir, por lo que debe cambiar el tamaño. Para una imagen con orientación vertical que desee imprimir en papel de 4 x 6 pulgadas, por ejemplo, escriba 6 pulgadas en el campo Altura y presione Devolver.
- En la mayoría de los casos, la foto ahora tendrá 6 pulgadas de alto pero más de 4 pulgadas de ancho. Puede pasar a continuación a recortar el ancho. (Si es más angosto que 4 pulgadas de ancho, escriba 4 pulgadas en el campo Ancho y presione Entrar, luego recorte para la altura). Haga doble clic en la imagen y las herramientas de tamaño y recorte aparecerán debajo de la imagen que usa el tamaño de la imagen actual como el cuadro.
- Para recortar, asegúrese de que Cultivo el icono está seleccionado en la barra de herramientas de la imagen debajo de la foto, luego arrastre las manijas con cuadrados negros para cambiar el recorte. A medida que arrastra, Pages le muestra las dimensiones. También puede hacer clic y arrastrar la imagen para moverla de izquierda a derecha con un recorte de ancho, o moverla hacia arriba y hacia abajo con un recorte de altura.
- Hacer clic Hecho.
Ahora puede imprimir esta imagen a través de Archivo > Imprimir. Como se indicó anteriormente, verifique que las opciones de salida coincidan con la forma en que desea que el papel fluya a través de la impresora y con qué calidad.
Los pasos anteriores funcionan si está ajustando el tamaño y recortando una imagen para que quepa exactamente en una hoja de fotografía u otro papel, o si la está ajustando en un tamaño más pequeño que las dimensiones de la página para recortarla después de la impresión. Para papel más grande en el que desee colocar varias imágenes, puede ajustar el tamaño y recortar cada una de ellas antes de imprimir.
Si desea obtener más orientación al dimensionar, puede observarlo creando un rectángulo del tamaño de recorte final y usarlo para ayudar a guiar el tamaño y el recorte:
- Haga clic en el formas en la barra de herramientas y haga clic en el Rectángulo forma.
- En la pestaña Estilo del panel Formato, configure el Relleno en Sin relleno y la Frontera a Línea. Establezca el ancho del borde en 0,25 pt, un ancho de “rayita”.
- En el panel Formato Arreglar pestaña con el rectángulo seleccionado, establezca sus dimensiones.
- Haga clic en el Cerrar para que el rectángulo no se mueva cuando arrastre la imagen siguiendo los pasos de la lista anterior para cambiar el tamaño y recortar.
- A menos que desee un borde fino, cuando haya terminado con el rectángulo, selecciónelo, haga clic en desbloqueary presione la tecla Supr. (Si no puede seleccionarlo, seleccione la imagen y luego elija Organizar > Enviar hacia atrás o Organizar > Enviar al fondo. Eso pone la imagen en una capa virtual debajo del rectángulo).
Pregúntale a CompuHoy
Hemos compilado una lista de las preguntas que nos hacen con más frecuencia, junto con respuestas y enlaces a columnas: lea nuestras súper preguntas frecuentes para ver si su pregunta está cubierta. Si no, ¡siempre estamos buscando nuevos problemas para resolver! Envíe el suyo por correo electrónico a contact@compuhoy.com, incluyendo capturas de pantalla según corresponda y si desea que se use su nombre completo. No se responderán todas las preguntas, no respondemos a los correos electrónicos y no podemos proporcionar consejos directos para la resolución de problemas.