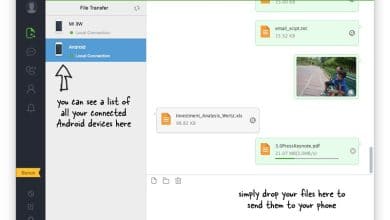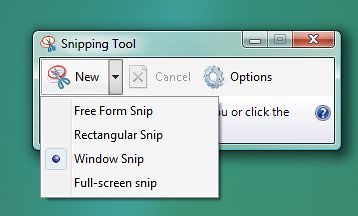
Abrir herramienta de recorte
- Después de abrir la herramienta Recortes, abra el menú del que desea obtener una imagen.
- Presione las teclas Ctrl + PrtScn.
- Seleccione Modo (en versiones anteriores, seleccione la flecha junto al botón Nuevo), elija el tipo de recorte que desea y luego seleccione el área de la captura de pantalla que desea.
Instalación o desinstalación de la función Desktop Experience Windows Server 2008 y 2008 R2
- En la sección Personalizar este servidor, haga clic en Agregar funciones.
- Seleccione la casilla de verificación Experiencia de escritorio y luego haga clic en Siguiente.
- Complete el asistente haciendo clic en Instalar.
Herramienta de recorte en Windows Server 2012 R2. Vaya al Administrador del servidor. Haga clic en Administrar en la esquina superior derecha. Haga clic en Agregar roles y características. Una de las mejores utilidades integradas en Windows Vista es Snipping Tool, una aplicación de captura de pantalla que abre las puertas de los miserables Alt-PrintScreen de Windows XP y Grab de Mac OS X. La herramienta Recortes puede tomar la pantalla completa, una ventana particular, cualquier rectángulo o “recortes” de forma libre de su pantalla y abrirla en un editor. Para instalar Desktop Experience usando el Administrador del servidor. Abra el Administrador del servidor: haga clic en Inicio, seleccione Herramientas administrativas y haga clic en Administrador del servidor. En la sección Resumen de funciones, haga clic en Agregar funciones. Seleccione la casilla de verificación Experiencia de escritorio y luego haga clic en Siguiente.
Combinación de herramienta de recorte y método abreviado de teclado. Con el programa Snipping Tool abierto, en lugar de hacer clic en “Nuevo”, puede utilizar el método abreviado de teclado (Ctrl + Prnt Scrn). Aparecerá la cruz en lugar del cursor. Puede hacer clic, arrastrar / dibujar y soltar para capturar su imagen.
(Alt + M solo está disponible con la última actualización de Windows 10). Al hacer un recorte rectangular, mantenga presionada la tecla Mayús y use las teclas de flecha para seleccionar el área que desea recortar. Para tomar una nueva captura de pantalla usando el mismo modo que usó la última vez, presione Alt + N teclas. Para guardar su recorte, presione Ctrl + S teclas.
Ingrese al menú Inicio, seleccione Todas las aplicaciones, elija Accesorios de Windows y toque Herramienta de recorte. Escriba recortar en el cuadro de búsqueda de la barra de tareas y haga clic en Herramienta de recortes en el resultado. Visualice Ejecutar usando Windows + R, ingrese la herramienta de recorte y presione Aceptar. Inicie el símbolo del sistema, escriba snippingtool.exe y presione Entrar.
Pasos para crear el acceso directo de la herramienta Recortes en Windows 10: Paso 1: toque el área en blanco con el botón derecho, abra Nuevo en el menú contextual y seleccione Acceso directo en los subelementos. Paso 2: Escriba snippingtool.exe o snippingtool y haga clic en Siguiente en la ventana Crear acceso directo. Paso 3: Elija Finalizar para crear el acceso directo.
Pasos rápidos
- Busque la aplicación Snipping Tool en el Explorador de Windows yendo al menú Inicio e ingresando “Snipping”.
- Haga clic con el botón derecho en el nombre de la aplicación (Herramienta de recorte) y haga clic en Propiedades.
- Junto a la tecla de acceso directo: inserte las combinaciones de teclas que desea usar para abrir esa aplicación.
Índice de contenidos
¿Cómo tomo una captura de pantalla de un área específica en Windows?
También puede usar el método abreviado de teclado de Windows + shift-S (o el nuevo botón de recorte de pantalla en el Centro de actividades) para capturar una captura de pantalla con Snip & Sketch. Su pantalla se atenuará y verá el pequeño menú de Snip & Sketch en la parte superior de la pantalla que le permitirá elegir el tipo de captura de pantalla que desea capturar.
¿Cómo se toma una captura de pantalla en Windows 10 sin la herramienta de recorte?
9 formas de tomar una captura de pantalla en una PC, computadora portátil o tableta con Windows, usando herramientas integradas
- Utilice el método abreviado de teclado: PrtScn (Imprimir pantalla) o CTRL + PrtScn.
- Utilice el método abreviado de teclado: Windows + PrtScn.
- Use el atajo de teclado: Alt + PrtScn.
- Use el método abreviado de teclado: Windows + Shift + S (solo Windows 10)
- Utilice la herramienta de recortes.
Para tomar una captura de pantalla, todo lo que necesita hacer es presionar Ctrl + PRTSC o Fn + PRTSC e instantáneamente tendrá una captura de pantalla. Incluso hay una herramienta de recorte incorporada que le permite capturar una sección de una ventana, así como menús emergentes. En esta publicación, aprenderá las tres mejores herramientas para capturar una captura de pantalla con desplazamiento en Windows.
¿Cómo se toma una captura de pantalla de un área específica en Windows 10?
Método uno: tomar capturas de pantalla rápidas con la pantalla de impresión (PrtScn)
- Presione el botón PrtScn para copiar la pantalla al portapapeles.
- Presione los botones Windows + PrtScn en su teclado para guardar la pantalla en un archivo.
- Utilice la herramienta de recorte incorporada.
- Usa la barra de juegos en Windows 10.
Agregar la “herramienta de recorte” de Windows10 a su barra de tareas
- Haga clic en el icono de la lupa en la esquina inferior izquierda de su pantalla, que abrirá el menú de búsqueda.
- A medida que escribe, los resultados aparecerán en la parte superior.
- Haga clic con el botón derecho en la mejor combinación de “Herramienta de recortes”, luego elija “Anclar a la barra de tareas”:
Cómo abrir la herramienta Recortes en Windows 10 Plus Consejos y trucos
- Abra el Panel de control> Opciones de indexación.
- Haga clic en Botón avanzado, luego en Opciones avanzadas> Haga clic en Reconstruir.
- Abra el menú Inicio> Navegue a> Todas las aplicaciones> Accesorios de Windows> Herramienta de recorte.
- Abra el cuadro Ejecutar comando presionando la tecla de Windows + R. Escriba: snippingtool y Enter.
Para iniciar Snipping Tool en Windows 8:
- Con un mouse: abra la barra de accesos colocando el cursor del mouse en la esquina superior derecha de la pantalla.
- Con una pantalla táctil: deslice el dedo de derecha a izquierda.
- Seleccione “Buscar”.
- Asegúrese de haber seleccionado “Aplicaciones”.
- Escriba “Snipp”.
- Inicie la herramienta Recortes haciendo clic en el icono.
Abrir herramienta de recorte
- Después de abrir la herramienta Recortes, abra el menú del que desea obtener una imagen.
- Presione las teclas Ctrl + PrtScn.
- Seleccione Modo (en versiones anteriores, seleccione la flecha junto al botón Nuevo), elija el tipo de recorte que desea y luego seleccione el área de la captura de pantalla que desea.
¿Cómo recortas toda la página?
Seleccione “Todos los programas”, “Accesorios” y “Herramienta de recortes”. Haga clic en la flecha que apunta hacia abajo a la derecha de “Nuevo”. Seleccione la opción “Recorte de ventana”, indicando a la herramienta Recortes que tome una ventana completa, la página web, en este caso.
¿Cuál es el orden correcto de los pasos para acceder a la herramienta de recorte en Windows 10?
Para acceder a las Propiedades y establecer una tecla de método abreviado para la herramienta Recortes, puede seguir los pasos a continuación:
- Presione la tecla de Windows.
- Escriba Herramienta de recorte.
- Haga clic con el botón derecho en el resultado de la herramienta Recortes y haga clic en Abrir ubicación de archivo.
- Haga clic con el botón derecho en el acceso directo de la herramienta Recortes y haga clic en Propiedades.
Si desea capturar capturas de pantalla de su menú contextual, inicie Snipping Tool y haga clic en Esc. A continuación, haga clic con el botón derecho en el escritorio, archivo o carpeta y luego presione Ctrl + PrntScr. Esto le permitirá capturar el menú contextual del botón derecho.
¿Cómo corto y pego una captura de pantalla?
Copie solo la imagen de la ventana activa
- Haga clic en la ventana que desea copiar.
- Presione ALT + IMPRIMIR PANTALLA.
- Pegue (CTRL + V) la imagen en un programa de Office u otra aplicación.
Herramienta de recorte. Snipping Tool es una utilidad de captura de pantalla de Microsoft Windows incluida en Windows Vista y versiones posteriores. Puede tomar capturas de pantalla de una ventana abierta, áreas rectangulares, un área de forma libre o toda la pantalla. Windows 10 agrega una nueva función de “Retraso”, que permite la captura cronometrada de capturas de pantalla.
¿Cómo se captura una captura de pantalla en una PC?
- Haga clic en la ventana que le gustaría capturar.
- Presione Ctrl + Imprimir pantalla (Imprimir pantalla) manteniendo presionada la tecla Ctrl y luego presionando la tecla Imprimir pantalla.
- Haga clic en el botón Inicio, ubicado en la parte inferior izquierda de su escritorio.
- Haga clic en Todos los programas.
- Haga clic en Accesorios.
- Haga clic en Paint.
Uno de ellos es escribir la palabra “recortar” en el cuadro de búsqueda del menú Inicio y luego hacer clic en el acceso directo de la herramienta Recortes. Una segunda forma es ir al menú Inicio, elegir Accesorios y luego hacer clic en Herramienta de recortes.
¿Cómo se puede hacer clic y arrastrar capturas de pantalla en una PC?
Haga clic y arrastre el cursor por el área que desea capturar, luego suelte el mouse. Al igual que cuando usa la tecla de pantalla de impresión en su computadora, parecerá que su captura de pantalla ha desaparecido en el abismo.
¿Cómo tomo una captura de pantalla de una pantalla cuando tengo dos?
Capturas de pantalla que muestran solo una pantalla:
- Coloque el cursor en la pantalla de la que desea realizar una captura de pantalla.
- Presione CTRL + ALT + PrtScn en su teclado.
- Presione CTRL + V para pegar la captura de pantalla en Word, Paint, un correo electrónico o cualquier otra cosa en la que pueda pegarla.
¿Cómo tomo una captura de pantalla sin el botón de pantalla de impresión?
Presione la tecla “Windows” para mostrar la pantalla de Inicio, escriba “teclado en pantalla” y luego haga clic en “Teclado en pantalla” en la lista de resultados para iniciar la utilidad. Presione el botón “PrtScn” para capturar la pantalla y almacenar la imagen en el portapapeles. Pegue la imagen en un editor de imágenes presionando “Ctrl-V” y luego guárdelo.
¿Por qué no puedo tomar una captura de pantalla de Windows 10?
En su PC con Windows 10, presione la tecla Windows + G. Haga clic en el botón Cámara para tomar una captura de pantalla. Una vez que abra la barra de juegos, también puede hacerlo a través de Windows + Alt + Imprimir pantalla. Verás una notificación que describe dónde se guarda la captura de pantalla.
Combinación de herramienta de recorte y método abreviado de teclado. Con el programa Snipping Tool abierto, en lugar de hacer clic en “Nuevo”, puede utilizar el método abreviado de teclado (Ctrl + Prnt Scrn). Aparecerá la cruz en lugar del cursor. Puede hacer clic, arrastrar / dibujar y soltar para capturar su imagen.
Truco n. ° 1 de la herramienta de recortes: para capturar un menú desplegable u otro elemento que desaparece cuando la ventana pierde el foco, presione la tecla Esc antes de iniciar la captura de pantalla, abra el menú u otro elemento en pantalla, presione Ctrl-Imprimir pantalla , elija su tipo de recorte y realice la selección.
Presione la tecla de Windows + R, luego escriba snippingtool en el cuadro Ejecutar y presione Entrar. También puede iniciar la herramienta Recortes desde el símbolo del sistema. Simplemente escriba snippingtool en el símbolo del sistema y presione Entrar.
Utilice la herramienta Recortes para tomar fotografías de su documento PDF.
- Abra el documento PDF del que desea realizar un recorte.
- Cambie al modo de edición haciendo clic en el icono de edición.
- Haga clic con el botón derecho en el documento PDF para abrir el menú contextual.
- Ofrecemos tres opciones diferentes para nuestra herramienta de recorte.
¿Cómo recorto una captura de pantalla en Windows?
Tecla de Windows + Mayús-S. También puede usar el método abreviado de teclado de Windows + shift-S (o el nuevo botón de recorte de pantalla en el Centro de actividades) para capturar una captura de pantalla con Snip & Sketch.
Foto del artículo de “Flickr” https://www.flickr.com/photos/netweb/163473830