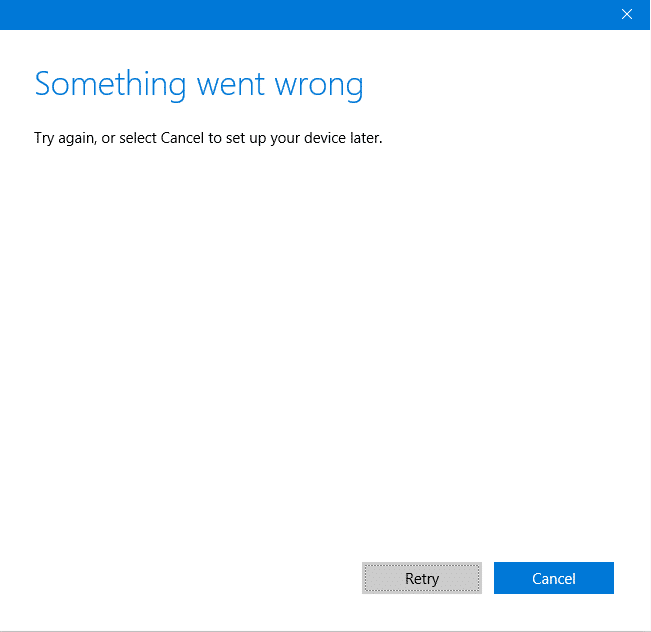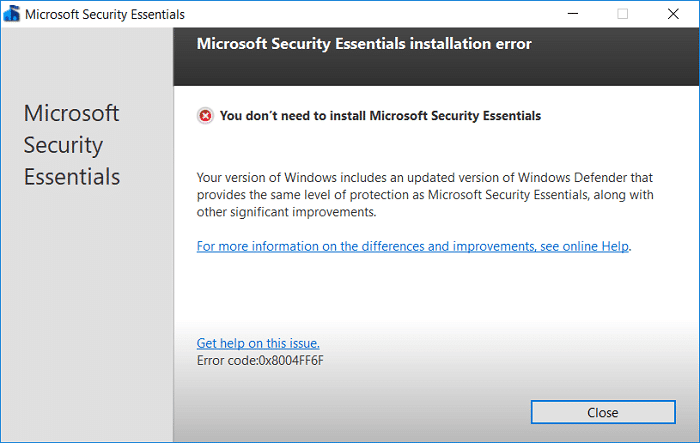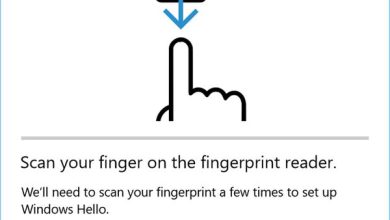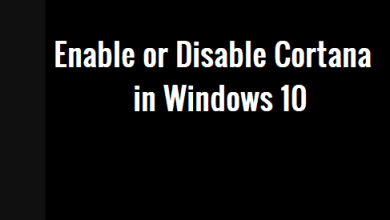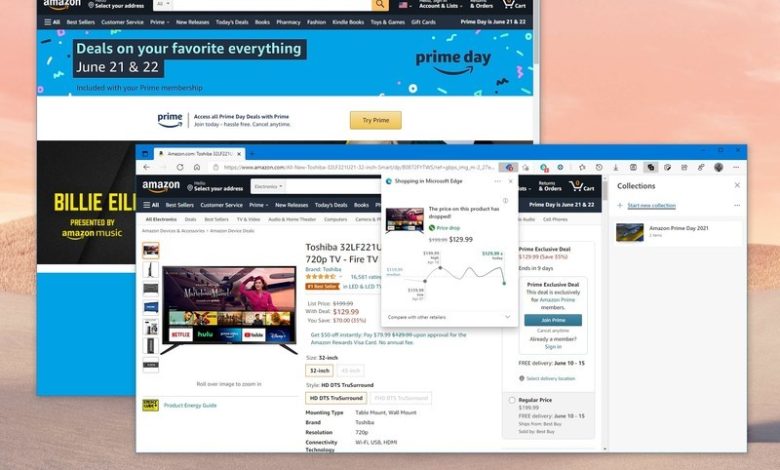
En 2021, el evento de ventas Amazon Prime Day se llevará a cabo en los Estados Unidos, Reino Unido, Australia, México y varios otros países del 21 al 22 de junio, y durante estas 48 horas, los clientes accederán a muchas gangas y ofertas exclusivas en miles de de productos en todo el sitio. Algunos de los cuales incluyen elementos como computadoras de escritorio, portátiles, teléfonos, electrodomésticos, accesorios y más.
Sin embargo, dado que encontrará muchas ofertas en un evento de este tipo, puede ser fácil perder el control y terminar comprando cosas que no necesita. O haz un trato que crees que vale la pena, cuando en realidad ha sido manipulado para hacerte creer que es un buen trato cuando no lo es. Pero no se preocupe, si planea comprar durante Prime Day 2021, puede usar las herramientas de compra integradas en Microsoft Edge, incluidas colecciones, cupones, historial de precios y comparación, y el soporte de extensión para ahorrar tiempo, molestias y dinero.
Por supuesto, además de las herramientas integradas en Microsoft Edge, necesitará una membresía de Amazon Prime para aprovechar las ofertas. La suscripción cuesta $ 119 por año (o $ 12,99 por mes), pero también obtendrá muchas ventajas, incluido envío gratuito y más rápido, acceso a los servicios de transmisión de video, música, juegos de la compañía y muchos otros beneficios.
En esta guía de Windows 10, lo guiaremos a través de los pasos para aprovechar Microsoft Edge en Windows 10 para hacer que las compras durante Amazon Prime Day sean menos estresantes y potencialmente ahorrarle dinero.
Índice de contenidos
Cómo crear una lista de deseos de Prime Day en Edge
Colecciones es una función disponible en Microsoft Edge que simplifica el proceso de recopilar cualquier cosa de Internet (imágenes, texto, videos y enlaces). Y puede usarlo para organizar y comparar los precios que desea obtener durante Prime Day 2021.
Para aprovechar al máximo las colecciones, siga estos pasos:
- Abierto Microsoft Edge.
-
Clickea en el Configuración y más (puntos suspensivos) y seleccione el Colecciones opción.
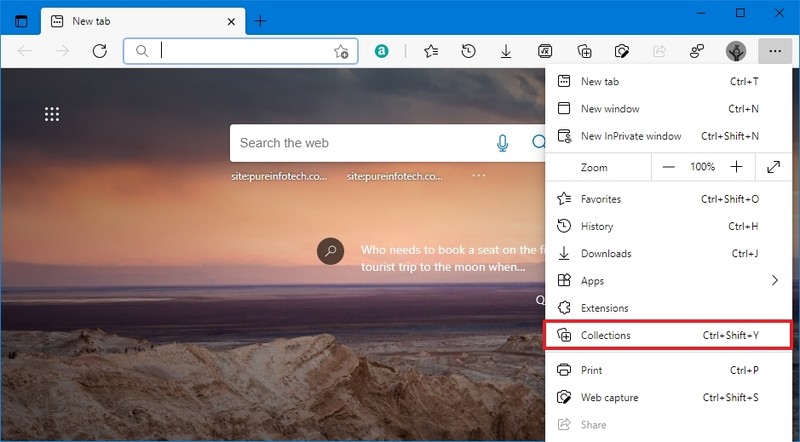
Consejo rapido: También puede abrir Colecciones usando la parte inferior de la barra de direcciones. Si no está disponible, navega a la página “Apariencia” (borde: // configuración / apariencia) y activa la Botón Mostrar colecciones interruptor de palanca. O puede usar el Ctrl + Mayús + Y atajo de teclado.
-
Haga clic en el Iniciar nueva colección botón.
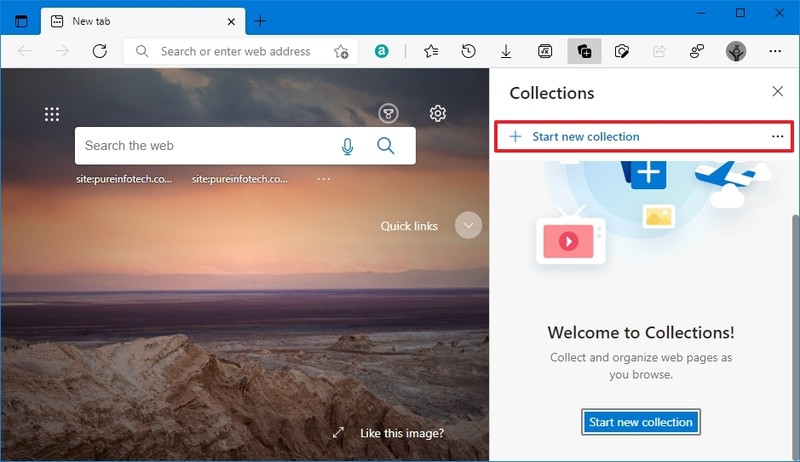
- Confirme un nombre para la lista (por ejemplo, Amazon Prime Day 2021) y presione Ingresar.
- Explore los productos de Amazon.
-
Haga clic en el Agregar página actual opción del panel derecho cuando encuentre algo que le guste.
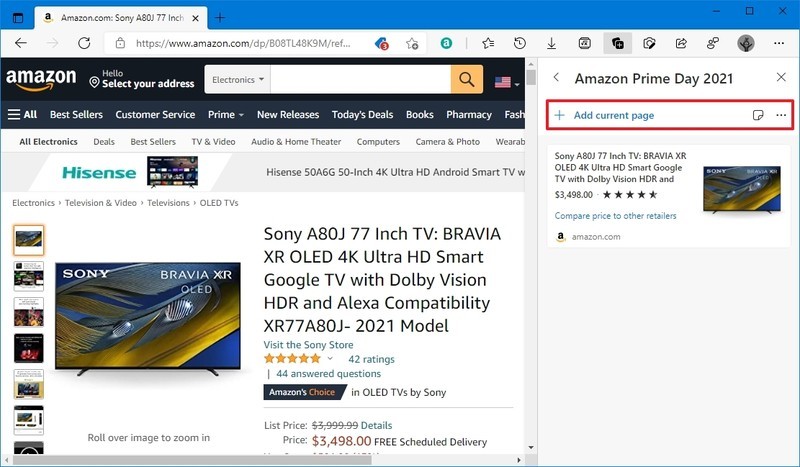
- Repetir paso No. 5 y 6 para agregar más elementos a la colección.
- (Opcional) Haga clic con el botón derecho en el elemento y seleccione Borrar para quitarlo (según sea necesario).
Una vez que complete los pasos, puede comenzar a usar Microsoft Edge Collections para comprar de manera un poco más inteligente. Mientras está en la colección, puede abrir uno a la vez o hacer clic en el Configuración y más , junto al botón “Agregar nota”, para abrir el menú contextual y seleccionar el Abrir todo opción.
Agregar notas en colecciones
Al usar la función, hay dos formas de agregar notas. Puede agregar notas a la lista o escribir un mensaje dentro de cada elemento de la lista.
Agregar notas a la lista
Para agregar una nota a una lista de compras, siga estos pasos:
- Abierto Microsoft Edge.
-
Clickea en el Configuración y más (puntos suspensivos) y seleccione el Colecciones opción.
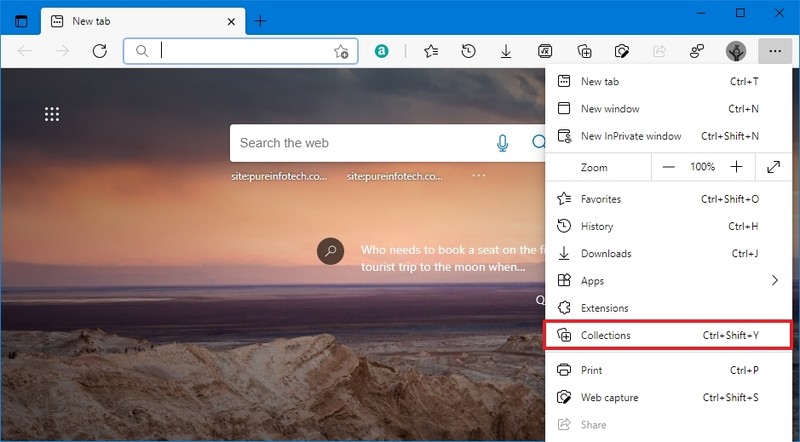
- Seleccione la colección para agregar una nota.
-
Haga clic en el Añadir la nota desde la esquina superior derecha.
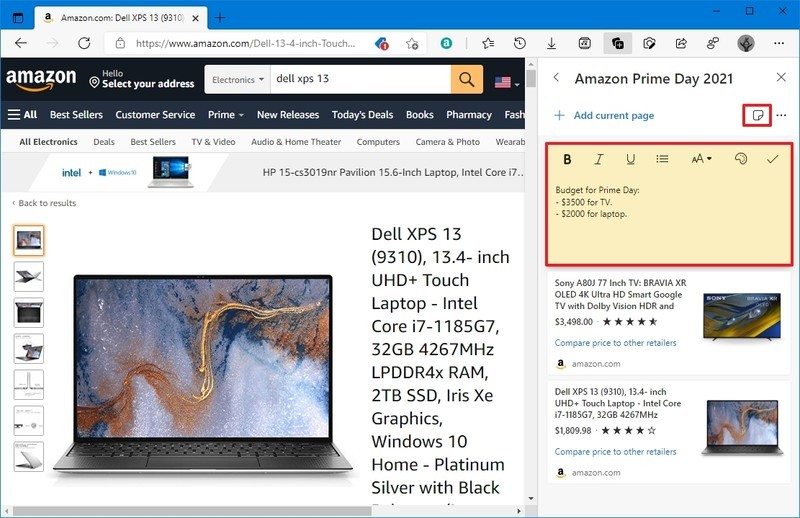
- Redacte la nota para la lista.
Aunque las notas no son necesarias para crear una lista de deseos, pueden ser útiles para agregar detalles específicos mientras compra en Prime Day.
Agregar notas al elemento
Para agregar una nota a un elemento de la lista de deseos, siga estos pasos:
- Abierto Microsoft Edge.
-
Clickea en el Configuración y más (puntos suspensivos) y seleccione el Colecciones opción.
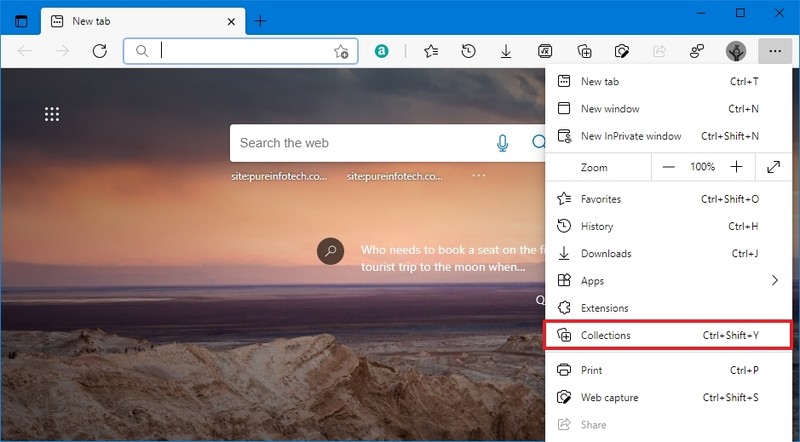
- Seleccione la colección a la que desea agregar una nota.
-
Haga clic con el botón derecho en el elemento y seleccione el Añadir la nota opción.
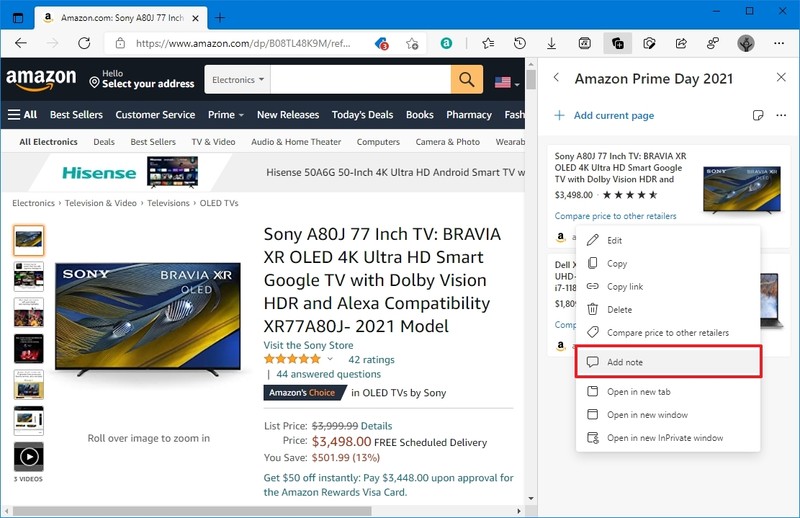
-
Redacta la nota del artículo.
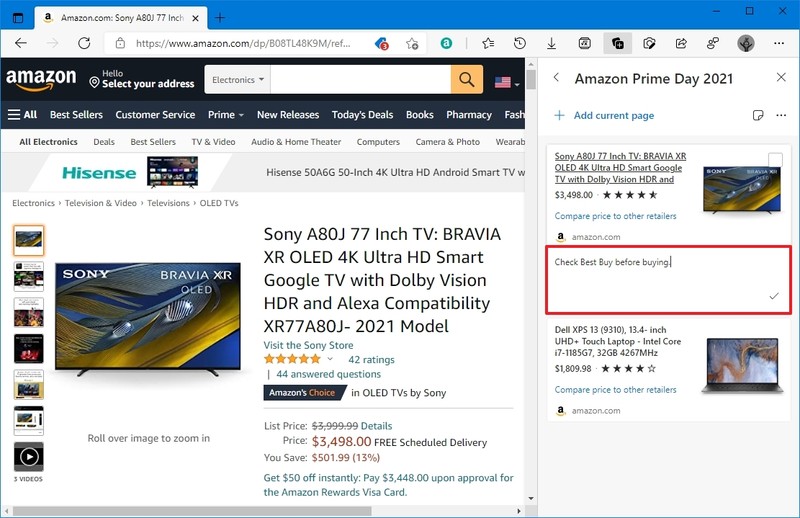
- Haga clic en el marca de verificación para guardar la nota.
Después de completar los pasos, la nota se agregará en la parte inferior del artículo, lo que le permitirá recordar rápidamente el código de promoción u otros detalles en el momento de la compra.
Comparar precios en Colecciones
Dentro de Colecciones, también puede comparar precios entre otros minoristas, lo que resulta útil para ahorrar dinero cuando el mismo producto está disponible en otro sitio web a un precio más bajo.
Para comparar precios con colecciones, siga estos pasos:
- Abierto Microsoft Edge.
-
Clickea en el Configuración y más (puntos suspensivos) y seleccione el Colecciones opción.
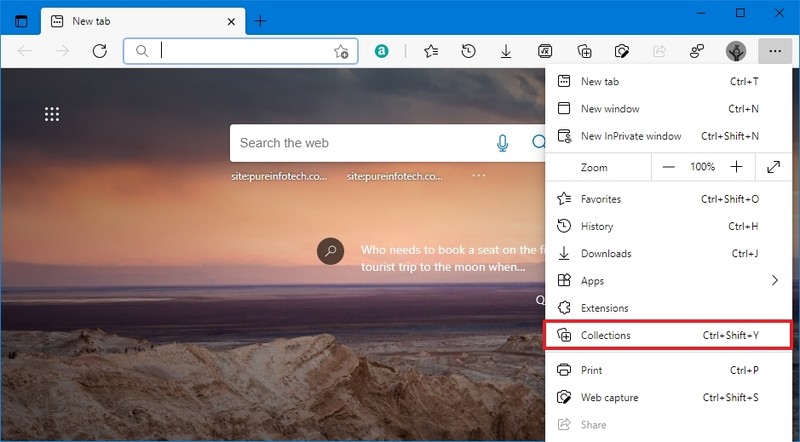
- Haga clic en la lista de deseos de Amazon Prime 2021.
-
Haga clic en la opción “Comparar precio con otros minoristas” dentro del artículo.
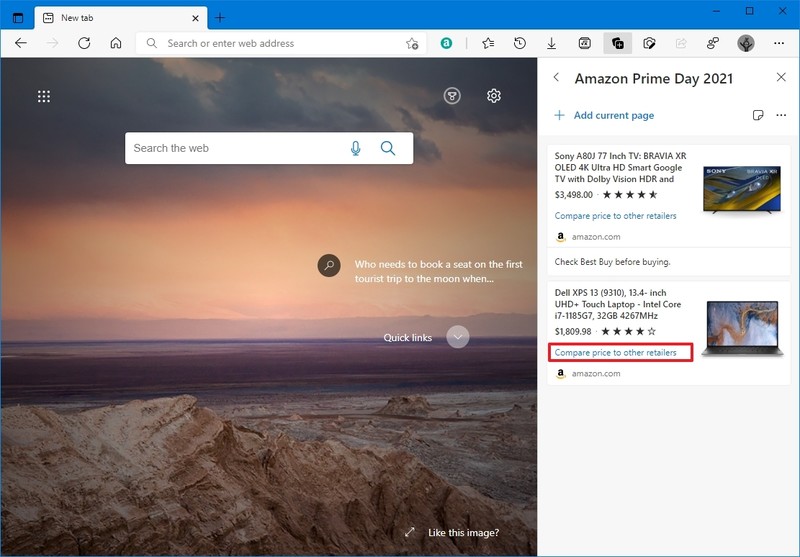
Nota rápida: La opción solo está disponible en productos que Microsoft Edge detecta que tienen diferentes ofertas en la web.
-
En la sección “Precios de otros minoristas”, seleccione la tienda con el precio más bajo para expandir la vista (si corresponde).
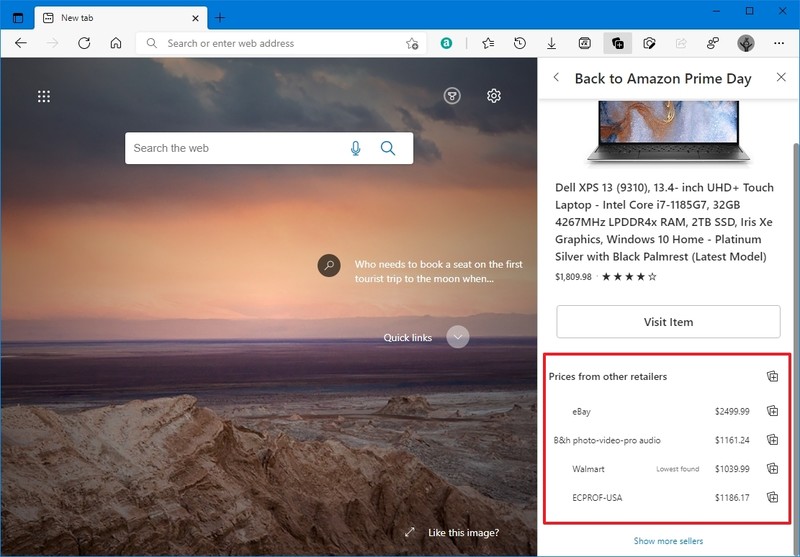
- Haga clic en el título del producto para abrir el sitio web y comprar el producto. O haga clic en el Agregar este resultado botón para guardar el artículo en su colección.
- (Opcional) Haga clic en el Mostrar más vendedores opción para abrir un resultado de búsqueda de Bing con otras opciones de precios.
Una vez que complete los pasos, puede usar esta función para potencialmente ahorrarle dinero al comprar un producto específico durante Prime Day.
Cómo encontrar las mejores ofertas de Prime Day con Edge
En Windows 10, Microsoft Edge también puede ayudarlo a ahorrar dinero mientras compra en línea con cupones relevantes, códigos de descuento e historial de precios.
La función funciona automáticamente cuando configura Bing como el motor de búsqueda predeterminado para el navegador. Una vez que haya configurado el motor de búsqueda correcto, recibirá alertas no intrusivas sobre ofertas cuando compre en Amazon o cualquier otro minorista en línea.
Para encontrar las mejores ofertas durante Prime Day 2021 con Edge, siga estos pasos:
- Abierto Microsoft Edge.
- Abra una página web de productos de Amazon disponible en Prime Day.
- Haga clic en el icono de etiqueta de precio en el lado derecho de la barra de direcciones (si está disponible).
-
Consulte el historial de precios del artículo para confirmar cómo ha fluctuado el producto a lo largo del tiempo.
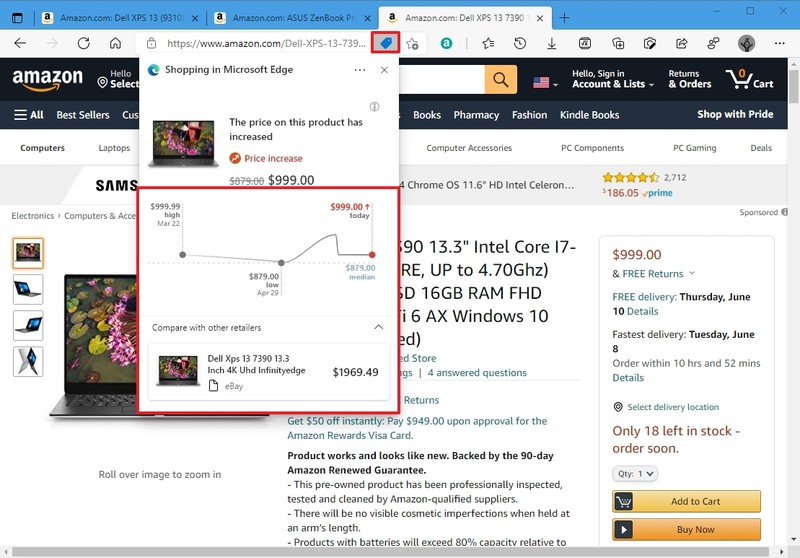
Nota rápida: Esta función asegura que usted comprenda si el producto se vende a un precio aceptable y no se ha inflado para que parezca que está obteniendo una buena oferta. Además, dependiendo del producto que esté viendo, es posible que deba hacer clic en el Historial de precios opción en la parte inferior de la página.
- Haga clic en el Comparar con otros minoristas opción para ver cuánto se vende el producto en otros minoristas y asegurarse de que está obteniendo una buena oferta (si corresponde).
- Haga clic en el Copiar codigo para recortar la promoción que puede usar al momento de pagar (si está disponible).
Después de completar los pasos, puede agregar el artículo a la tarjeta y, durante el proceso de pago, debería poder aplicar el código para ahorrar algo de dinero.
Cómo usar extensiones para encontrar ofertas de Prime Day Edge
Además de la herramienta de compra incorporada, también puede instalar extensiones que pueden extender la capacidad de Microsoft Edge para obtener las mejores ofertas mientras ahorra dinero durante Amazon Prime Day (y compras diarias).
Asistente de Amazon
Amazon Assistant es la extensión oficial del minorista en línea. La extensión verifica la página del producto que está viendo en un sitio web externo (como Best Buy o Microsoft Store) y muestra el mismo artículo con un enlace directo, precio actual, información de precios durante 30 días y producto relacionado.
Aunque esta extensión ha sido diseñada para llevarte a Amazon cuando ves productos en otro sitio, también puede ser una excelente herramienta para comprar en el sitio web del minorista, ya que puede mostrar un valioso historial de precios, información relacionada con los productos y cuando inicias sesión con tu cuenta de Amazon. cuenta, puede utilizar la extensión para crear rápidamente una lista de deseos, ver sus pedidos y acceder a las ofertas actuales.
Para instalar el Asistente de Amazon, siga estos pasos:
- Abra Microsoft Edge.
- Abre el Complementos de Edge store para instalar el Asistente de Amazon.
-
Haga clic en el Obtener botón.
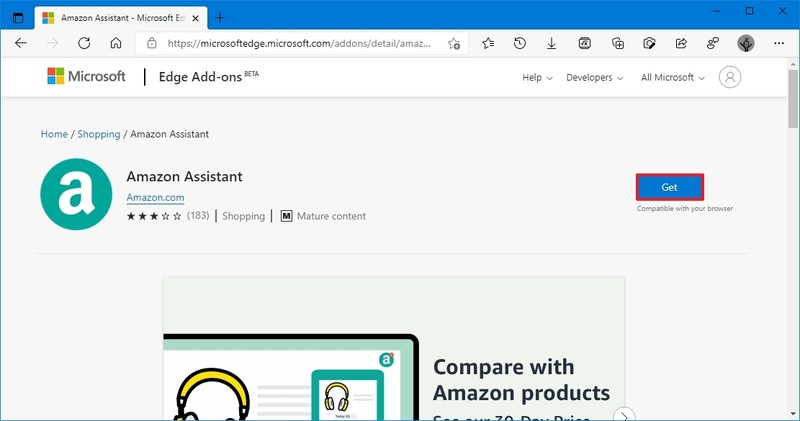
- Haga clic en el Agregar extensión botón.
- (Opcional) Haga clic en el botón de extensión de la barra de direcciones.
-
Haga clic en el Empezar botón.

- Continúe con las instrucciones en pantalla para completar el recorrido.
- Inicie sesión con su cuenta de Amazon (si corresponde).
Una vez que complete los pasos, puede comenzar a usar las extensiones para comprar durante Prime Day. Si está comprando en otra tienda en línea, la extensión le mostrará una alerta que le permitirá saber que hay una oferta mejor disponible en Amazon.
Mantener una
Keepa es un servicio freemium que rastrea y proporciona el historial de precios de los productos de Amazon. La extensión funciona incrustando la información del historial dentro de la página del producto. Al buscar productos en Amazon, revisa el historial de precios para determinar si realmente está obteniendo una buena oferta. Si no está seguro acerca del descuento, puede registrarse con Keepa para rastrear el artículo y recibir alertas cuando el precio baje a la cantidad deseada.
Para instalar la extensión Keepa en Microsoft Edge, siga estos pasos:
- Abierto Microsoft Edge.
- Abre el Complementos de Edge almacenar para instalar Keepa.
-
Haga clic en el Obtener botón.
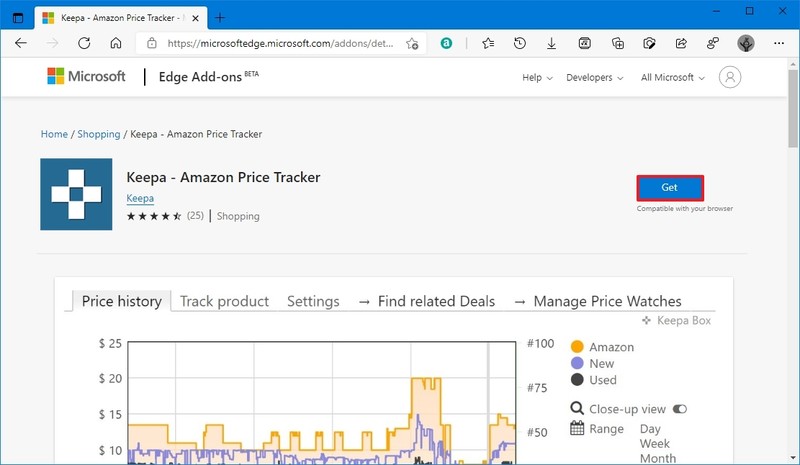
- Haga clic en el Agregar extensión botón.
Después de completar los pasos, puede buscar cualquier producto en Amazon y la extensión incorporará el historial de precios del artículo en la parte inferior de la descripción para ayudarlo a tomar una decisión más informada sobre la compra.
El camelizador
Camelizer es otra extensión de Edge que se conecta al servicio CamelCamelCamel para mostrarle el historial de precios de prácticamente todos los productos de Amazon. A diferencia de la extensión Amazon Assistant, The Camelizer solo funciona cuando se buscan productos en Amazon. Sin embargo, el historial de precios se extiende más allá de los 30 días e incluye los precios de los productos vendidos y gestionados por Amazon y vendedores externos.
De manera similar a la función de historial de precios integrada en Microsoft Edge, la extensión proporciona la información de precios para ayudarlo a determinar si la oferta vale la pena. O si el precio se aumentó recientemente y luego se redujo para darle la ilusión de un descuento considerable.
También puede registrarse en el servicio para crear una lista de deseos y recibir alertas tan pronto como el producto alcance el precio deseado durante el evento de ventas Prime Day 2021 (y más allá).
Para instalar la extensión The Camelizer en el navegador predeterminado para Windows 10, siga estos pasos:
- Abierto Microsoft Edge.
- Abre el Complementos de Edge tienda para instalar The Camelizer.
-
Haga clic en el Obtener botón.
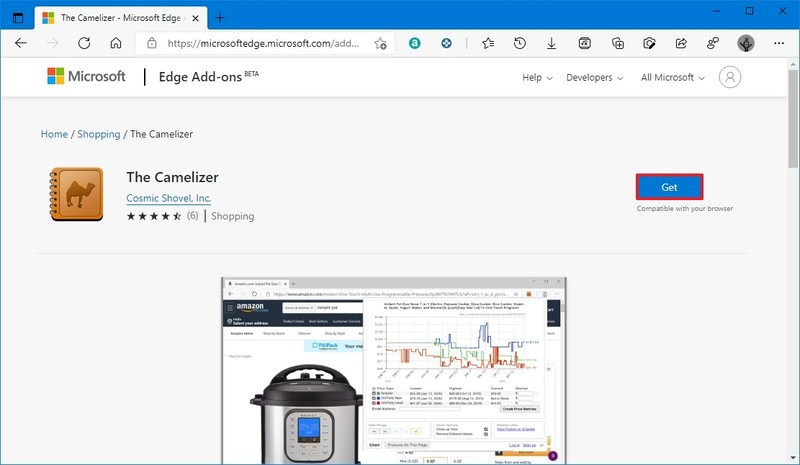
- Haga clic en el Agregar extensión botón.
Después de completar los pasos, al navegar por un producto en Amazon, puede hacer clic en el botón de extensión en la barra de direcciones para ver el historial de precios y comprender si está obteniendo una buena oferta o no.
.
.