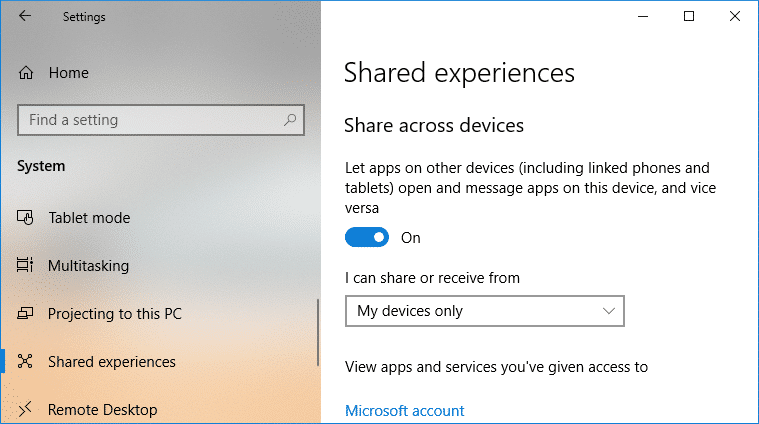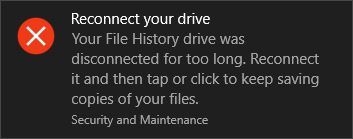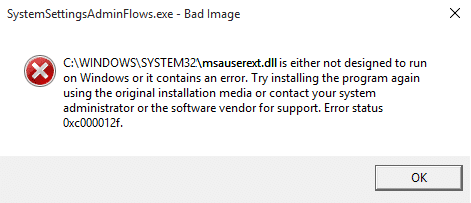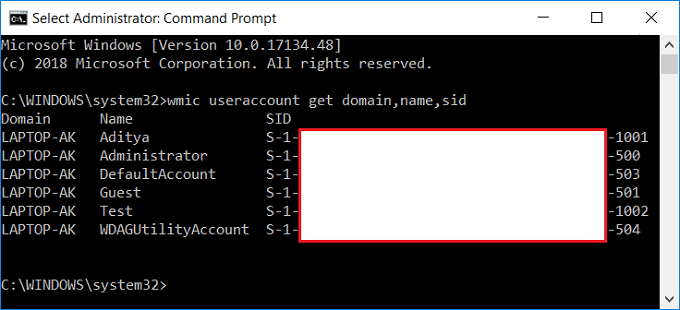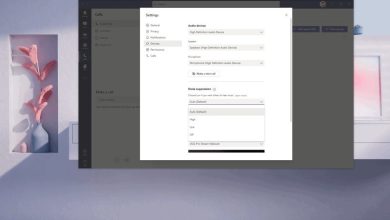Restaurar sistema es una función heredada integrada en Windows 10 que permite a los usuarios crear una instantánea del estado de trabajo actual de la computadora y guardarla como un “punto de restauración” cuando se detectan cambios importantes. En el caso de un problema crítico después de instalar una actualización, controlador o programa, o después de modificar la configuración del sistema incorrectamente con el Editor del Registro u otra herramienta, puede usar un punto de restauración para revertir el dispositivo a un punto anterior en el tiempo para corregirlo. el problema sin perder sus archivos.
Aunque esta es una herramienta de recuperación útil, Restaurar sistema viene deshabilitado de forma predeterminada, lo que significa que debe habilitarlo antes de que el sistema pueda guardar los puntos de restauración de forma automática o manual.
En esta guía de Windows 10, lo guiamos a través de los pasos para configurar Restaurar sistema, así como los pasos para recuperarse de problemas que pueden estar afectando el funcionamiento normal de una computadora.
Índice de contenidos
Cómo habilitar Restaurar sistema en Windows 10
Windows 10 no tiene la Restauración del sistema activada de forma predeterminada y debe habilitarla manualmente en el Panel de control.
Para habilitar Restaurar sistema en Windows 10, siga estos pasos:
- Abierto Comienzo.
- Buscar Crea un punto de restauración y haga clic en el resultado superior para abrir el Propiedades del sistema página.
- En la sección “Configuración de protección”, seleccione la unidad principal “Sistema”.
-
Haga clic en el Configurar botón.
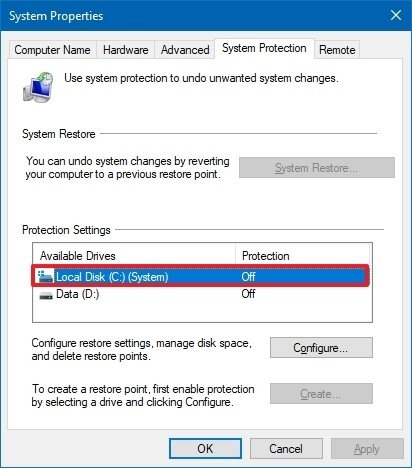
-
Selecciona el Encienda la protección del sistema opción.
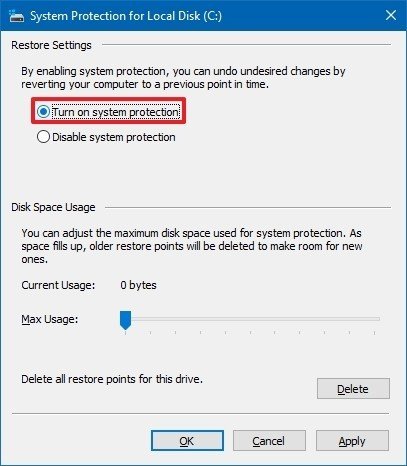
Consejo rapido: Windows 10 puede administrar automáticamente el espacio. Sin embargo, en la sección “Uso de espacio en disco”, también puede utilizar el control deslizante para especificar la cantidad de almacenamiento que se utilizará para la recuperación. También encontrará un Borrar , que puede usar para eliminar todos los puntos de restauración, que puede ser útil para liberar espacio o para comenzar de nuevo con la función de recuperación.
- Haga clic en el Solicitar botón.
- Haga clic en el OK botón.
Una vez que complete los pasos, Windows 10 creará automáticamente un punto de restauración cuando aplique una nueva actualización o cuando se realicen cambios específicos en el sistema.
Al configurar Restaurar sistema, tenga en cuenta que esta no es una función que pueda habilitar globalmente. Si tiene discos duros adicionales, debe habilitar la función de protección manualmente en cada uno. Solo recuerde que la función está destinada a deshacer los cambios de configuración. No es una solución de respaldo.
Cómo crear un punto de restauración del sistema en Windows 10
Una vez que Restaurar sistema está habilitado, creará un punto de control cuando detecte cambios en el sistema automáticamente. Sin embargo, si planea realizar configuraciones manualmente, siempre desea crear un punto de restauración manualmente.
Para crear un punto de restauración en Windows 10 manualmente, siga estos pasos:
- Abierto Comienzo.
- Buscar Crea un punto de restauracióny haga clic en el resultado superior para abrir el Propiedades del sistema página.
-
En la sección “Configuración de protección”, haga clic en el Crear botón.
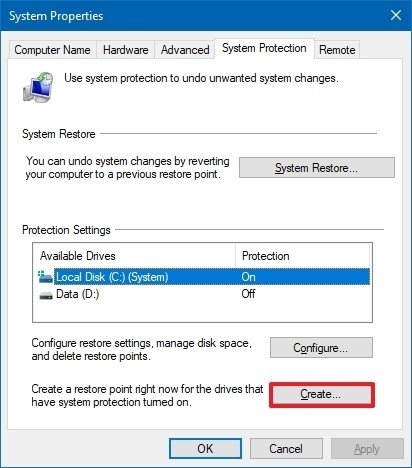
-
Escriba un nombre descriptivo para el punto de restauración, por ejemplo, antes de modificar la configuración del Registro.
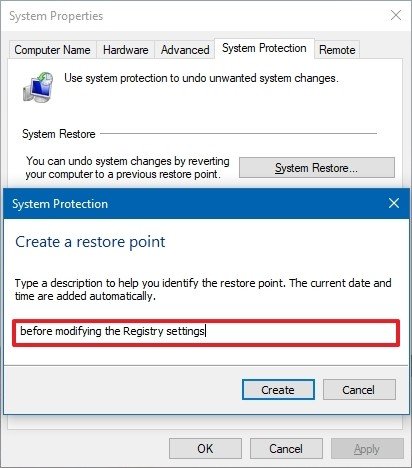
- Haga clic en el Crear botón.
- Haga clic en el Cerrar botón.
- Haga clic en el OK botón.
- Haga clic en el Cerrar botón.
Después de completar los pasos, debería poder deshacer los cambios del sistema en caso de que ocurra algo al instalar un nuevo controlador, programa o aplicar cambios al Registro.
Cómo recuperarse usando Restaurar sistema en Windows 10
Si ocurre algo inesperado después de instalar o modificar la configuración del sistema, puede usar Restaurar sistema para aplicar un punto de restauración para deshacer los cambios y solucionar el problema. Puede completar esta tarea desde el escritorio de Windows 10 o desde la configuración de inicio avanzada si la computadora ya no se inicia correctamente.
Deshacer los cambios del sistema desde el escritorio
Si tiene acceso al escritorio de Windows 10, puede revertir los cambios del sistema siguiendo estos pasos:
- Abierto Comienzo.
- Buscar Crea un punto de restauracióny haga clic en el resultado superior para abrir el Propiedades del sistema página.
-
Haga clic en el Restauración del sistema botón.
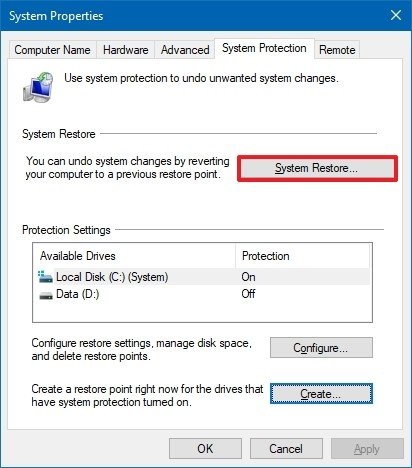
Nota rápida: Si la opción está atenuada, significa que el sistema no tiene ningún punto de restauración disponible.
- Haga clic en el próximo botón.
-
Seleccione el punto de restauración para deshacer los cambios y solucionar problemas en Windows 10.
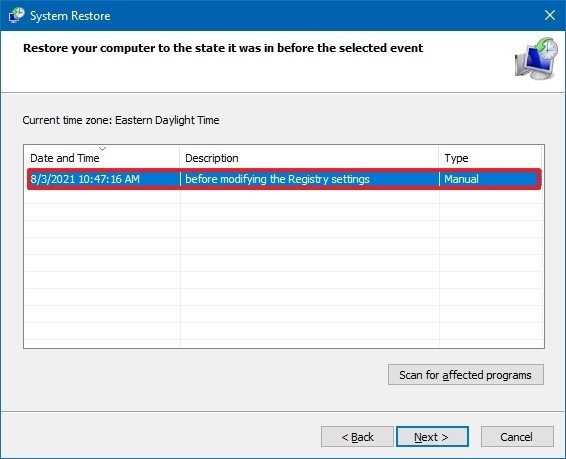
- Haga clic en el Escaneo de programas afectados para confirmar las aplicaciones que se eliminarán porque se agregaron después de crear el punto de restauración.
- Haga clic en el Cerrar botón.
- Haga clic en el próximo botón.
-
Haga clic en el Terminar botón.
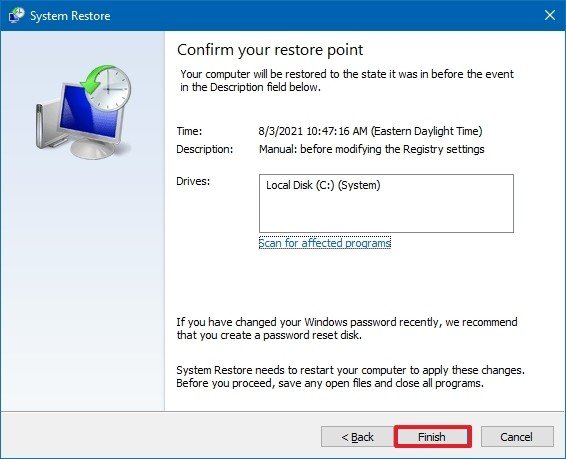
Una vez que complete los pasos, Restaurar sistema aplicará el punto de restauración y devolverá la computadora al buen estado de funcionamiento anterior. Si una o más aplicaciones se vieron afectadas, recuerde volver a instalarlas después del proceso de recuperación.
Deshacer los cambios del sistema desde el inicio avanzado
Si la computadora no se inicia correctamente, puede usar la configuración de inicio avanzada para acceder a la función Restaurar sistema para recuperar su instalación de Windows 10.
Acceder al inicio avanzado
Para acceder al entorno de inicio avanzado de Windows 10 para usar Restaurar sistema, siga estos pasos:
- Inicie el dispositivo.
-
Tan pronto como aparezca el logotipo de Windows en la pantalla, presione el poder para interrumpir la secuencia de arranque.
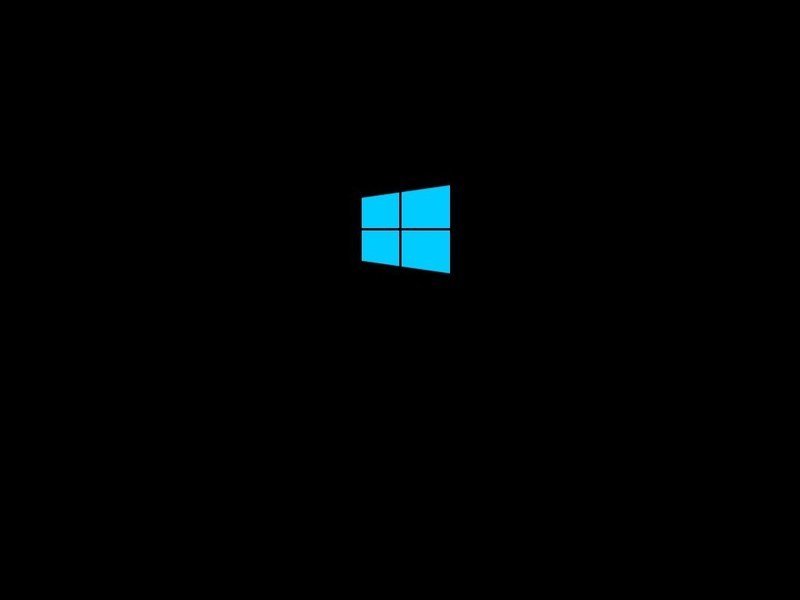
- Repetir pasos No. 1 y 2 dos veces más. (O hasta que el dispositivo se inicie en la experiencia de recuperación).
Después de completar los pasos, puede seguir los pasos a continuación para revertir los cambios del sistema con Restaurar sistema.
Alternativamente, si no puede acceder al entorno de recuperación con los pasos anteriores, puede iniciar la computadora con un medio de instalación de Windows 10 y, mientras se encuentra en la experiencia de “Configuración de Windows”, haga clic en el próximo botón, haga clic en el Repara tu computadora en la esquina inferior izquierda y, a continuación, siga los pasos que se indican a continuación.
Deshacer cambios con Restaurar sistema
Para usar Restaurar sistema desde el entorno de inicio avanzado en Windows 10, siga estos pasos:
-
Haga clic en el Opciones avanzadas botón.
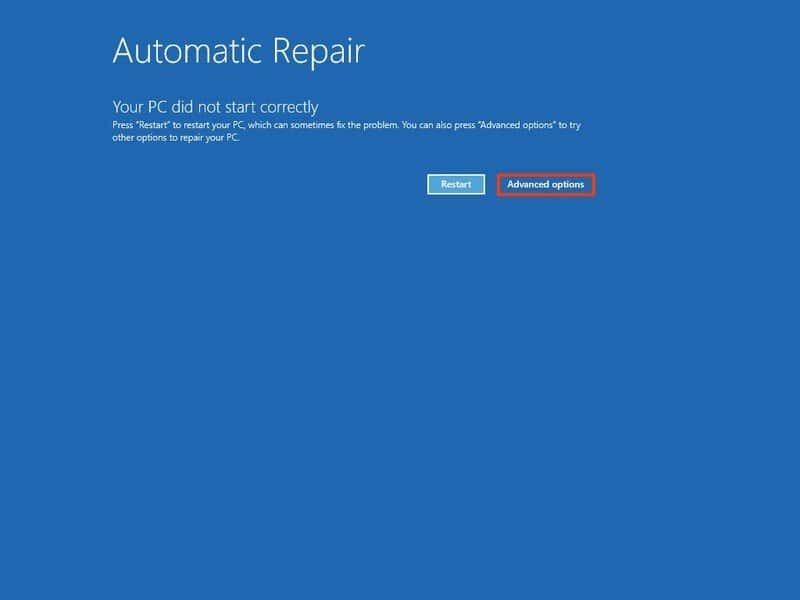
-
Haga clic en Solucionar problemas.
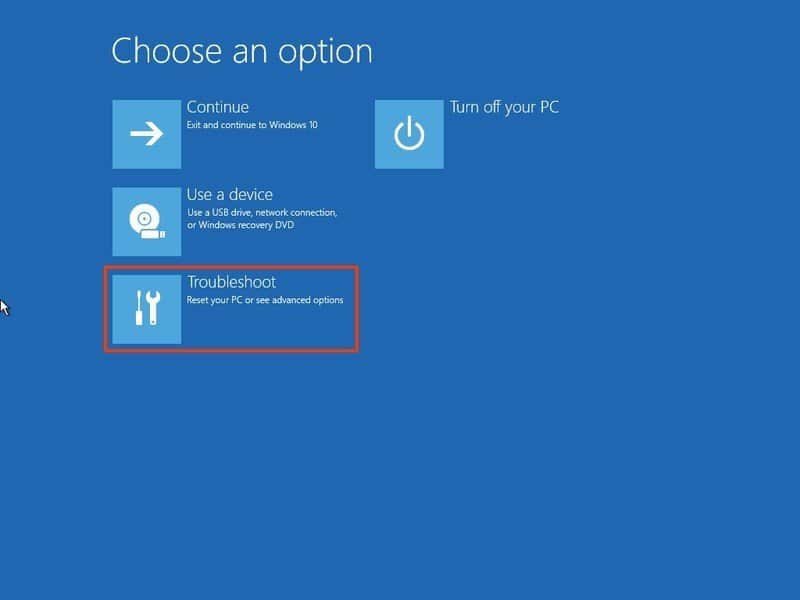
-
Haga clic en Opciones avanzadas.
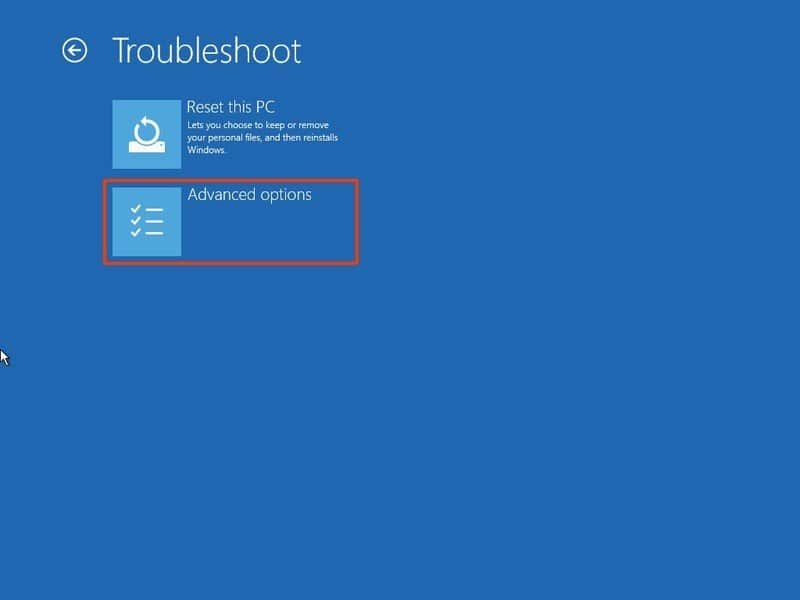
-
Haga clic en Restauración del sistema.
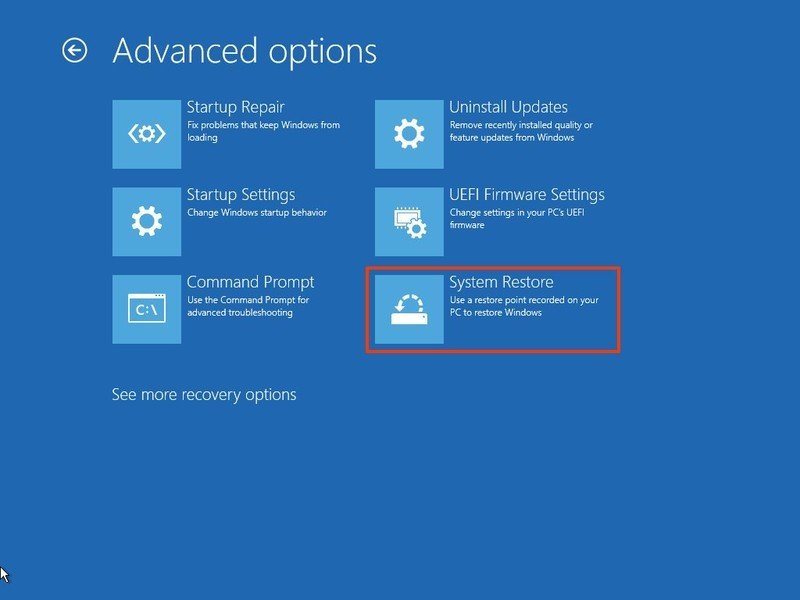
- Seleccione su cuenta de Windows 10.
-
Confirme la contraseña de la cuenta.
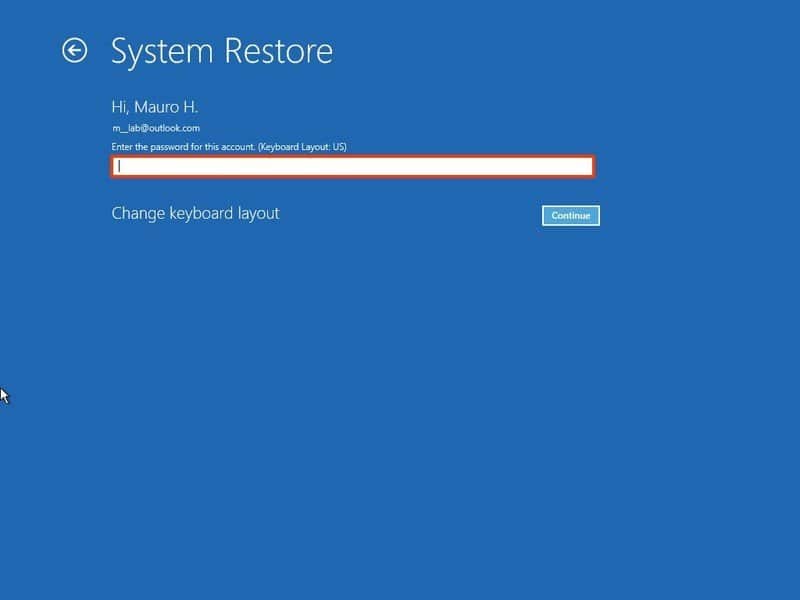
- Haga clic en el Continuar botón.
-
Haga clic en el próximo botón.
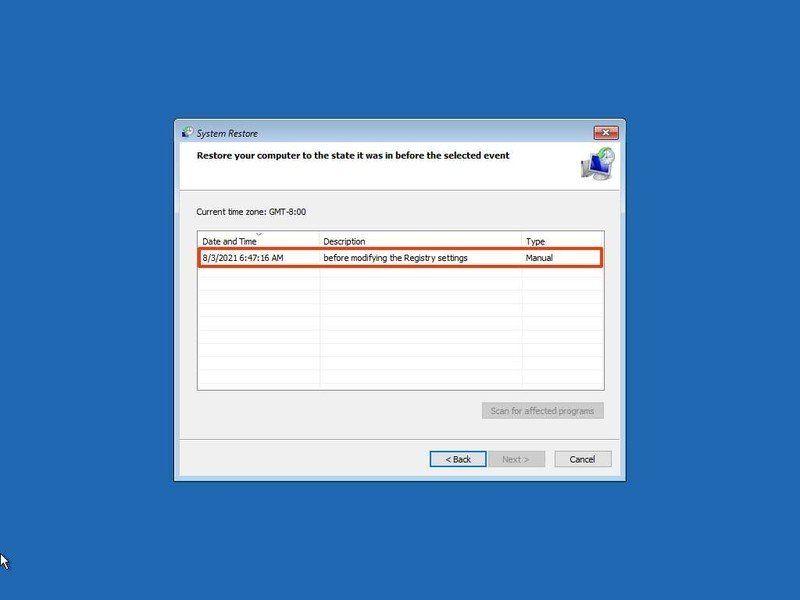
- Seleccione el punto de restauración para revertir los cambios y solucionar problemas con la computadora.
- Haga clic en el Escaneo de programas afectados para confirmar las aplicaciones que se eliminarán porque se agregaron después de crear el punto de restauración.
- Haga clic en el Cerrar botón.
- Haga clic en el próximo botón.
-
Haga clic en el Terminar botón.
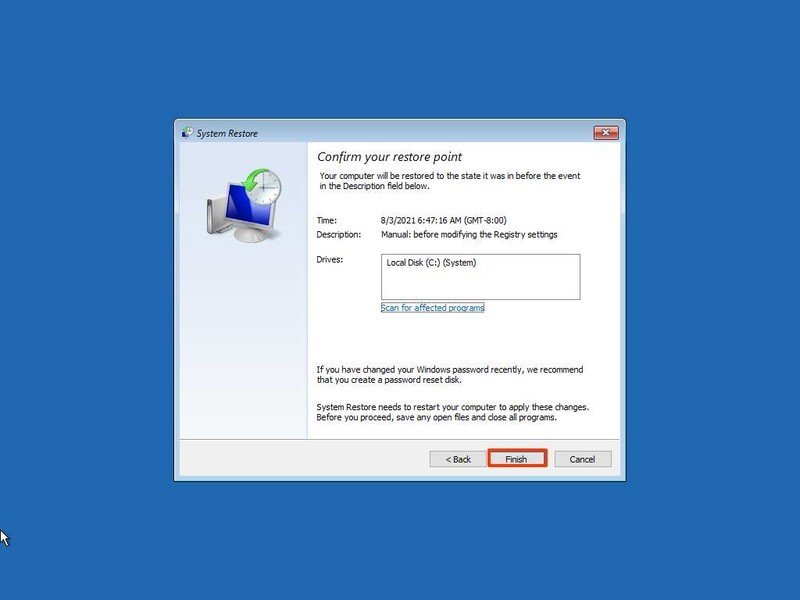
Una vez que complete los pasos, el punto de restauración se aplicará para deshacer los cambios del sistema que pueden estar causando problemas con la computadora, incluida la prevención de que se inicie correctamente.
Centramos esta guía en Windows 10, pero como se trata de una función heredada, también puede consultar estas instrucciones si utiliza Windows 8.1 o Windows 7.
Restaurar sistema es solo una función para recuperar un dispositivo de problemas de configuración rápidamente. No es una función para reemplazar una solución de respaldo ni una opción para restablecer la computadora a la configuración predeterminada de fábrica.
Más recursos de Windows
Para obtener más artículos útiles, cobertura y respuestas a preguntas comunes sobre Windows 10 y Windows 11, visite los siguientes recursos: