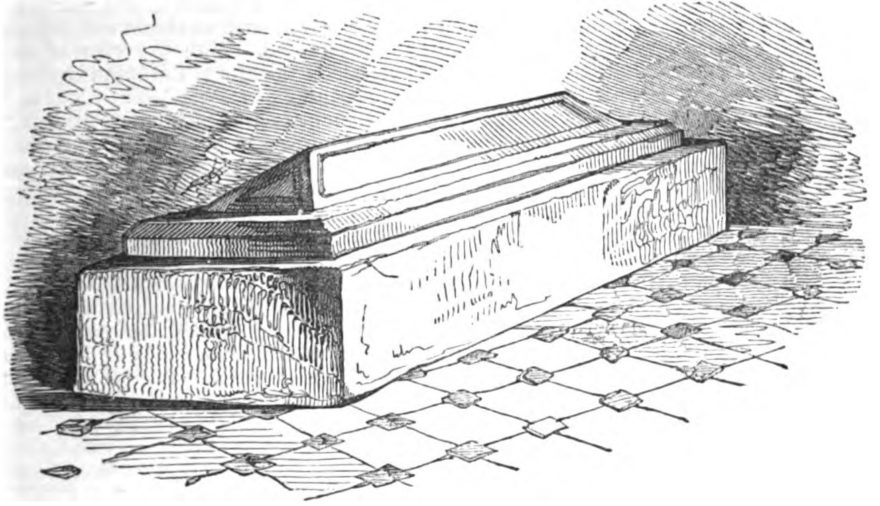
Índice de contenidos
¿Cómo instalo Windows con Rufus?
Lo primero es lo primero, inicie Rufus.
- Utilice Rufus para crear su unidad Windows To Go.
- Configure su dispositivo en Rufus.
- Cree una imagen de Windows To Go.
- ISO de Windows 10.
- Configura tu imagen de arranque en Windows To Go.
¿Rufus funciona con Windows 10?
Aquí hay un vistazo al uso de la utilidad llamada Rufus para crear una unidad flash USB de arranque para Windows 10 que en realidad es mucho más rápida que la herramienta de Microsoft. Actualización: para obtener la ISO para el lanzamiento oficial de Windows 10, diríjase a esta página de Microsoft y descargue la versión de 64 o 32 bits de la herramienta de creación de medios.
¿Cómo hago para instalar un USB en Windows 10?
Simplemente inserte una unidad flash USB con al menos 4 GB de almacenamiento en su computadora y luego siga estos pasos: Abra la página oficial de descarga de Windows 10. En “Crear medios de instalación de Windows 10”, haga clic en el botón Descargar herramienta ahora. Haga doble clic en el archivo MediaCreationToolxxxx.exe para iniciar la utilidad.
¿Cómo puedo hacer que el USB sea de arranque?
USB de arranque con Rufus
- Abra el programa con un doble clic.
- Seleccione su unidad USB en “Dispositivo”
- Seleccione “Crear un disco de arranque usando” y la opción “Imagen ISO”
- Haga clic con el botón derecho en el símbolo del CD-ROM y seleccione el archivo ISO.
- En “Nueva etiqueta de volumen”, puede ingresar el nombre que desee para su unidad USB.
¿Qué es Windows To Go en Rufus?
Rufus Windows To Go es una función que le permite crear una unidad flash USB de instalación de Windows. Puede llevar la unidad flash USB portátil a cualquier lugar, y luego puede iniciar y ejecutar su propio entorno de Windows en cualquier computadora desde el dispositivo.
¿Cómo actualizo Windows To Go?
Conecte la unidad de Windows To Go que desea actualizar a la computadora en la que instaló Windows To Go Upgrader. Ejecute Windows To Go Upgrader como administrador, luego haga clic en el botón. Seleccione la unidad USB que desea actualizar en la lista desplegable.
¿Cómo se usa Rufus Portable?
0:19
2:10
Clip sugerido 94 segundos
Cómo: utilice Rufus para crear medios de instalación de arranque desde un
YouTube
Inicio del clip sugerido
Fin del clip sugerido
¿Puedo actualizar a Windows 10 gratis?
Todavía puede actualizar a Windows 10 de forma gratuita en 2019. La respuesta corta es No. Los usuarios de Windows aún pueden actualizar a Windows 10 sin desembolsar $ 119. La página de actualización de tecnologías de asistencia todavía existe y es completamente funcional.
¿Cómo instalo Windows 10 desde un archivo ISO?
Si desea realizar una instalación limpia de Windows 10 en su computadora, grabe la ISO de Windows 10 usando la Herramienta de creación de medios de Windows 10 para crear un medio de instalación. Asegúrese de que la configuración de su BIOS le permita arrancar desde un USB. Conecte el USB y reinicie su PC.
¿Cómo puedo hacer que una ISO de Windows 10 sea de arranque?
Preparando el archivo .ISO para la instalación.
- Ejecutarlo.
- Seleccione Imagen ISO.
- Señale el archivo ISO de Windows 10.
- Marque Crear un disco de arranque usando.
- Seleccione la partición GPT para el firmware EUFI como esquema de partición.
- Elija FAT32 NO NTFS como sistema de archivos.
- Asegúrese de que su unidad de memoria USB esté en el cuadro de lista Dispositivo.
- Haga clic en Inicio.
¿Cómo convierto un USB de arranque a normal?
Método 1 – Formatee el USB de arranque a Normal usando Administración de discos. 1) Haga clic en Inicio, en el cuadro Ejecutar, escriba “diskmgmt.msc” y presione Entrar para iniciar la herramienta Administración de discos. 2) Haga clic con el botón derecho en la unidad de arranque y seleccione “Formatear”. Y luego siga el asistente para completar el proceso.
¿Cómo creo una imagen ISO?
Para crear una imagen ISO usando WinCDEmu, haga lo siguiente:
- Inserte el disco que desea convertir en la unidad óptica.
- Abra la carpeta “Computadora” desde el menú de inicio.
- Haga clic con el botón derecho en el icono de la unidad y seleccione “Crear imagen ISO”:
- Seleccione un nombre de archivo para la imagen.
- Presione “Guardar”.
- Espere hasta que se complete la creación de la imagen:
Foto del artículo de “Wikimedia Commons” https://commons.wikimedia.org/wiki/File:Tomb_of_William_Rufus,_Winchester_Cathedral_(Robert_Chambers,_p.161,_1832)_-_Copy.jpg
