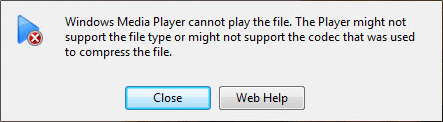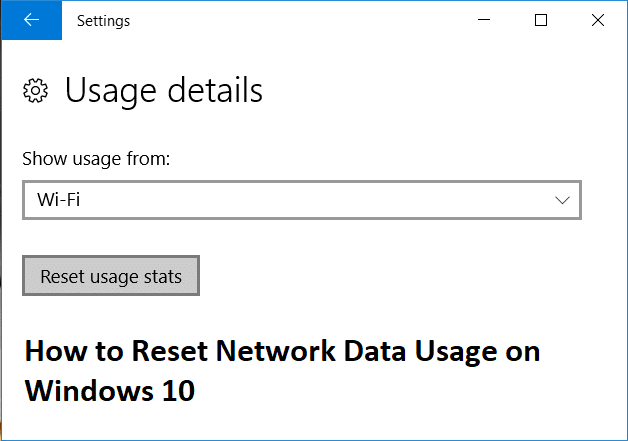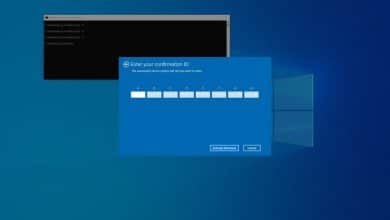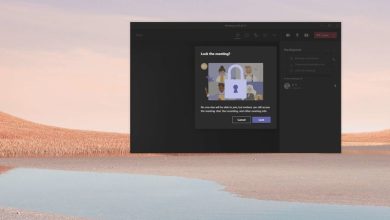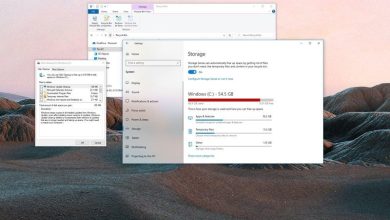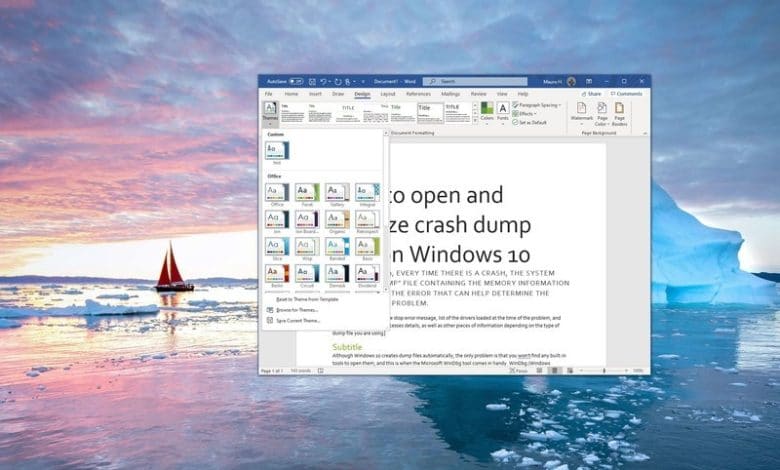
Aunque puede diseñar cada parte de un documento de Microsoft Word individualmente con fuentes y colores únicos, no es un enfoque conveniente ya que debe repetir los pasos muchas veces, lo que consume más tiempo y aumenta las posibilidades de errores, y es entonces cuando los estilos y los temas pueden resultar útiles.
En las aplicaciones de Office, los estilos son colecciones de fuentes, tamaños de texto y colores que puede aplicar a diferentes partes del documento (títulos, subtítulos, citas, etc.). Por otro lado, los temas son colecciones de estilos que puede utilizar para formatear todo el documento rápidamente.
Cuando use estilos y temas, seguirá usando algunos pasos, pero es una forma más organizada de formatear un documento en Windows 10, y realmente verá el beneficio cuando necesite hacer cambios, ya que actualizar el formato puede ser tan fácil como seleccionar un nuevo tema o estilo.
En esta guía de Windows 10, lo guiaremos a través de los pasos para cambiar la apariencia de los documentos de Word usando la configuración de estilo y temas, ya sea que use Office de Microsoft 365 u Office 2019.
Índice de contenidos
Cómo usar estilos en Word
Para cambiar el aspecto general de un documento de Word, siga estos pasos:
- Abre el Palabra aplicación.
- En la sección “Nuevo”, haga clic en el Documento en blanco opción (o abrir un documento existente).
- Crea el contenido del documento.
-
Seleccione con el mouse el texto al que desea aplicar un formato diferente, por ejemplo, el título.
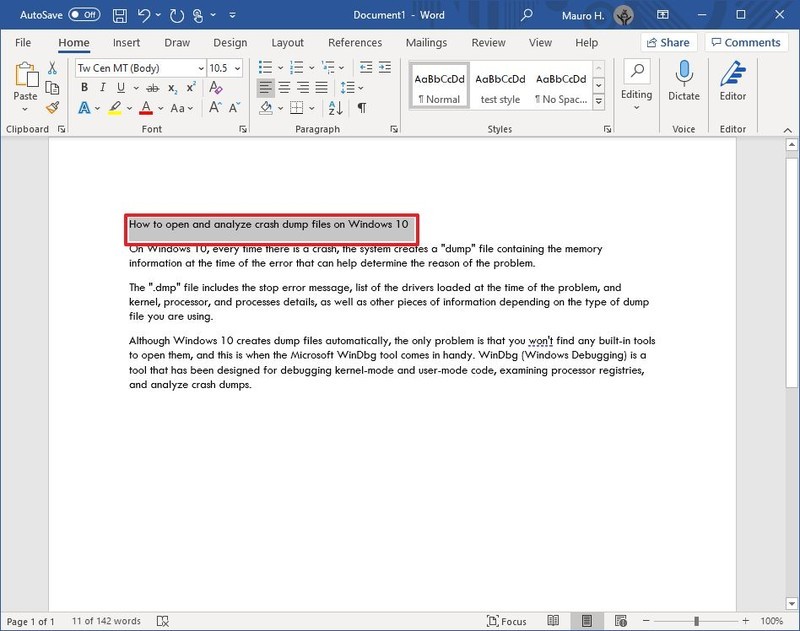
-
En la pestaña “Inicio”, en la sección “Estilos”, seleccione el tipo de contenido para aplicar estilo.
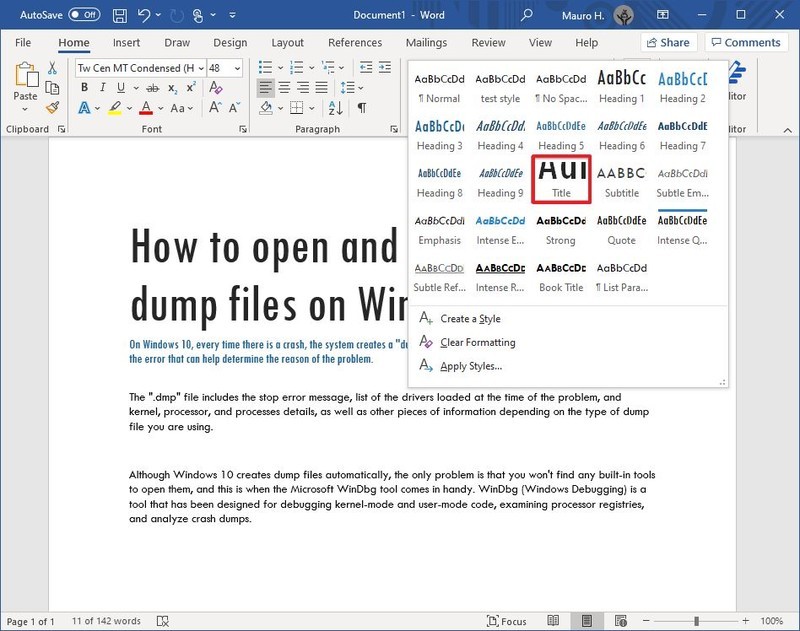
Nota rápida: Al seleccionar un estilo, asegúrese de aplicarlo con el formato correcto. Por ejemplo, si elige el título, el estilo debería ser “Título”. Para el subtítulo, seleccione el estilo “Subtítulo” y el resto de los títulos usando “Encabezado” del 1 al 9 según corresponda. Y no te preocupes por los colores. Los personalizará al aplicar un tema. Además, para ver todos los elementos disponibles, haga clic en el Más en la esquina inferior derecha de Styles.
-
Continúe aplicando el estilo para subtítulos, encabezados, citas y cualquier otra cosa que desee formatear.
Consejo rapido: Siempre puede hacer clic y mantener presionado el control y use el puntero del mouse para seleccionar las mismas partes del documento, incluido el mismo estilo, por ejemplo, todos los subtítulos (encabezados).
Una vez que complete los pasos, el documento se formateará con el estilo que seleccionó y, cuando realice cambios en el estilo, el formato cambiará automáticamente para todas las mismas partes del documento.
Además de seleccionar una de las configuraciones predefinidas, también puede crear elementos nuevos o modificar los existentes para diseñar documentos con configuraciones personalizadas.
Crear un nuevo elemento de estilo
Para crear un elemento de estilo personalizado en Microsoft Word, siga estos pasos:
- Abre el Palabra aplicación.
- Haga clic en el Abierto opción.
-
En la pestaña “Inicio”, en la sección “Estilos”, haga clic en el Más (botón de flecha hacia abajo).
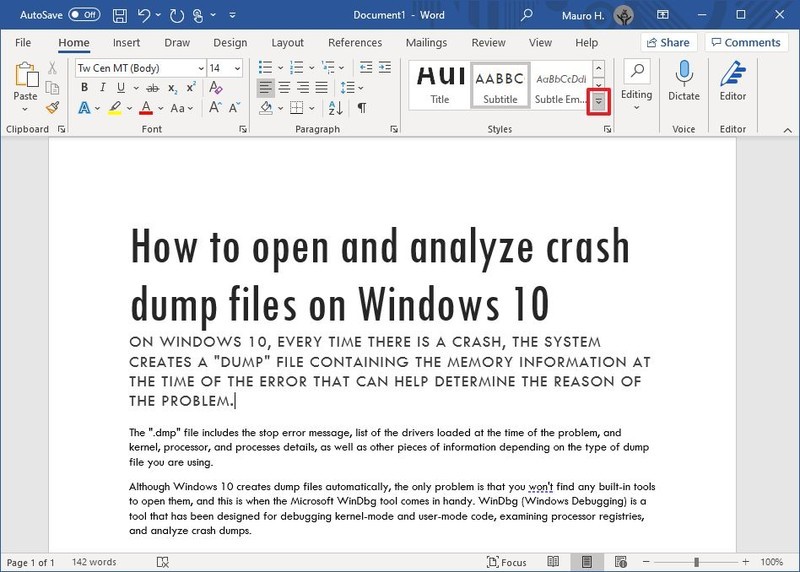
-
Haga clic en el Crea un estilo opción.
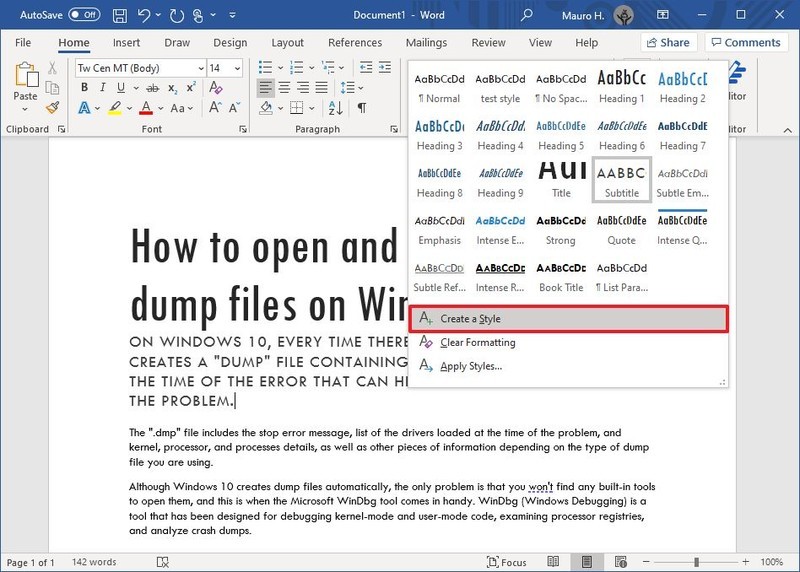
-
Especifique un nombre para el estilo.
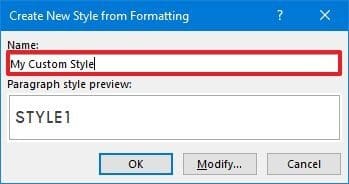
- Hacer clic OK botón.
Después de completar los pasos, el nuevo elemento aparecerá en el menú Estilos.
Modificar elementos de estilo
Para modificar un elemento de estilo nuevo o existente, siga estos pasos:
- Abre el Palabra aplicación.
- Haga clic en el Abierto opción.
-
En la pestaña “Inicio”, en la sección “Estilos”, haga clic con el botón derecho en el estilo y seleccione Modificar Opción.

-
Personalice el nombre del estilo y la configuración de formato (por ejemplo, fuente, tamaño, color, alineación, etc.) según sea necesario.
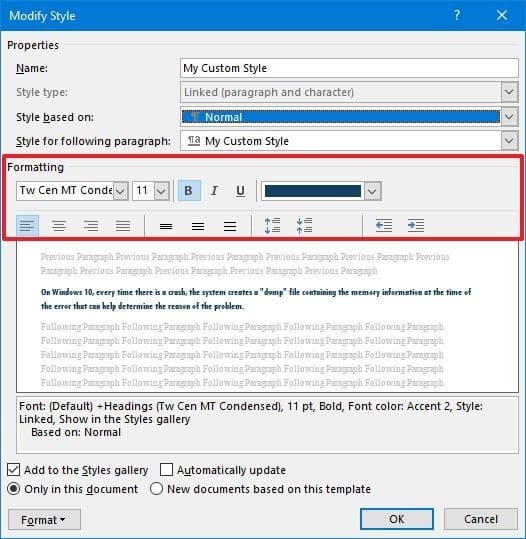
- Haga clic en el OK botón.
Una vez que complete los pasos, los nuevos cambios de estilo se aplicarán al elemento.
Cómo usar temas en Word
Después de aplicar el estilo, puede usar temas para darle al documento una apariencia diferente con colores y una combinación de fuentes.
Para aplicar un tema a un documento de Microsoft Word, siga estos pasos:
- Abre el Palabra aplicación.
- Haga clic en el Abierto opción.
- Seleccione el documento que ya diseñó para abrirlo.
- Haga clic en el Diseño pestaña.
- Haga clic en el Temas botón.
- Pase el puntero del mouse sobre los temas para ver una vista previa en vivo de cada tema disponible.
-
Haga clic en el tema que desee para el documento.
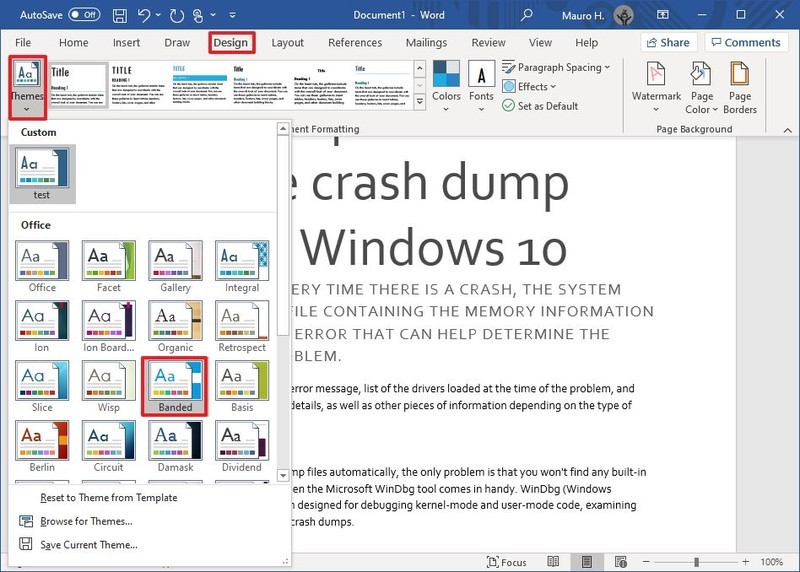
-
(Opcional) Utilice la sección “Formato del documento” para seleccionar otra versión del tema con diferentes combinaciones de fuentes y colores.
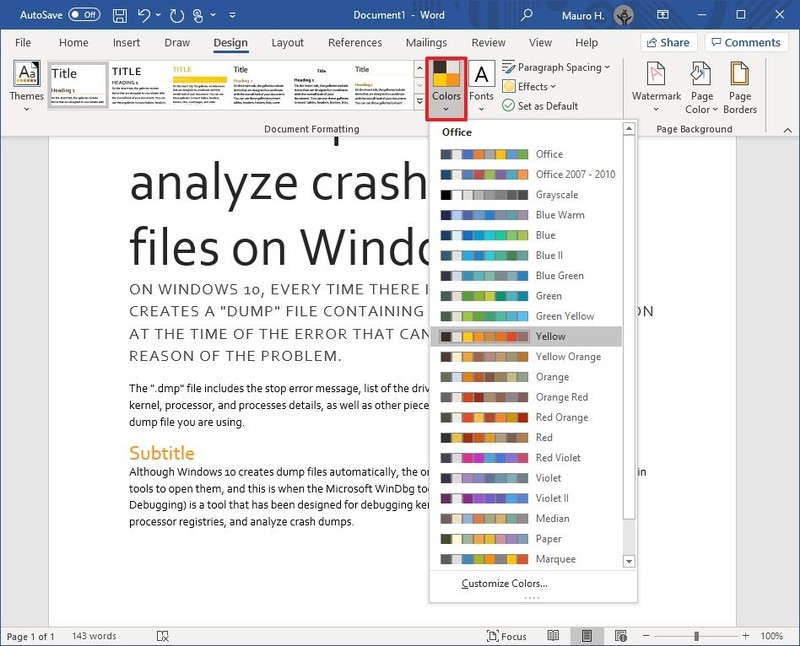
- (Opcional) Haga clic en el menú “Colores” para seleccionar un esquema de color diferente.
-
(Opcional) Haga clic en el menú “Fuentes” para seleccionar una combinación diferente de fuentes.
Nota rápida: Al abrir el menú, la fuente superior es una para el título, la del medio es para los subtítulos y la de la parte inferior es para el contenido.
Después de completar los pasos, el contenido incorporará los nuevos colores y fuentes disponibles a través del tema que seleccionó.
Establecer tema como predeterminado
Para establecer un tema como predeterminado para Word, siga estos pasos:
- Abre el Palabra aplicación.
- Haga clic en el Abierto opción.
- Seleccione el documento que ya diseñó para abrirlo.
- Haga clic en el Diseño pestaña.
- Personalice el formato del documento con colores, fuentes, espaciado y efectos.
-
Haga clic en el Establecer por defecto botón.
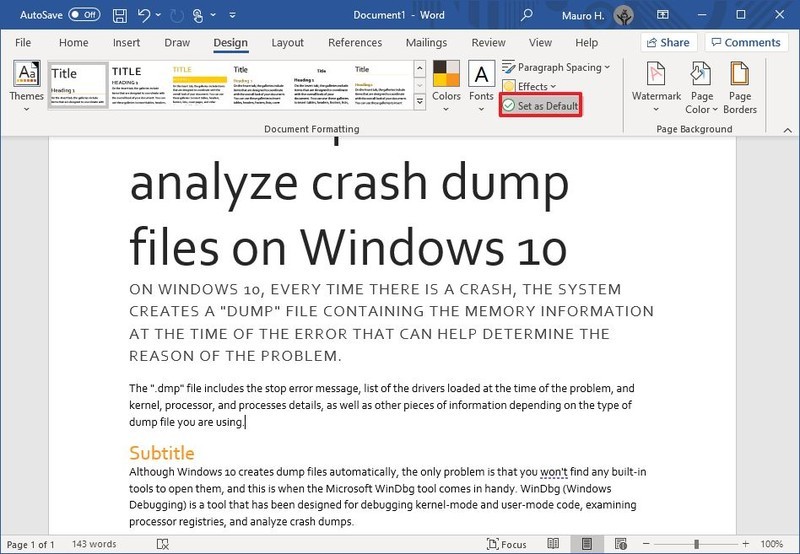
- Haga clic en el OK botón.
Una vez que complete los pasos, el tema estará disponible como predeterminado para cada documento nuevo. Sin embargo, no se aplicará al documento automáticamente. En cambio, será el tema predeterminado en la sección “Estilo”, en la pestaña “Inicio”.
Crea una nueva plantilla de tema
Para crear un nuevo tema para documentos de Microsoft Word, siga estos pasos:
- Abre el Palabra aplicación.
- Haga clic en el Abierto opción.
- Seleccione el documento que ya diseñó para abrirlo.
- Haga clic en el Diseño pestaña.
- Utilice la sección “Formato del documento” para seleccionar un formato.
- Haga clic en el menú “Colores” para seleccionar un esquema de color.
-
Haga clic en el menú “Fuentes” para seleccionar una combinación de fuentes.
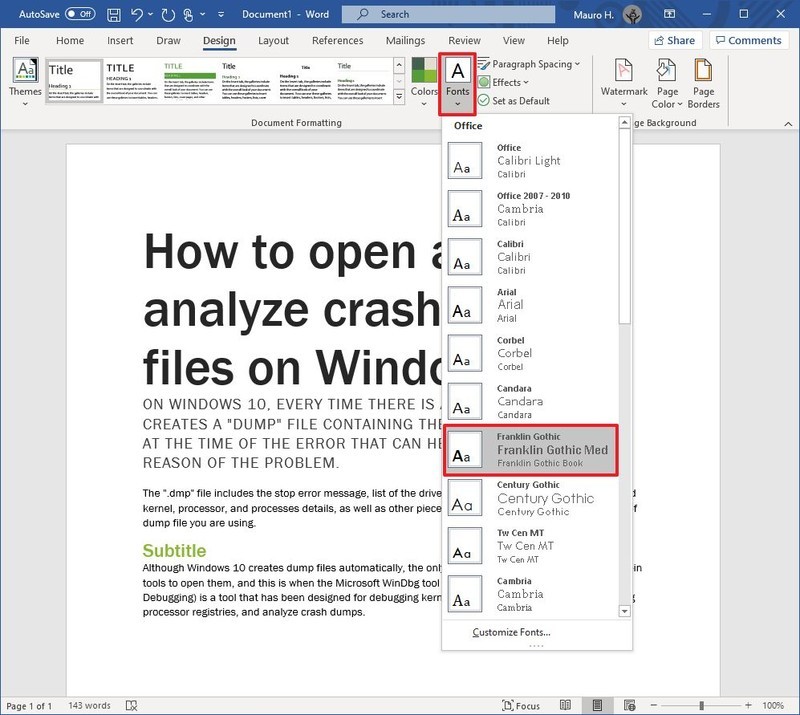
-
Haga clic en el menú “Espaciado de párrafos” y seleccione una de las opciones predefinidas.
Consejo rapido: También puede hacer clic en el Espaciado de párrafo personalizado opción para crear un nuevo estilo.
-
(Opcional) Haga clic en el menú “Efectos” y seleccione el efecto que desea utilizar al insertar objetos.
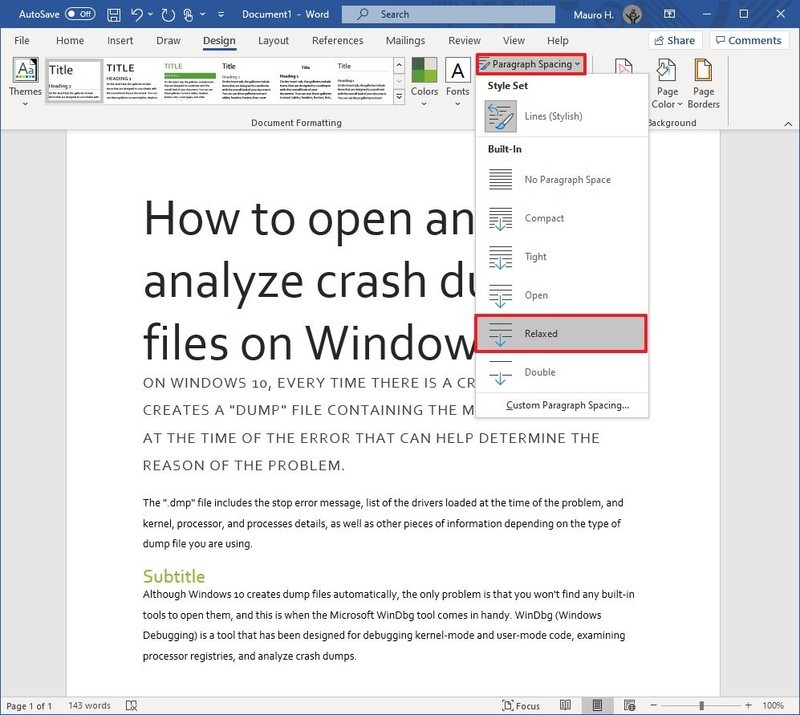
-
Haga clic en el menú “Temas” y elija el Guardar tema actual opción.

-
Confirma un nombre para el tema.
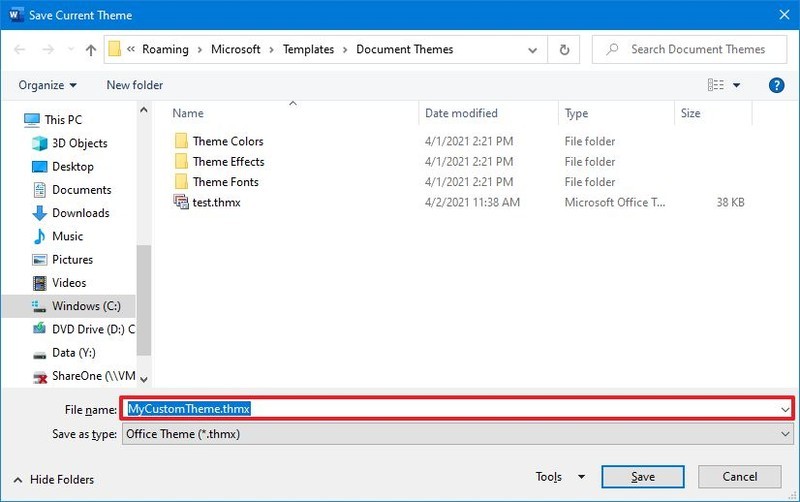
- Haga clic en el Ahorrar botón.
Después de completar los pasos, el nuevo tema estará disponible en el menú “Temas” en la sección “Personalizado”.
.
.