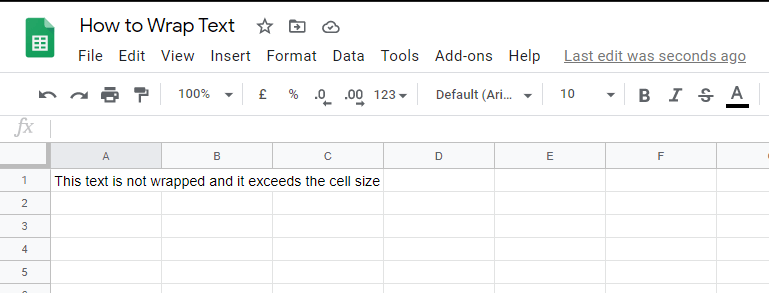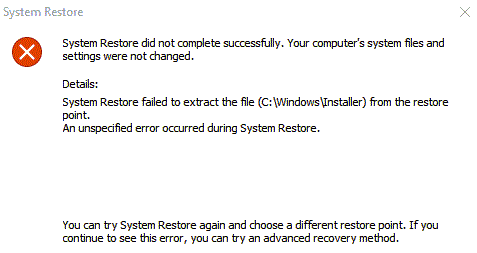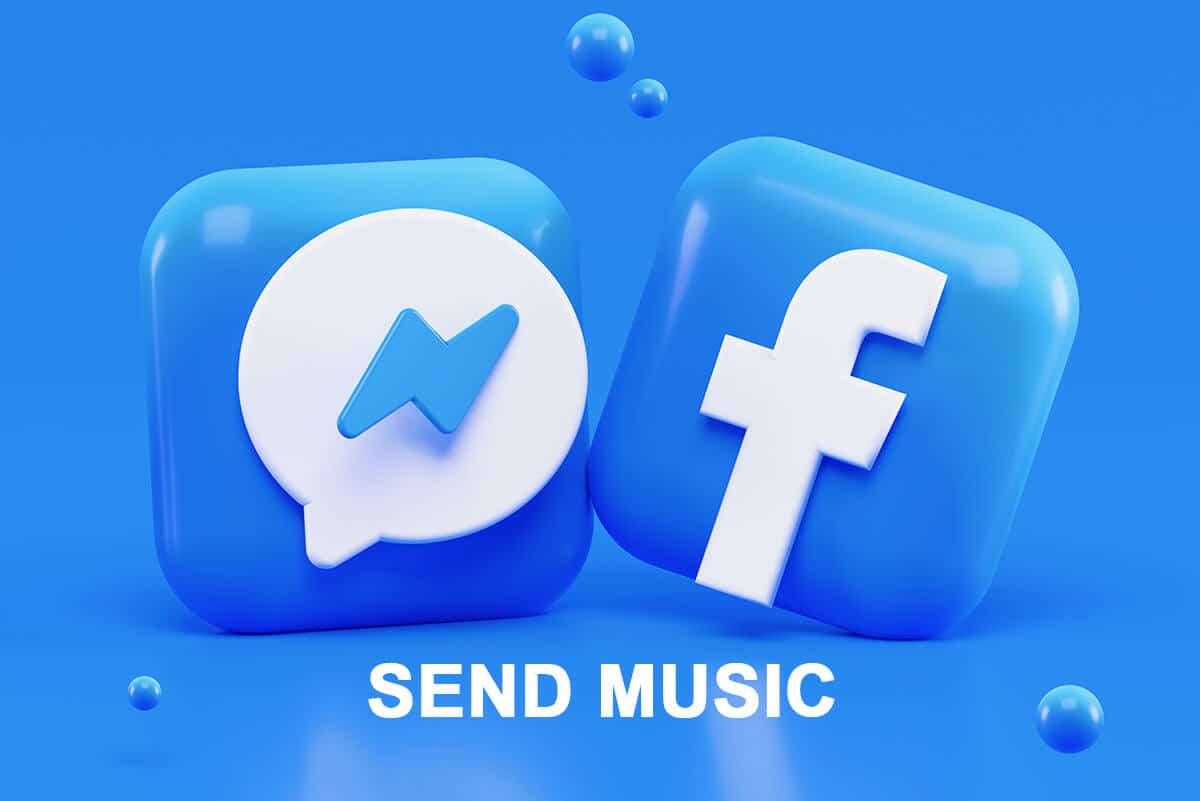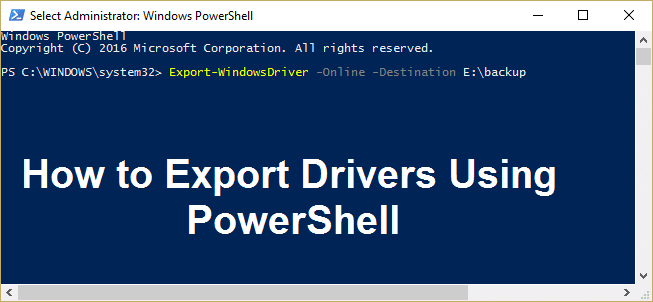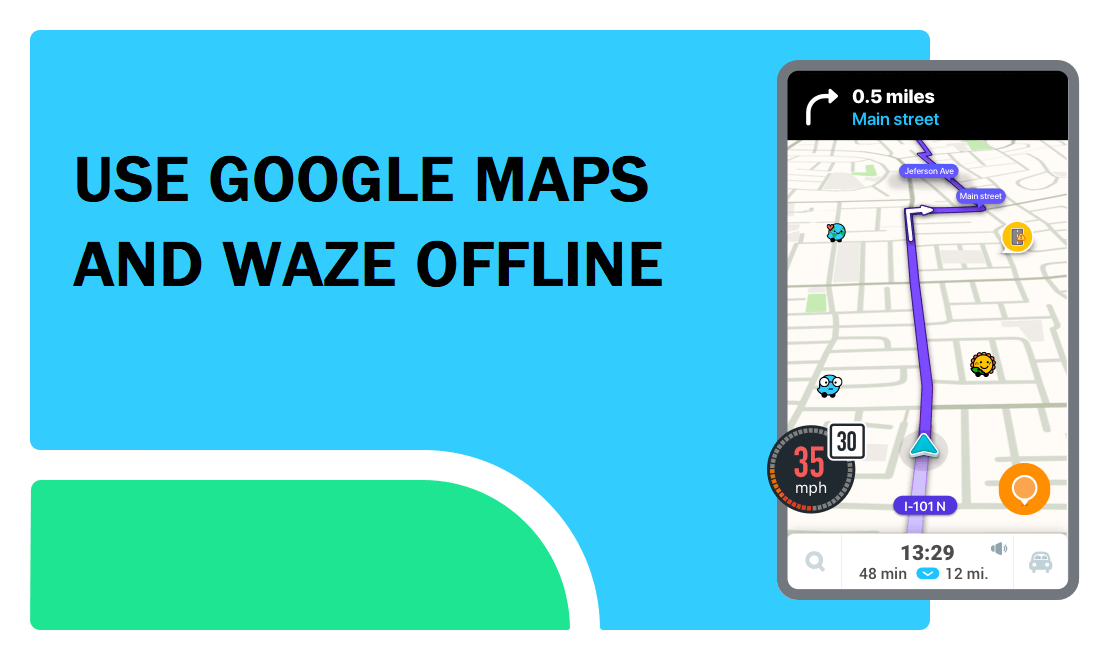
Antes de finalizar cualquier plan de viaje, generalmente verificamos el tiempo y la distancia del viaje y, si se trata de un viaje por carretera, las direcciones junto con la situación del tráfico. Si bien hay una gran cantidad de aplicaciones de navegación y GPS disponibles tanto en Android como en iOS, Google Maps es el rey supremo y es la primera opción para verificar todos los detalles antes mencionados. La mayoría de las aplicaciones de navegación, incluido Google Maps, requieren una conexión a Internet estable para su funcionamiento. Este requisito puede ser preocupante si viaja a una ubicación remota con recepción celular nula o deficiente o si tiene límites de ancho de banda de datos móviles. Su única opción si Internet se apaga a mitad de camino sería seguir preguntando a extraños en el camino o a otros conductores por direcciones hasta que encuentre al que realmente los conoce.
Afortunadamente, Google Maps tiene una función que permite a los usuarios guardar un mapa sin conexión de un área en su teléfono. Esta característica es extremadamente útil cuando se visita una nueva ciudad y se navega por ella. Junto con las rutas de conducción, los mapas sin conexión también mostrarán opciones para caminar, andar en bicicleta y transporte público. El único inconveniente de los mapas sin conexión es que no podrá verificar los detalles del tráfico y, por lo tanto, estimar el tiempo de viaje. También se puede usar una solución ordenada en los mapas de Waze, propiedad de Google, para navegar sin una conexión a Internet activa. Hay varias otras aplicaciones con funcionalidad de mapas sin conexión o soluciones alternativas similares disponibles en las plataformas Android e iOS.
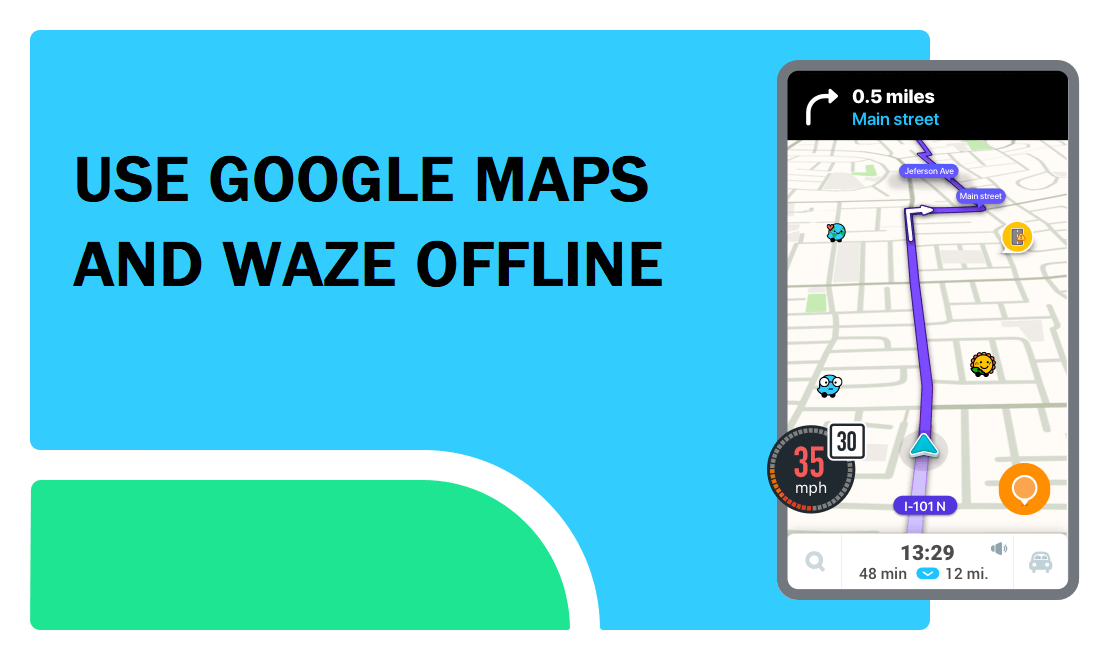
Cómo usar Waze y Google Maps sin conexión para ahorrar datos de Internet
En este artículo, te mostraremos cómo guardar mapas para usarlos sin conexión en las aplicaciones de Google Maps y Waze y proporcionarle una lista de aplicaciones alternativas de navegación/GPS hechas para uso sin conexión.
1. Cómo guardar un mapa sin conexión en Google Maps
No necesitará una conexión a Internet para ver o usar mapas sin conexión en Google Maps, pero seguramente la necesitará para descargarlos. Así que guarde los mapas sin conexión en su casa u hotel antes de emprender el viaje de la pasión por los viajes. Además, estos mapas sin conexión se pueden mover a una tarjeta SD externa para liberar el almacenamiento interno del teléfono.
1. Inicie la aplicación Google Maps e inicie sesión si se le solicita. Toque en la barra de búsqueda superior e ingrese la ubicación a la que viajará. En lugar de buscar un destino exacto, también puede ingrese el nombre de la ciudad o el código pin del área ya que el mapa que vamos a guardar sin conexión cubrirá una distancia aproximada de 30 millas x 30 millas.
2. Google Maps deja caer un pin rojo marca el destino o resalta el nombre de la ciudad y desliza una tarjeta de información en la parte inferior de la pantalla.
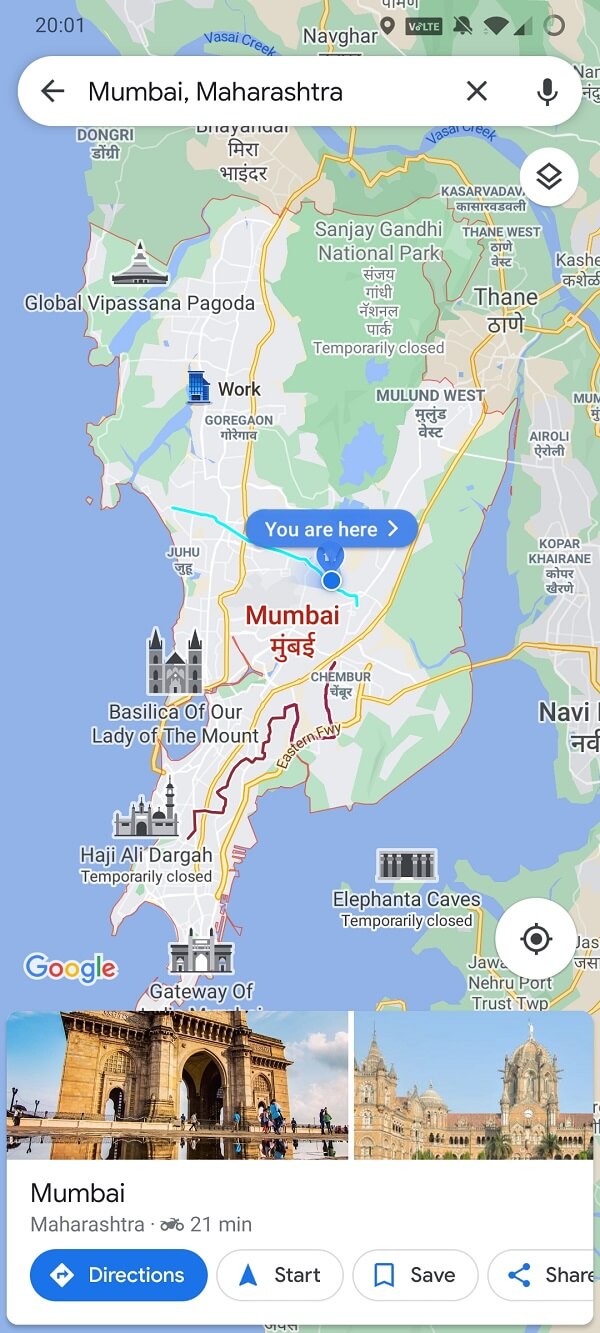
3. Toca la tarjeta de información o tire hacia arriba para obtener más información. Google Maps proporciona una descripción general de su destino (con opciones para llamar al lugar (si tienen un número de contacto registrado), direcciones, guardar o compartir el lugar, sitio web), reseñas públicas y fotos, etc.
4. Toque los tres puntos verticales en la esquina superior derecha y seleccione Descargar mapa sin conexión.
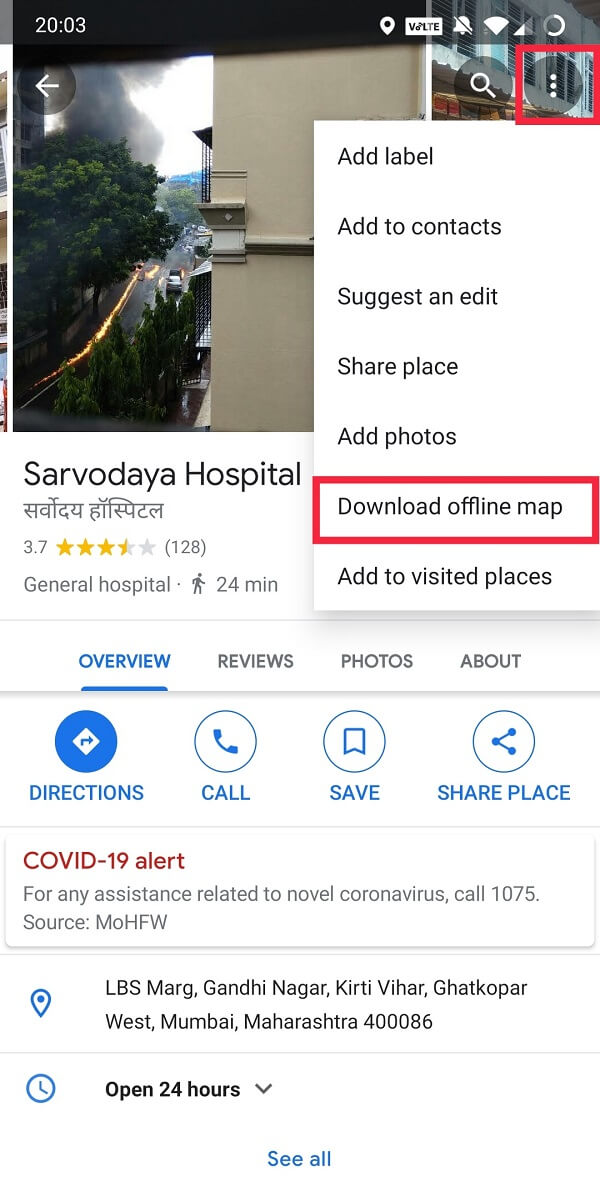
5. En la pantalla “¿Descargar un mapa de esta zona?” pantalla, ajuste el rectángulo resaltado con cuidado. Puede arrastrar el área rectangular en cualquiera de las cuatro direcciones e incluso pellizcar hacia adentro o hacia afuera para seleccionar un área más grande o más concisa, respectivamente.
6. Una vez que esté satisfecho con la selección, lea el texto a continuación que indica el cantidad de almacenamiento gratuito necesario para guardar un mapa sin conexión del área seleccionada y verifique si la misma cantidad de espacio está disponible.
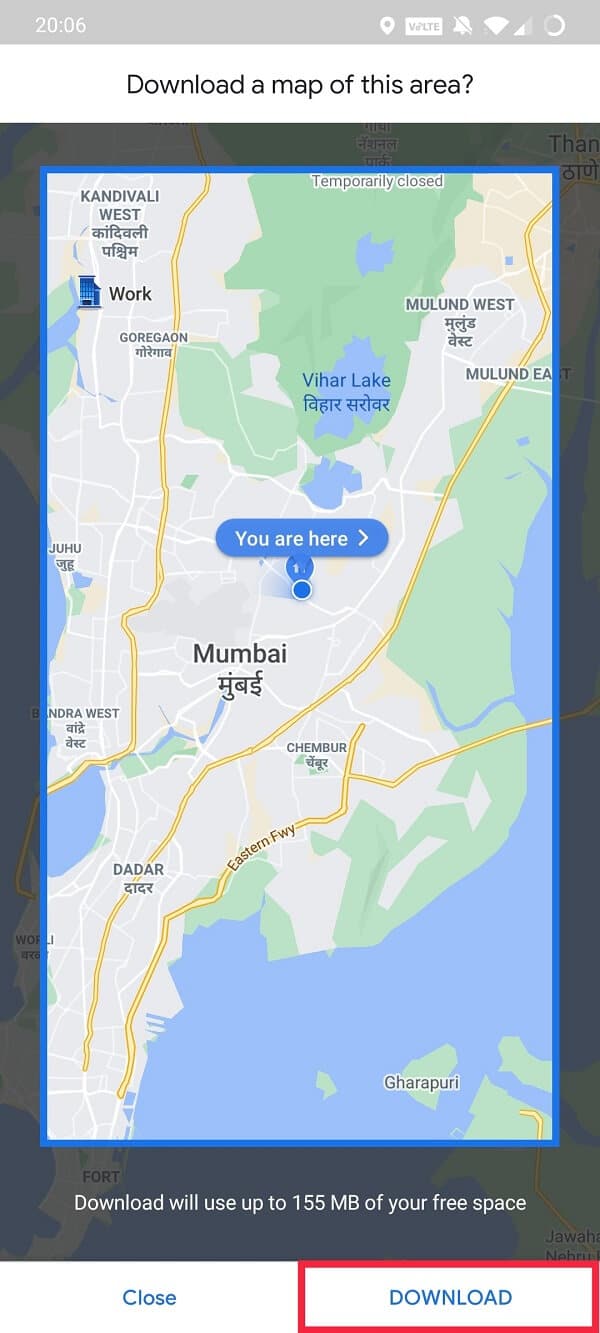
7. Haga clic en Descargar para guardar un mapa sin conexión. Tire hacia abajo de la barra de notificaciones para comprobar el progreso de la descarga. Según el tamaño del área seleccionada y la velocidad de Internet, el mapa puede tardar un par de minutos en terminar de descargarse.
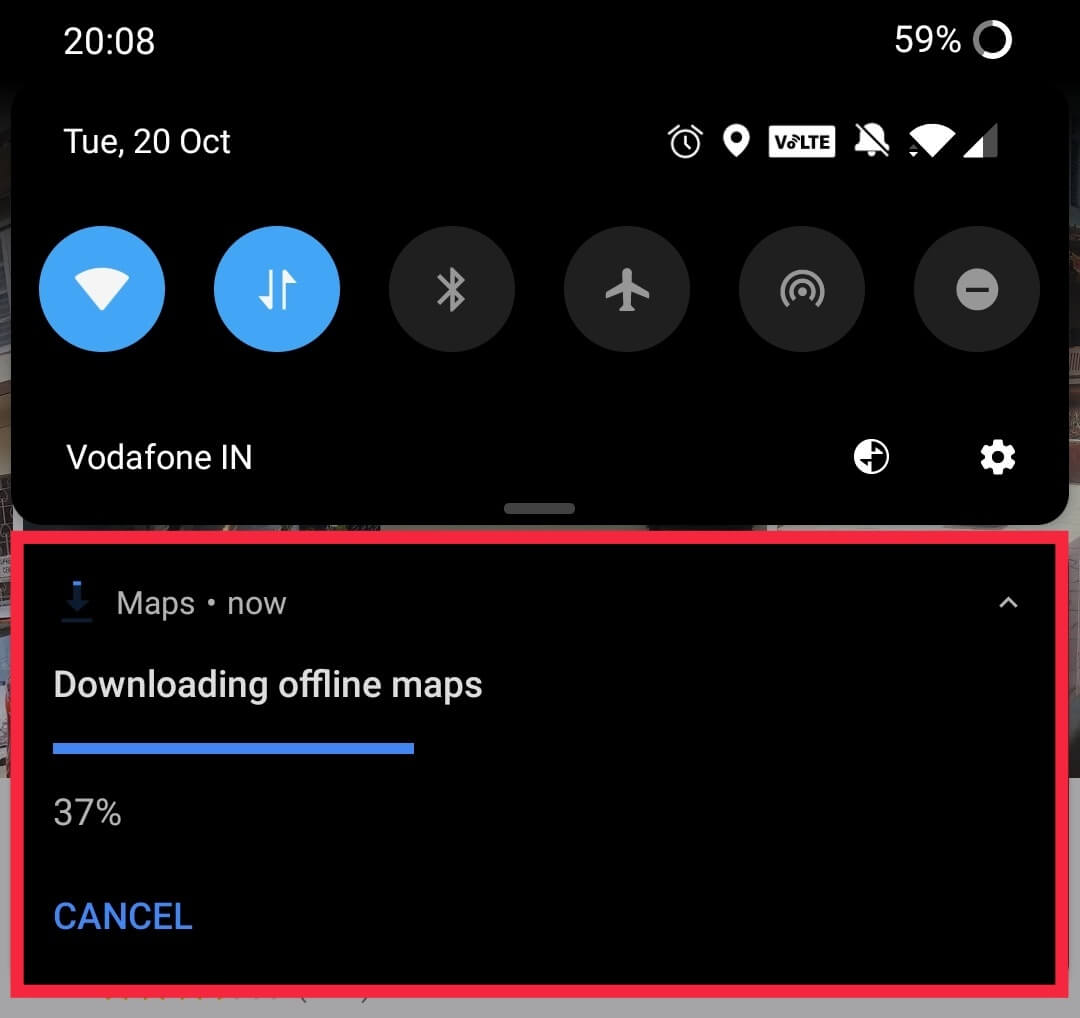
8. Ahora apaga tu conexión a internet y accede al mapa sin conexión. Haga clic en el icono de su perfil que se muestra en la esquina superior derecha y seleccione mapas sin conexión.
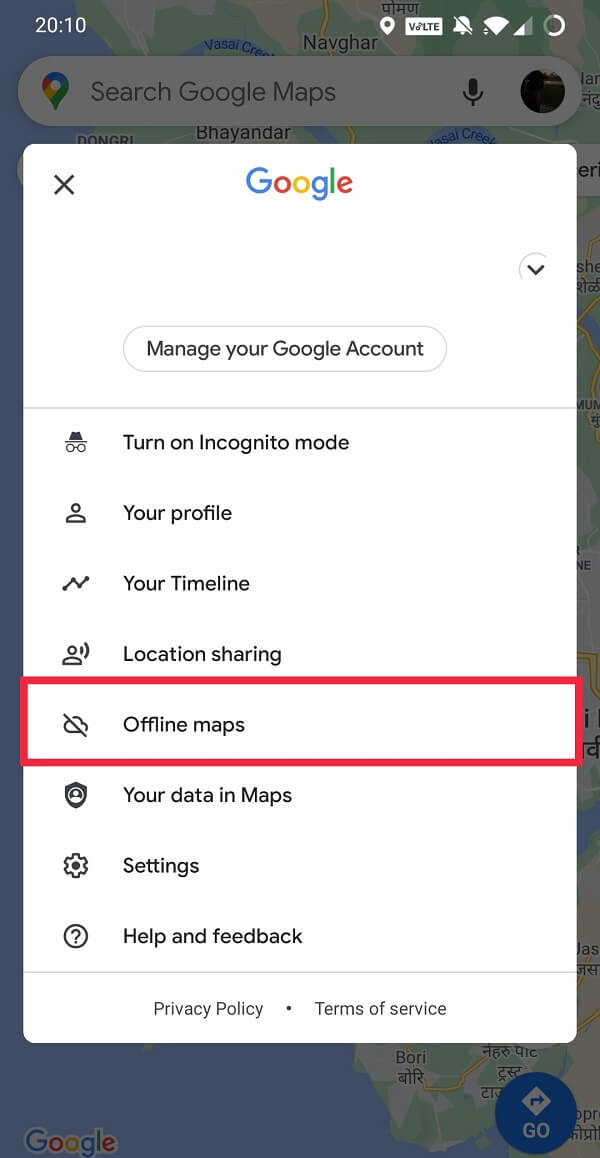
9. Toca un mapa sin conexión para abrirlo y usarlo. También puede cambiar el nombre de los mapas sin conexión si lo desea. Para cambiar el nombre o actualizar un mapa, haga clic en el tres puntos verticales y seleccione la opción deseada.
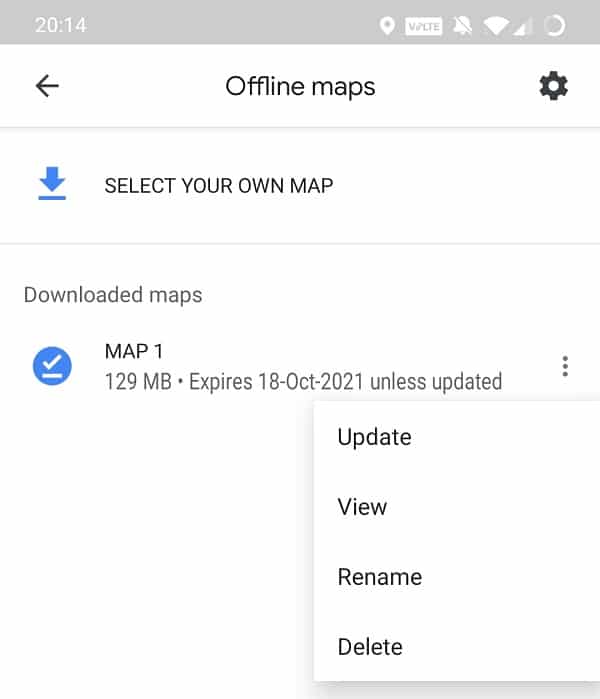
10. Ayudaría si también consideraras habilitar la actualización automática de mapas sin conexión haciendo clic en el ícono de la rueda dentada en la parte superior derecha y luego activando el interruptor.
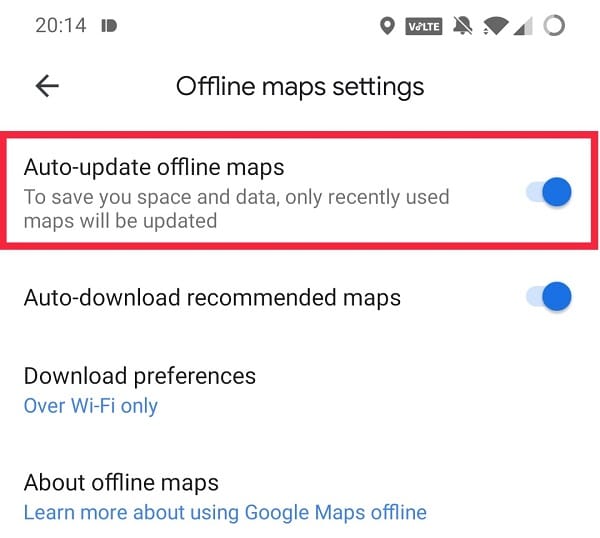
Puedes guardar hasta 20 mapas sin conexión en Google Maps, y cada uno permanecerá guardado durante 30 días, después de lo cual se eliminará automáticamente (a menos que se actualice). No te preocupes, recibirás una notificación antes de que la aplicación elimine los mapas guardados.
Así es como puedes usar Google Maps sin internet, pero si tiene algunos problemas, siempre puede activar sus datos.
2. Cómo guardar un mapa sin conexión en Waze
A diferencia de Google Maps, Waze no tiene una función integrada para guardar mapas sin conexión, pero existe una solución alternativa. Para aquellos que no lo saben, Waze es una aplicación basada en la comunidad y rica en funciones con más de 10 millones de instalaciones en Android. La aplicación alguna vez fue muy popular entre los usuarios y, por lo tanto, arrebatada por Google. Similar a Google Maps, sin conexión a Internet, no recibirá actualizaciones de tráfico cuando use Waze sin conexión. Veamos cómo usar Waze sin internet:
1. Inicie la aplicación y toque el icono de búsqueda presente en la parte inferior izquierda.

2. Ahora haga clic en el Icono de engranaje de configuración (esquina superior derecha) para acceder Configuración de la aplicación Waze.
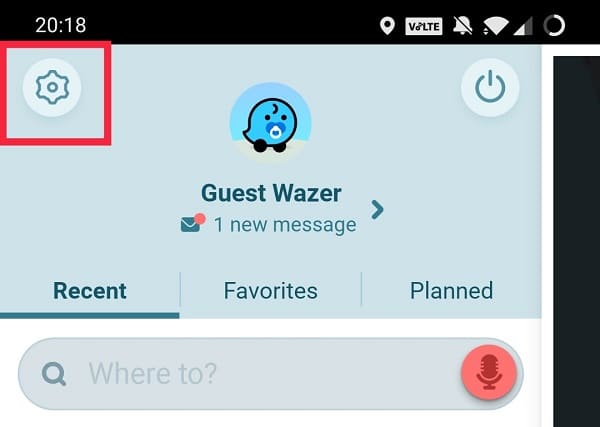
3. En Configuración avanzada, toque Pantalla y mapa.
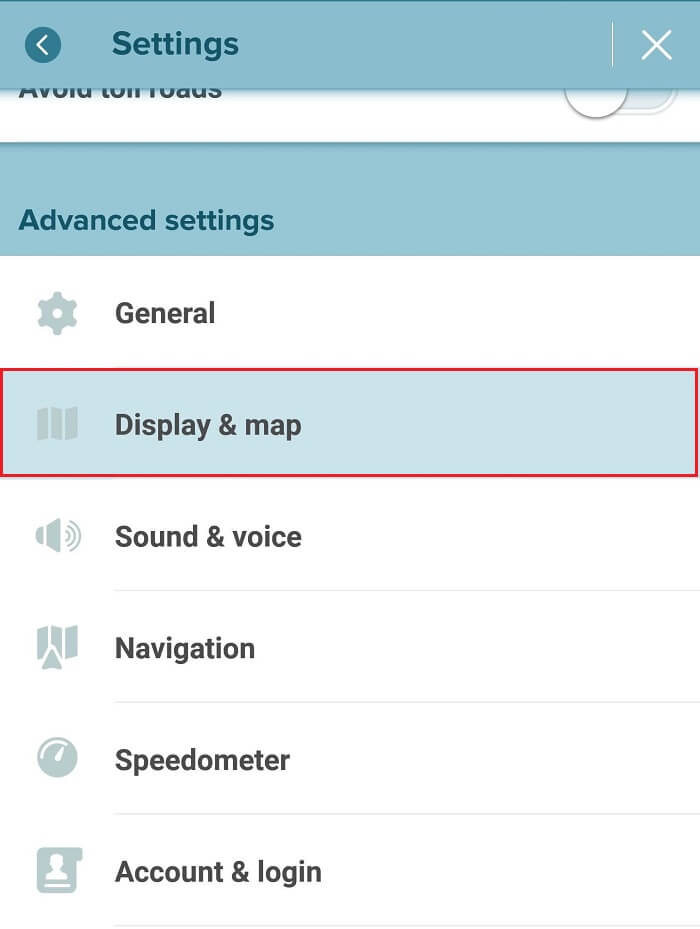
4. Desplácese hacia abajo en la configuración de Pantalla y mapa y abra Transferencia de datos. Asegúrese de que la característica Descargar información de tráfico está habilitado. De lo contrario, marque/marque la casilla junto a él.
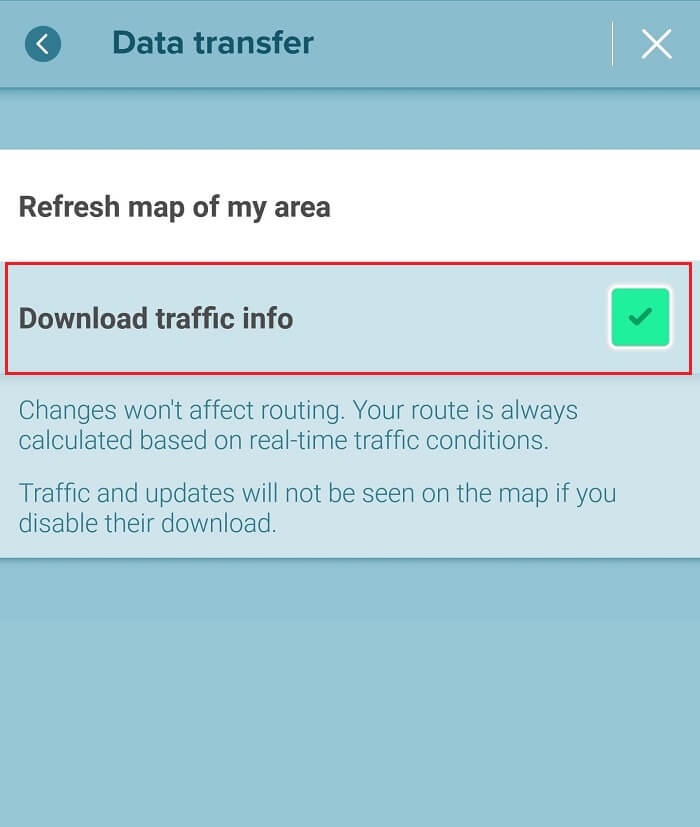
Nota: Si no encuentra las opciones mencionadas en los pasos 3 y 4, vaya a Visualización del mapa y habilitar Tráfico bajo Vista en el mapa
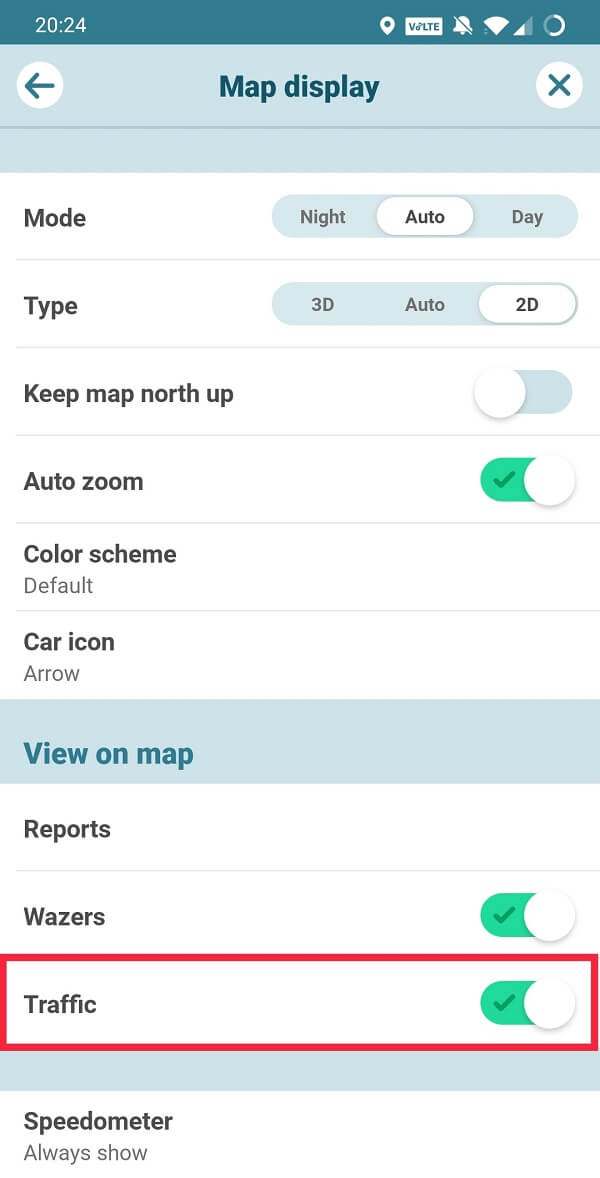
5. Regrese a la pantalla de inicio de la aplicación y realice una busca tu destino.
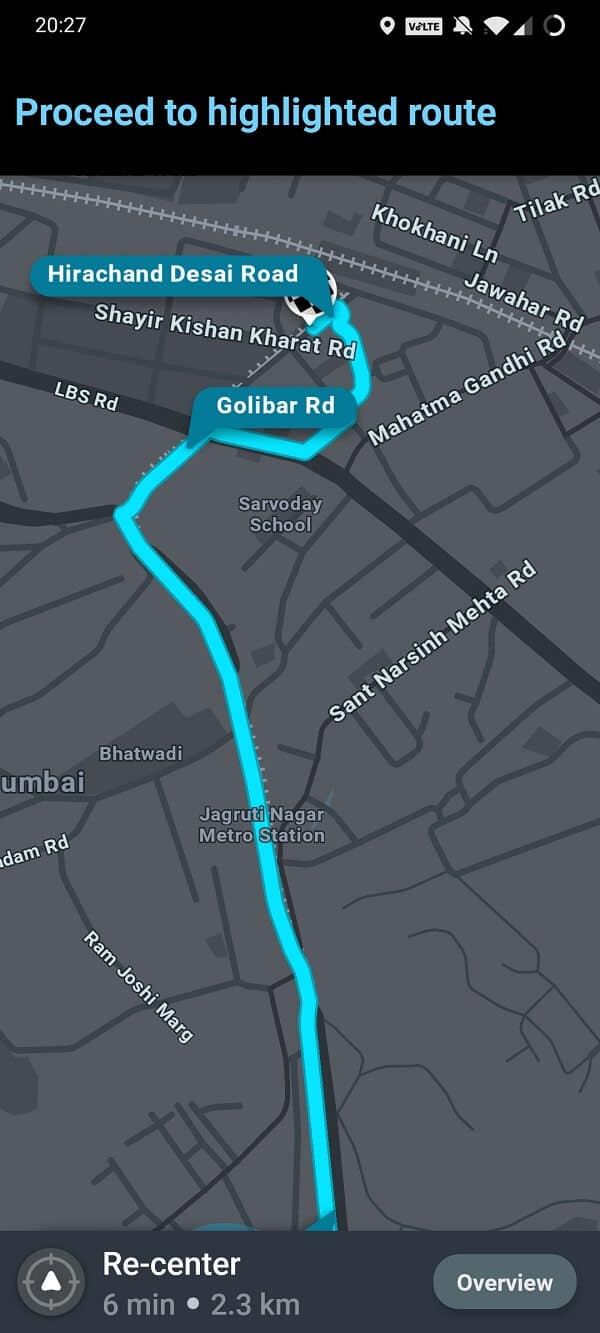
6. Espera a que Waze analice las rutas disponibles y te proporcione la más rápida. Una vez configurada, la ruta se guardará automáticamente en los datos de caché de la aplicación y se puede usar para ver la ruta incluso sin conexión a Internet. Sin embargo, asegúrese de no salir o cerrar la aplicación, es decir, no borre la aplicación de aplicaciones recientes/cambiador de aplicaciones.
AQUÍ mapas también tiene soporte para mapas sin conexión y es considerada por muchos como la mejor aplicación de navegación después de Google Maps. Algunas aplicaciones de navegación como Navegación GPS Sygic y mapas y MAPS.ME han sido diseñados específicamente para uso sin conexión, pero tienen un costo. Sygic, aunque la descarga es gratuita, solo permite siete días de publicación de prueba gratuita que los usuarios deberán pagar si desean continuar usando las funciones premium. Sygic ofrece funciones como navegación de mapa sin conexión, GPS activado por voz con guía de ruta, asistencia dinámica de carril e incluso la opción de proyectar la ruta en el parabrisas de su automóvil. MAPS.ME admite la búsqueda sin conexión y la navegación GPS, entre otras cosas, pero muestra anuncios de vez en cuando. factor de mapa es otra aplicación disponible en dispositivos Android que permite descargar mapas sin conexión a la vez que proporciona información útil como límites de velocidad, ubicación de radares, puntos de interés, cuentakilómetros en directo, etc.
.
Esperamos que este artículo haya sido útil y que haya podido usar Waze y Google Maps sin conexión para guardar sus datos de Internet. Háganos saber si tiene alguna consulta o si nos perdimos alguna otra aplicación prometedora con soporte de mapas sin conexión y su favorita en la sección de comentarios a continuación.
Aditya es un profesional de la tecnología de la información motivado por sí mismo y ha sido escritor de tecnología durante los últimos 7 años. Cubre servicios de Internet, dispositivos móviles, Windows, software y guías prácticas.