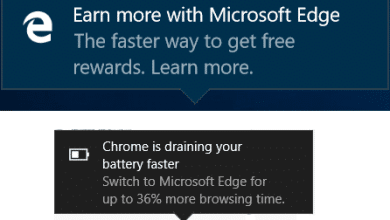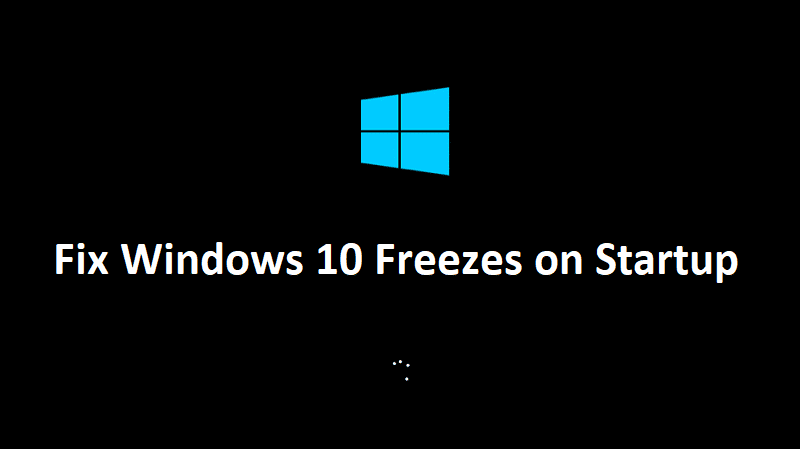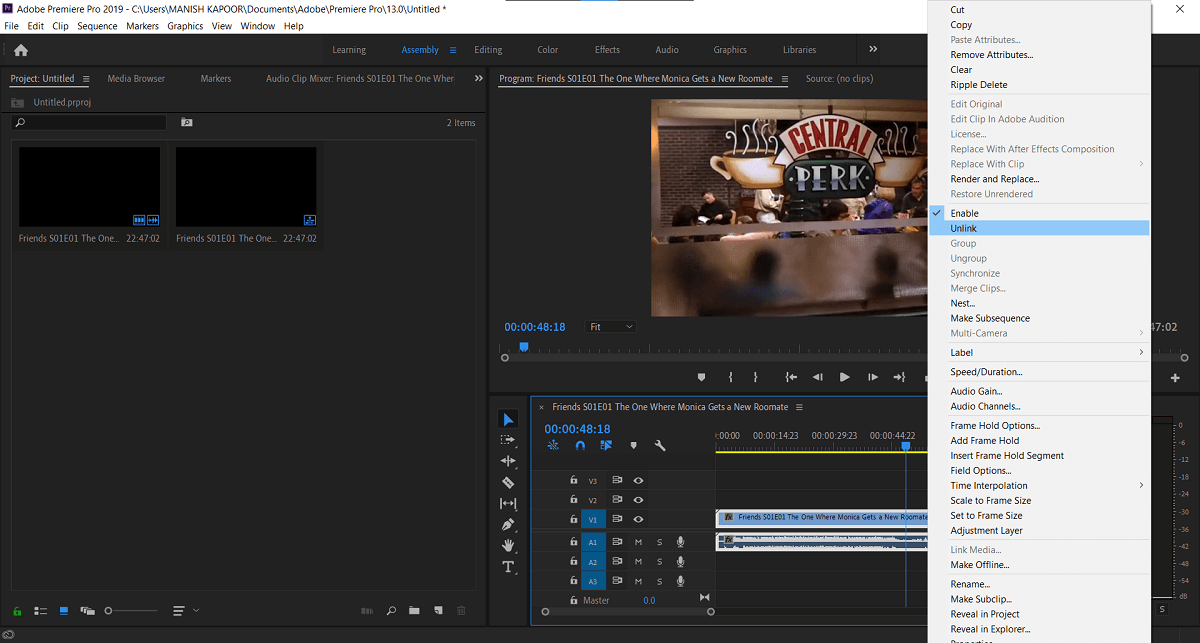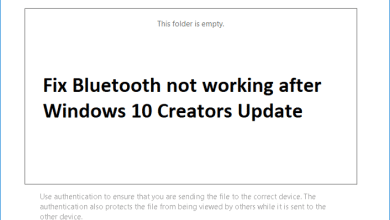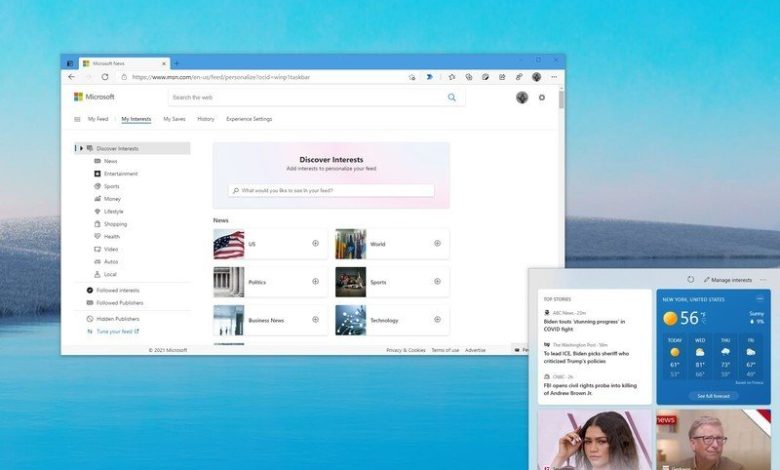
En Windows 10, “noticias e intereses” es un nuevo widget disponible en la barra de tareas que le brinda acceso rápido a información de tráfico y clima local, noticias de moda, deportes, acciones y más en bloques apilables similares al panel Live Tiles en el Inicio menú.
La función aparece en forma de un ícono que representa el clima actual desde su ubicación junto al área de notificación, y ha sido diseñada para un fácil acceso en Windows 10 sin tener que cambiar a su teléfono o abrir una aplicación.
El widget de la barra de tareas “noticias e intereses” es muy personalizable, lo que significa que puedes ajustar el contenido que aparece en la experiencia. Cuando encuentre algo interesante pero no tenga suficiente tiempo, siempre puede guardarlo para verlo más tarde o compartirlo.
Inicialmente, se esperaba que la función llegara con la actualización de funciones que Microsoft planea para el otoño de 2021. Sin embargo, el widget ahora se está implementando lentamente para Windows 10 versión 1909 y versiones superiores, incluidas las versiones 2004, 20H2 y 21H1.
En esta guía de Windows 10, lo guiaremos a través de los pasos para personalizar y comenzar con el widget de la barra de tareas de noticias e intereses.
Índice de contenidos
Cómo navegar por el widget de noticias e intereses en Windows 10
En Windows 10, las noticias y los intereses son un widget sencillo. Aparece en el lado derecho de la barra de tareas con un ícono que muestra el clima actual.
Puede abrir el widget colocando el cursor sobre el icono o haciendo clic en él. La experiencia es similar a la sección de título del menú Inicio con dos columnas de tarjetas.
En el lado derecho, encontrará el clima y otras tarjetas de información (como finanzas, deportes y tráfico). Si desea ocultar alguna de estas tarjetas, puede hacer clic en el Más ajustes (de tres puntos) en la esquina superior derecha y seleccione el Esconder opción.
En el caso de las tarjetas meteorológicas y de tráfico, también puede cambiar de ubicación según sea necesario. Si usa la tarjeta de finanzas, el menú contextual también le permite agregar nuevos símbolos a seguir.
Si ves una historia que te gusta, puedes hacer clic en el botón de pulgar hacia arriba para darle Me gusta. También puede hacer clic en el Más ajustes (de tres puntos) y seleccione el Cuota para tomar el enlace o compartirlo a través de plataformas de redes sociales. También puede elegir el Guardar para más adelante opción para verlo más tarde en la Mi sección de guardados de su cuenta.
En el lado izquierdo, encontrará la tarjeta de historias principales con las historias más interesantes en ese momento en particular. También hay tarjetas adicionales que incluyen contenido de diferentes publicaciones.
Aunque el contenido del feed se actualizará automáticamente, también encontrará el Actualizar botón para actualizar el contenido en la parte superior de la experiencia.
Puede hacer clic en el Ver más noticias para abrir su feed personalizado completo en MSN también. La experiencia es la misma que la del widget, pero tiene acceso a más contenido.
Cómo personalizar el widget de noticias e intereses en Windows 10
El widget de la barra de tareas de noticias e intereses también ofrece varias formas de personalizar la experiencia.
Iniciar sesión (solo cuenta local)
Si usa Windows 10 con una cuenta local, aún puede acceder a la experiencia. Sin embargo, si desea ver contenido más personalizado y recorrer la configuración entre dispositivos, deberá iniciar sesión con su cuenta de Microsoft.
Para conectar noticias e intereses con su cuenta de Microsoft, siga estos pasos:
- Abra el widget de la barra de tareas.
- Haga clic en el botón Configuración (de tres puntos) en la parte superior derecha.
- Selecciona el Inicia sesión con una cuenta Microsoft opción.
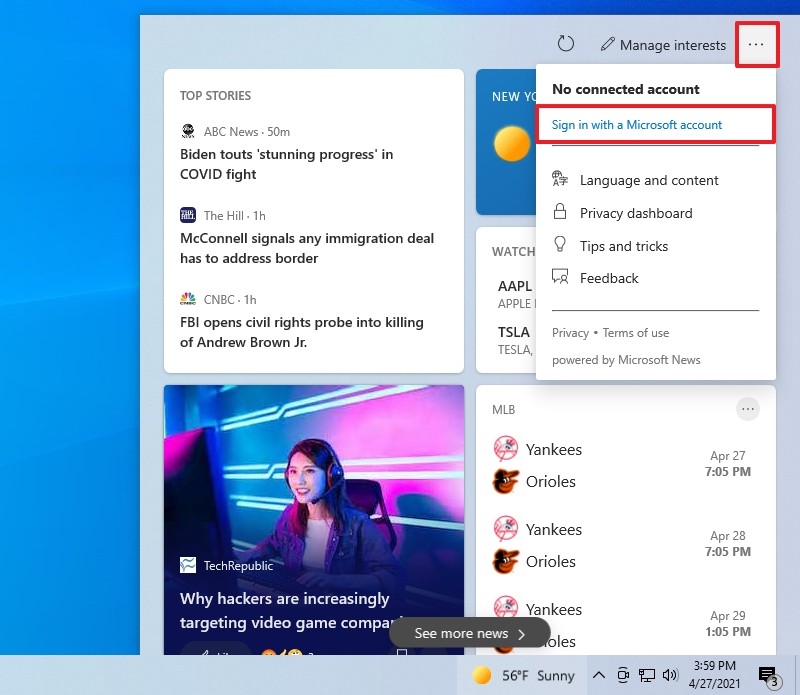
- Haga clic en el Agregar una cuenta opción.
- Seleccione su proveedor de servicios de correo electrónico.
- Continúe con las instrucciones en pantalla para completar los pasos.
Una vez que complete los pasos, experimentará un feed más personalizado y la configuración de personalización se sincronizará en todos sus dispositivos.
Gestionar intereses
También puede administrar sus intereses para decirle al feed sus temas de interés y especificar los editores que desea ver en la experiencia.
Para administrar sus intereses para el widget de la barra de tareas, siga estos pasos:
- Abra el widget de la barra de tareas.
- Haga clic en el Gestionar intereses botón de la parte superior derecha.
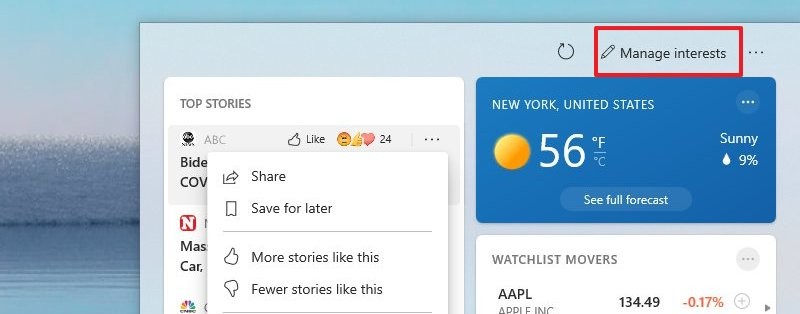
- Haga clic en el Mis intereses pestaña.
- Seleccione sus intereses en noticias, entretenimiento, deportes, dinero, estilo de vida y más.
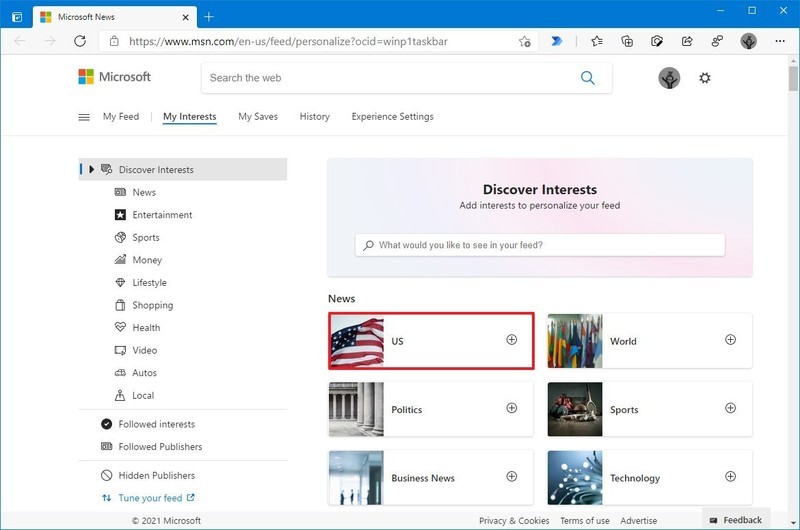
- Haga clic en Intereses seguidos para ver una lista de los editores que está siguiendo manualmente.
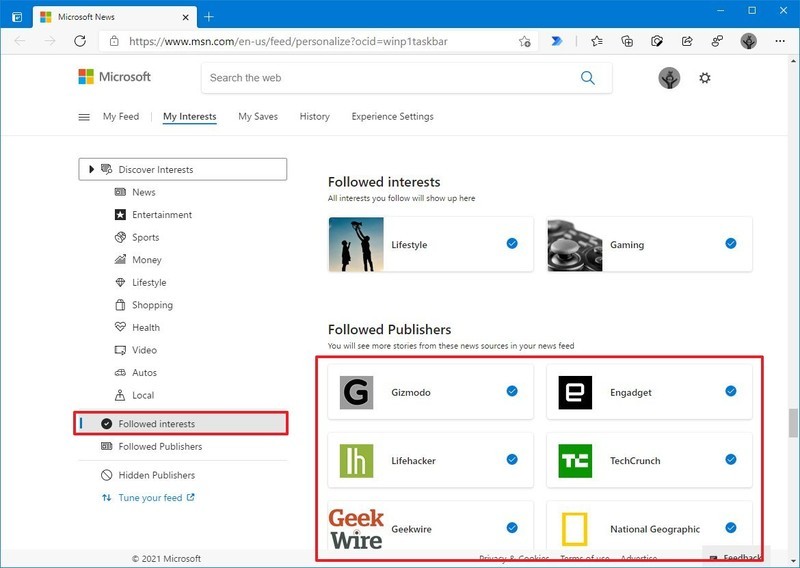
- Haga clic en Editores seguidos para ver una lista de las publicaciones que sigue.
- Haga clic en el Editores ocultos para ver todas las publicaciones que ha bloqueado.
Nota rápida: Si eliminó accidentalmente un editor, puede restaurarlo de esta lista haciendo clic en el Mostrar botón.
- Haga clic en el Sintoniza tu feed en el panel izquierdo para enseñarle a la fuente el editor que prefiera.
Consejo rapido: Haga clic en el flecha correcta para encontrar más publicaciones.
- Haga clic en el Hecho botón.
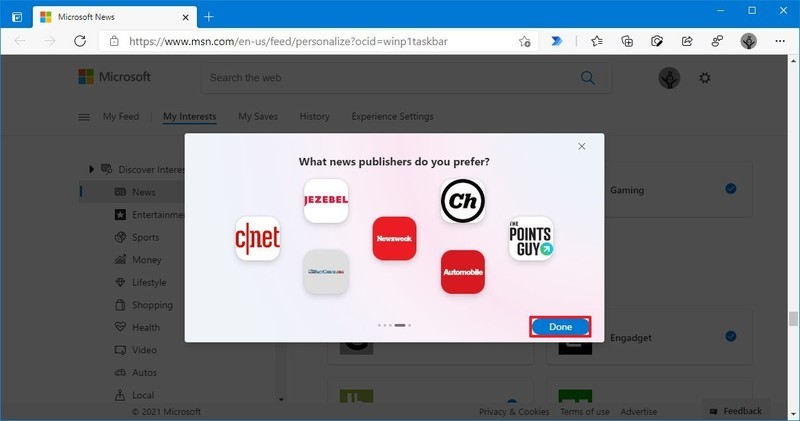
- Haga clic en el Ver mis historias botón.
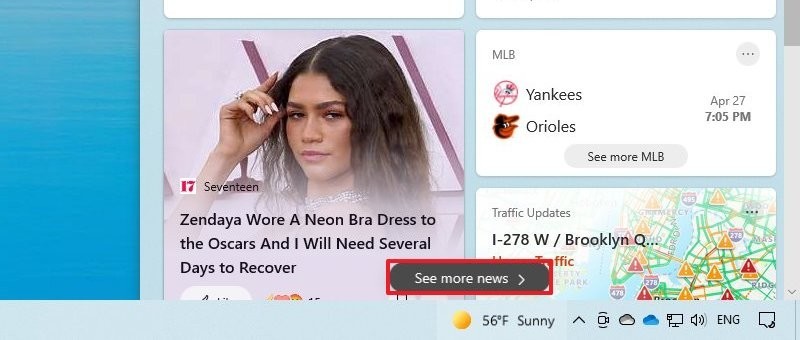
- Haga clic en el Configuración de experiencia pestaña.
- Bajo la Idioma y contenido sección, seleccione la región de contenido y el idioma (si corresponde).

- En la sección “Tarjetas de información”, puede agregar o quitar algunas de las tarjetas que aparecen en el widget de la barra de tareas, que incluyen:
- Clima.
- Finanzas.
- Deportes.
- Tráfico.
Una vez que complete los pasos, el contenido del feed cambiará según la configuración elegida.
Ocultar el contenido que no le gusta
Aunque la página de configuración no le brinda una opción para evitar que el contenido que no le guste aparezca en su feed, puede entrenar el widget para que solo muestre el contenido según sus intereses ocultando historias o publicaciones del menú contextual de la tarjeta.
Para ocultar publicaciones o publicaciones que no le gustan, siga estos pasos:
- Abra el widget de la barra de tareas.
- Coloca el cursor sobre una publicación y haz clic en el Más ajustes (de tres puntos) en la esquina superior derecha.
- Selecciona el Ocultar esta historia opción.
- (Opcional) Seleccione el Ocultar historias de la “publicación” opción.
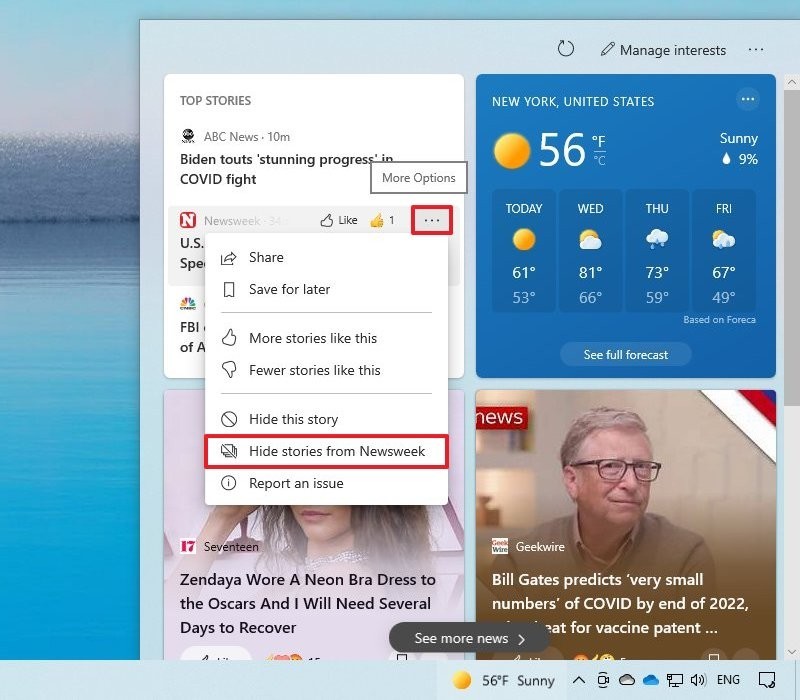
- Haga clic en el Esconder botón.
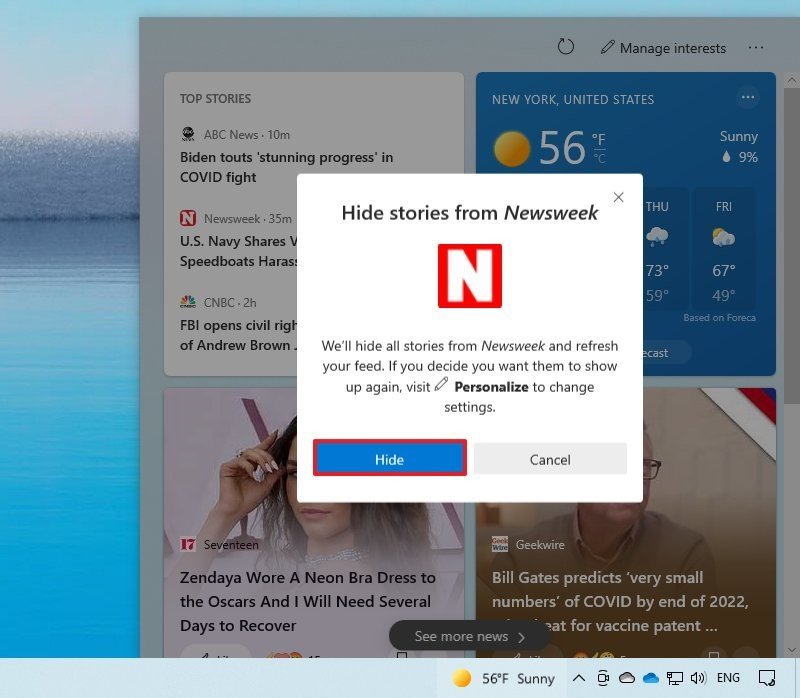
Siempre puede ajustar el contenido del feed utilizando también el Más ajustes menú contextual y seleccionando el Más historias como esta o la Menos historias como esta opción.
Cómo cambiar la configuración de noticias e intereses en Windows 10
Además, para ajustar los intereses, el widget también incluye varias otras configuraciones para optimizar el espacio en la barra de tareas, use un clic para abrir el widget en lugar de colocar el cursor sobre el ícono, y puede deshabilitar la función si no la encuentra útil. .
Mostrar solo icono
Para mostrar solo el icono en lugar del icono y el texto en la barra de tareas, siga estos pasos:
- Haz clic derecho en la barra de tareas.
- Selecciona el Noticias e intereses menú.
- Elegir el Mostrar solo icono opción.
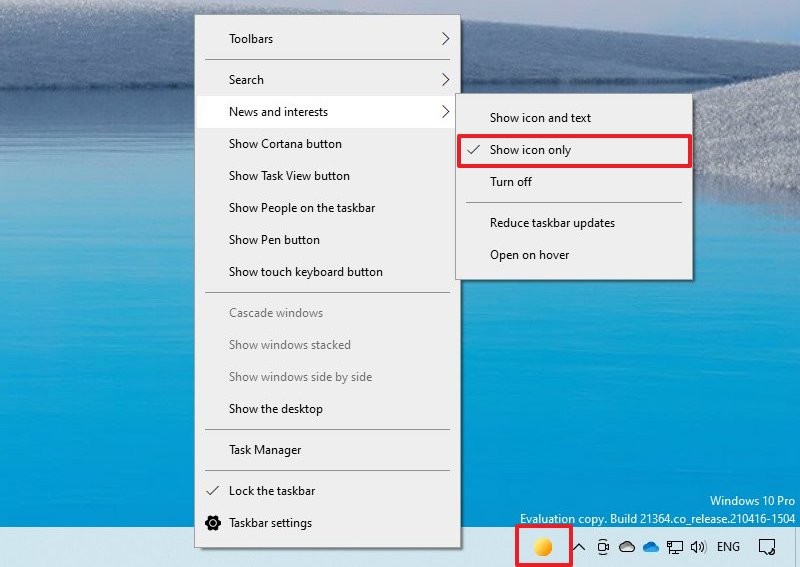
- (Opcional) Elija el Mostrar icono y texto opción.
Después de completar los pasos, solo verá el ícono con el estado del clima en la barra de tareas.
Reducir las actualizaciones de la barra de tareas
El widget de noticias e intereses también incluye una opción para minimizar el uso de datos cuando el sistema actualiza el contenido del feed. Por lo general, la opción le resultará útil cuando esté conectado a una conexión a Internet limitada y desee evitar sobrepasar los límites.
Para minimizar el uso de datos al usar el widget de noticias e intereses, siga estos pasos:
- Haz clic derecho en la barra de tareas.
- Selecciona el Noticias e intereses menú.
- Comprobar el Reducir las actualizaciones de la barra de tareas opción.
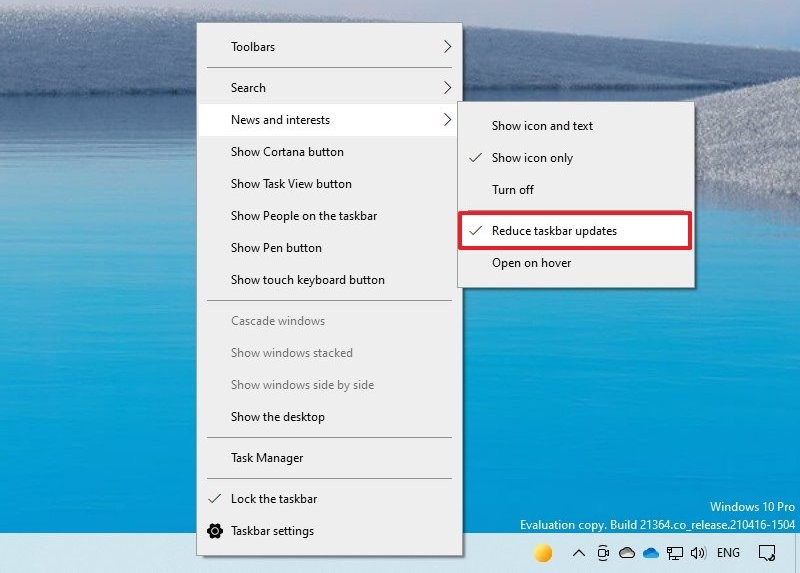
- (Opcional) Borre el Reducir las actualizaciones de la barra de tareas opción para permitir actualizaciones con mayor frecuencia.
Una vez que complete los pasos, las noticias y los intereses actualizarán el contenido del feed con menos frecuencia.
Evitar que se abra el widget al pasar el mouse
Para evitar que el widget se abra cuando pasa el mouse accidentalmente sobre el ícono, siga estos pasos:
- Haz clic derecho en la barra de tareas.
- Selecciona el Noticias e intereses menú.
- Limpiar el Abrir al pasar el mouse opción para deshabilitar la función.
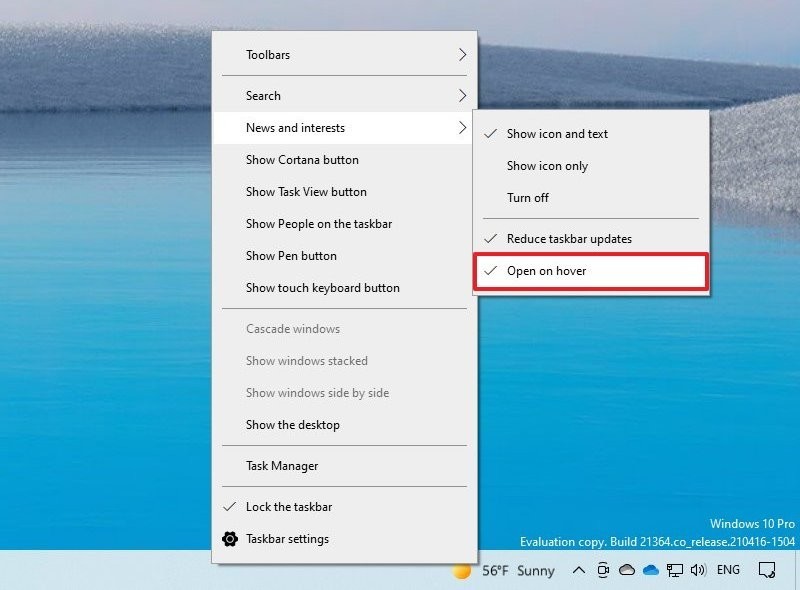
- (Opcional) Marque la Abrir al pasar el mouse opción para habilitar la función.
Después de completar los pasos, el widget de la barra de tareas solo se abrirá cuando haga clic en el icono.
Cómo deshabilitar el widget de noticias e intereses en Windows 10
El widget de noticias e intereses vendrá habilitado de forma predeterminada en Windows 10, pero si no encuentra útil el widget de la barra de tareas, puede deshabilitarlo con bastante facilidad.
Para deshabilitar el widget de noticias e intereses, siga estos pasos:
- Haz clic derecho en la barra de tareas.
- Selecciona el Noticias e intereses menú.
- Comprobar el Apagar opción para deshabilitar la función.
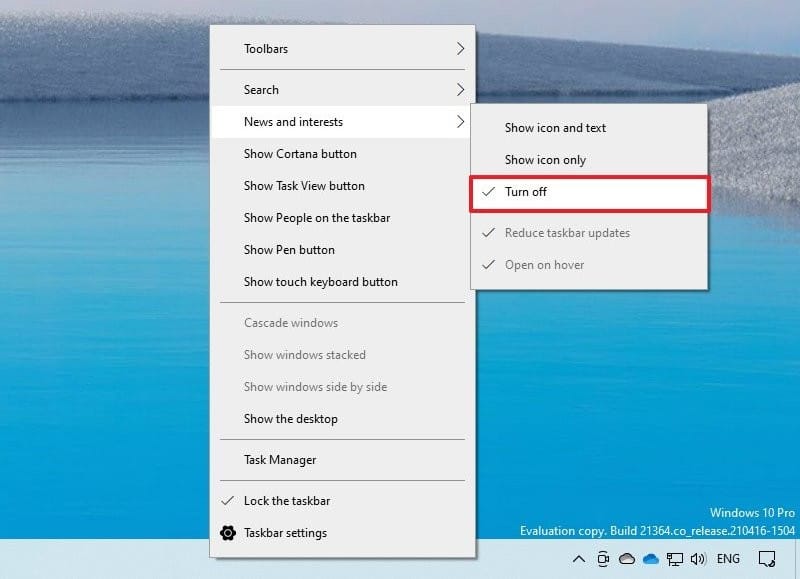
- (Opcional) Borre el Apagar opción para habilitar la función.
Una vez que complete los pasos, el widget de la barra de tareas de noticias e intereses se desactivará permanentemente en Windows 10.