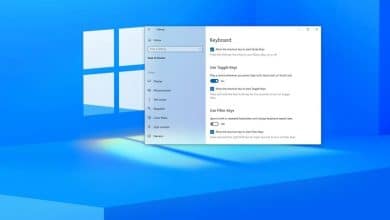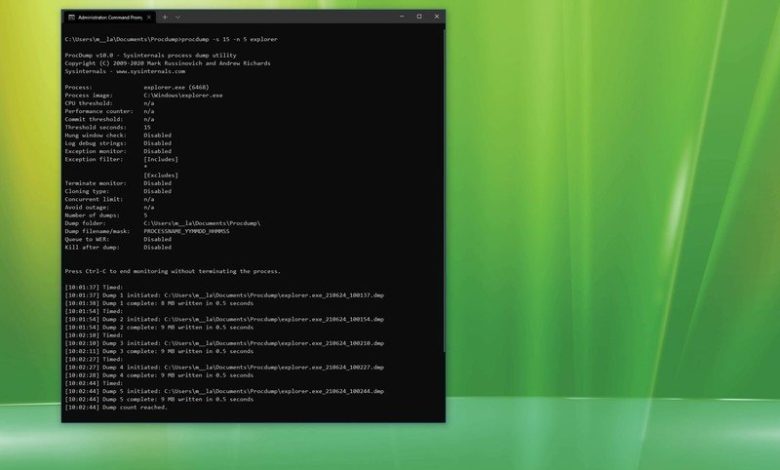
En Windows 10, ProcDump es una herramienta de línea de comandos diseñada específicamente para crear archivos de volcado por caída de forma manual. Un “volcado” es un archivo especial que contiene (todos o parte) de los datos cargados en la memoria en el momento en que se activó el volcado. Por lo general, usaría este archivo para el análisis a fin de determinar la raíz de un problema con una aplicación o el sistema operativo.
Aunque Windows 10 puede crear archivos de volcados por caída automáticamente cuando encuentra un error que no puede manejar, a veces es posible que deba generar estos archivos manualmente. Por ejemplo, si es desarrollador y está probando una nueva aplicación. O cuando una aplicación no responde o falla constantemente, y necesita enviar los detalles al soporte del proveedor de software para investigar el problema.
Cualquiera sea el motivo, la herramienta Microsoft ProcDump es una herramienta ingeniosa que puede usar en el símbolo del sistema para crear un archivo de volcado por caída de muchas maneras diferentes, incluida la generación de un archivo de minivolcado utilizando la aplicación o el nombre del proceso o el ID del proceso. También puede utilizar la herramienta para crear varios volcados a diferentes intervalos de forma automática. O puede especificar otros criterios, como cuando el proceso alcanza un uso específico del procesador, la aplicación no responde y más.
En esta guía de Windows 10, lo guiaremos a través de los pasos para usar la herramienta Microsoft ProcDump para generar archivos de volcado manualmente en su dispositivo.
Índice de contenidos
Cómo instalar ProcDump en Windows 10
Para instalar la herramienta de línea de comandos ProcDump en Windows 10, siga estos pasos:
- Abierto ProcDump Página Oficial.
-
Haga clic en el Descarga ProcDump Enlace.
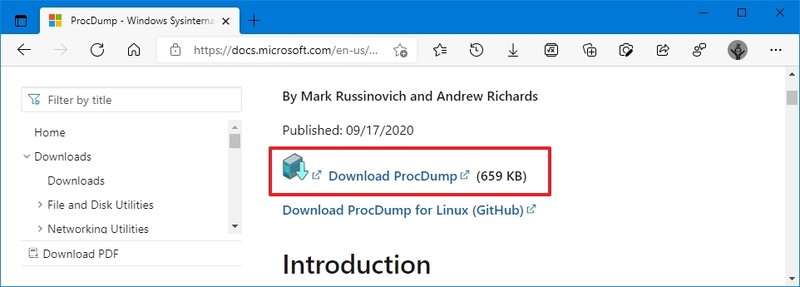
- Guarde el archivo en el dispositivo.
- Abra la carpeta zip.
-
Haga clic en el Extraer todo opción de la pestaña “Herramientas de carpeta comprimida”.

-
Confirme una ruta para extraer los archivos.
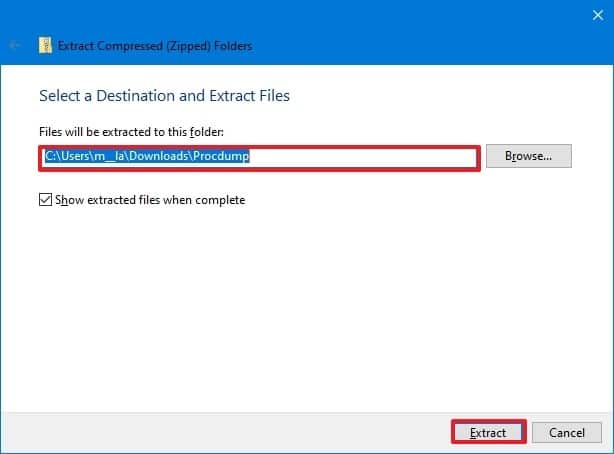
- Comprobar el Mostrar archivos extraídos cuando esté completo opción.
- Haga clic en el Extraer botón.
Una vez que complete los pasos, puede usar ProcDump con el símbolo del sistema para crear archivos de volcado en Windows 10.
Cómo usar ProcDump en Windows 10
La herramienta ProcDump incluye muchas opciones para grabar y crear archivos de volcado. En los pasos a continuación, le mostraremos un montón de ejemplos para crear un archivo de volcado para una aplicación específica y diferentes escenarios, incluso cuando un proceso no responde, falla, usa una cantidad significativa de recursos del procesador y más.
Para comenzar con la herramienta ProcDump, siga estos pasos:
- Abierto Comienzo.
- Buscar Símbolo del sistema, haga clic con el botón derecho en el resultado superior y seleccione Ejecutar como administrador opción.
-
Escriba el siguiente comando para navegar a la carpeta que contiene la herramienta ProcDump y presione Ingresar:
cd C:PATHTOPROCDUMPEn el comando, asegúrese de actualizar la ruta con la ubicación de la carpeta con la herramienta ProcDump.
Por ejemplo, este comando abre la ubicación de la herramienta dentro de la carpeta “Descargas”:
cd C:UsersusernameDocumentsProcdump -
Escriba el siguiente comando para crear un archivo de minivolcado de una aplicación en ejecución y presione Ingresar:
procdump APP-NAMEEn el comando, reemplace NOMBRE DE LA APLICACIÓN para el nombre ejecutable de la aplicación.
Este ejemplo crea un archivo de volcado para la aplicación Explorador de archivos:
procdump explorer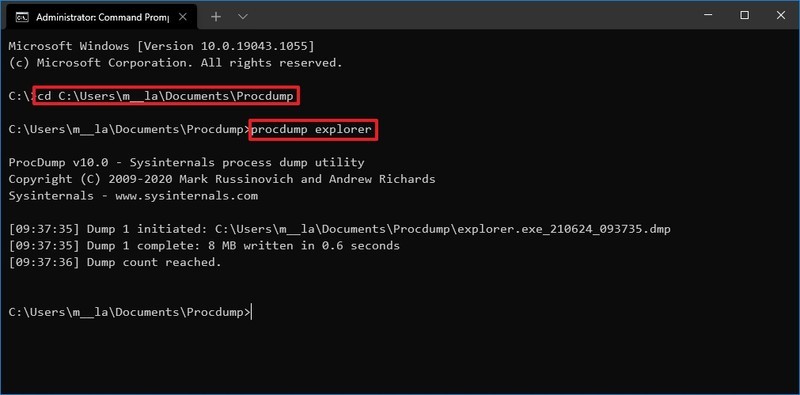
-
Escriba el siguiente comando para crear un archivo de volcado usando el ID de proceso de la aplicación y presione Ingresar:
procdump PROCESS-IDEn el comando, reemplace IDENTIFICACION DE PROCESO con la identificación real del proceso o aplicación.
Este ejemplo crea un archivo de volcado para el Explorador de archivos con el ID de proceso 6468:
procdump 6468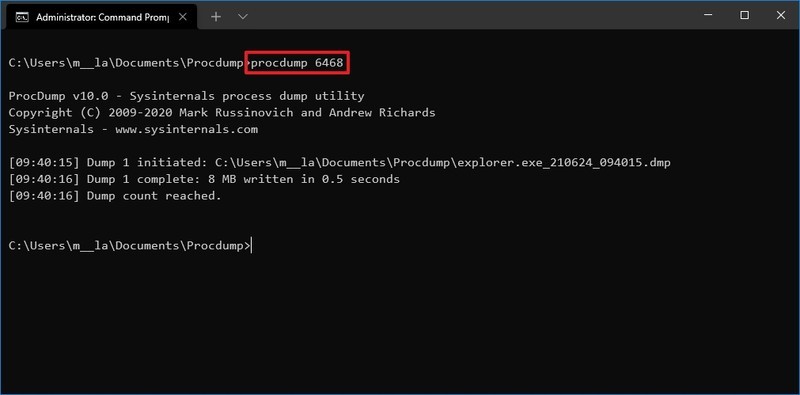
Consejo rapido: Siempre puede confirmar el ID de proceso (PID) de una aplicación en el Detalles pestaña del Administrador de tareas o usando el
tasklistmando. -
Escriba el siguiente comando para crear un archivo de volcado completo para una aplicación y presione Ingresar:
procdump -ma APP-OR-PIDEn el comando, reemplace APLICACIÓN O PID para el nombre o ID de proceso de la aplicación.
Este ejemplo crea un archivo de volcado completo para el Explorador de archivos:
procdump -ma explorer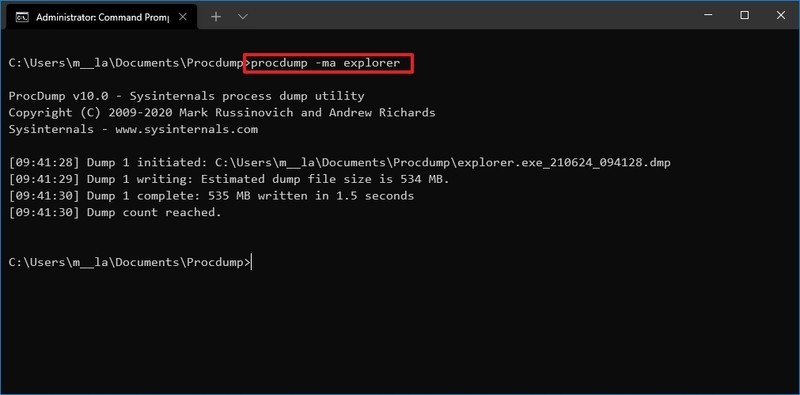
Nota rápida: Un archivo de volcado completo contiene todo lo disponible en la memoria relacionado con la aplicación. Por el contrario, un archivo de minivolcado tiene un tamaño de solo varios megabytes e incluye información básica sobre la aplicación.
- Confirme la ubicación del .dmp expediente.
Después de completar los pasos, el archivo de volcado se generará en la carpeta ProcDump.
Crea varios minivolcados manualmente
Para utilizar ProcDump para crear varios archivos de minivolcado en Windows 10, siga estos pasos:
- Abierto Comienzo.
- Buscar Símbolo del sistema, haga clic con el botón derecho en el resultado superior y seleccione Ejecutar como administrador opción.
-
Escriba el siguiente comando para navegar a la carpeta que contiene la herramienta ProcDump y presione Ingresar:
cd C:UsersusernameDocumentsProcdump -
Escriba el siguiente comando para escribir cinco minivolcados con 15 segundos de diferencia entre sí y presione Ingresar:
procdump -s 15 -n 5 PROCESS-NAMEEn el comando, reemplace el NOMBRE DEL PROCESO para el nombre del proceso que desea escribir un volcado. Además, recuerde actualizar el 15 la cantidad de segundos que se deben esperar antes de generar un nuevo archivo y 5 para el número de archivos de volcado que desea crear.
Este ejemplo escribe cinco archivos de volcado para el proceso del Explorador de Windows:
procdump -s 15 -n 5 explorer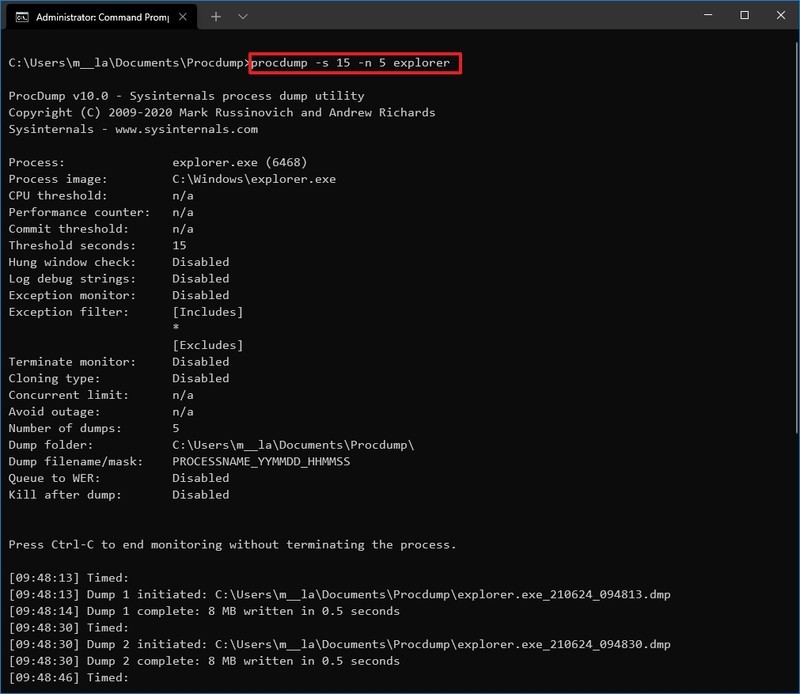
Una vez que complete los pasos, la herramienta creará (en este caso) cinco archivos de volcado con 15 segundos de diferencia entre sí.
Cree minivolcados basados en el uso del procesador
Para escribir un archivo de volcado después de que el uso del sistema de la aplicación alcance un umbral específico, siga estos pasos:
- Abierto Comienzo.
- Buscar Símbolo del sistema, haga clic con el botón derecho en el resultado superior y seleccione Ejecutar como administrador opción.
-
Escriba el siguiente comando para navegar a la carpeta que contiene la herramienta ProcDump y presione Ingresar:
cd C:UsersusernameDocumentsProcdump -
Escriba el siguiente comando para escribir un archivo de minivolcado cuando el proceso exceda el 20% de uso del procesador durante 15 segundos y presione Ingresar:
procdump -c 20 -s 15 PROCESS-NAMEEn el comando, reemplace el NOMBRE DEL PROCESO para el nombre del proceso que desea escribir un volcado. Además, recuerde reemplazar 20 y 15 para el uso del procesador y un tiempo de espera en segundos.
Este ejemplo escribe un archivo de volcado del proceso explorer.exe que usa más del 20% de los recursos del procesador durante 15 segundos:
procdump -c 20 -s 15 explorer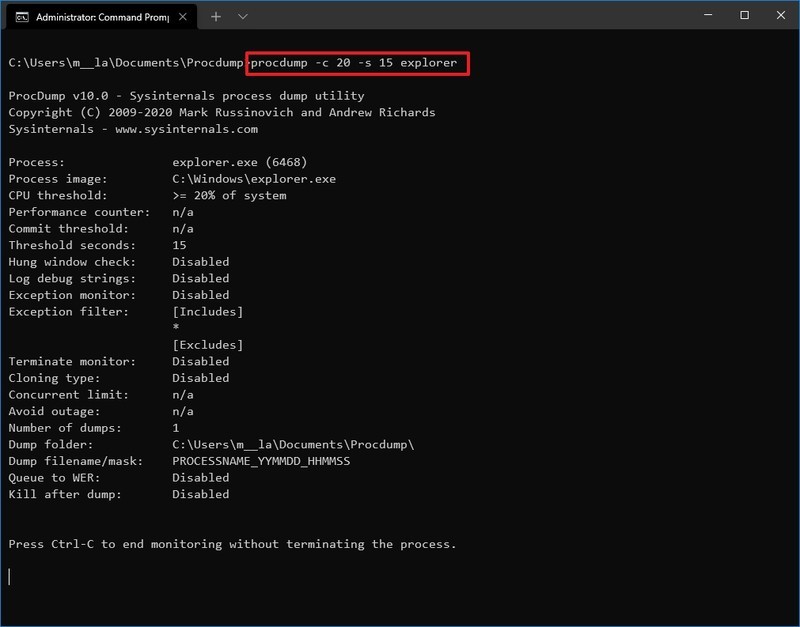
-
(Opcional) Escriba el siguiente comando para escribir un archivo de volcado de error cuando una aplicación específica impulse el uso del procesador por encima del 20% durante 10 segundos y presione Ingresar:
procdump PROCESS-NAME -p "Processor(_Total)% Processor Time" 20Este ejemplo escribe un archivo de volcado del proceso explorer.exe que usa más del 20% de los recursos del procesador durante 10 segundos:
procdump explorer -p "Processor(_Total)% Processor Time" 20
Después de completar los pasos, el comando monitoreará la aplicación y, cuando exceda el uso del procesador durante el tiempo que especificó, se generará un archivo de volcado.
Crear minivolcados para procesos que no responden
Para crear un minivolcado tan pronto como un proceso deja de responder, siga estos pasos:
- Abierto Comienzo.
- Buscar Símbolo del sistema, haga clic con el botón derecho en el resultado superior y seleccione Ejecutar como administrador opción.
-
Escriba el siguiente comando para navegar a la carpeta que contiene la herramienta ProcDump y presione Ingresar:
cd C:UsersusernameDocumentsProcdump -
Escriba el siguiente comando para escribir un archivo de minivolcado cuando un proceso deja de responder durante más de cinco segundos y presione Ingresar:
procdump -h PROCESS-NAME DUMP-NAME.dmpEn el comando, reemplace el NOMBRE DEL PROCESO para el nombre del proceso que desea monitorear y DUMP-NAME para el nombre del archivo.
Este ejemplo escribe un volcado cuando el proceso del Explorador de Windows deja de responder durante cinco segundos:
procdump -h explorer explorer-unresponsive-data.dmp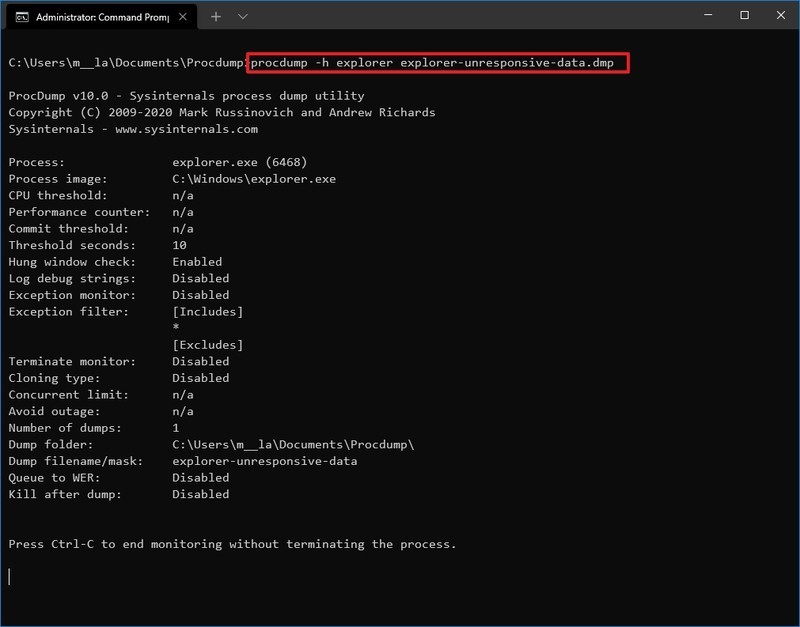
Una vez que complete los pasos, se escribirá un archivo de volcado en la carpeta ProcDump cuando la aplicación deje de responder.
Crear minivolcado durante el lanzamiento de un proceso
Para iniciar una aplicación, seguir supervisándola y escribir un archivo de volcado cuando se produzca una excepción, siga estos pasos:
- Abierto Comienzo.
- Buscar Símbolo del sistema, haga clic con el botón derecho en el resultado superior y seleccione Ejecutar como administrador opción.
-
Escriba el siguiente comando para navegar a la carpeta que contiene la herramienta ProcDump y presione Ingresar:
cd C:UsersusernameDocumentsProcdump -
Escriba el siguiente comando para iniciar una aplicación y crear un archivo de volcado cuando se bloquee, y presione Ingresar:
procdump -e 1 -f "" -x C:PATHTOSTOREDUMP "C:PATHTOAPP.EXE"En el comando, reemplace C: RUTA A ALMACENAR DUMP para que la ubicación de la carpeta almacene el volcado. Además, cambia C: RUTA A APP.EXE para la ruta de la aplicación que desea monitorear y crear un volcado.
Este ejemplo crea un archivo de volcado de Google Chrome cuando falla y almacena el archivo “volcado” dentro de la carpeta de volcados:
procdump -e 1 -f "" -x C:dumps "C:Program FilesGoogleChromeApplicationchrome.exe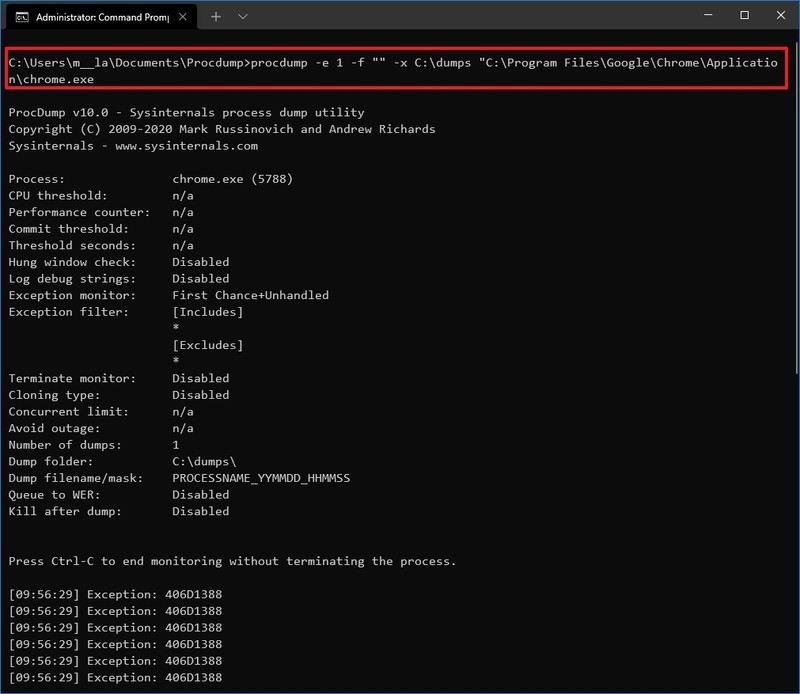
Después de completar los pasos, la herramienta iniciará y supervisará la aplicación y, cuando se bloquee, creará un archivo de volcado en la ubicación de la carpeta que especificó.
Active el depurador postmortem para crear un volcado completo automáticamente
También puede registrar la herramienta como depurador postmortem para permitir que ProcDump supervise y escriba automáticamente un volcado completo cuando uno o más procesos fallan. Así es cómo:
- Abierto Comienzo.
- Buscar Símbolo del sistema, haga clic con el botón derecho en el resultado superior y seleccione Ejecutar como administrador opción.
-
Escriba el siguiente comando para navegar a la carpeta que contiene la herramienta ProcDump y presione Ingresar:
cd C:UsersusernameDocumentsProcdump -
Escriba el siguiente comando para monitorear y crear un archivo de volcado completo cuando uno o más procesos fallan y presione Ingresar:
procdump -ma -i C:PATHTOSTOREDUMPEn el comando, reemplace C: RUTA A ALMACENAR DUMP para la ubicación para almacenar el archivo de volcado.
Este ejemplo almacena el archivo de volcado completo en la carpeta “volcados”:
procdump -ma -i C:dumps
Una vez que complete los pasos, la herramienta ProcDump monitoreará el sistema y creará archivos de volcado cada vez que una aplicación falle.
Nos centramos solo en algunos ejemplos básicos. Siempre puedes ejecutar el procdump -e comando para revisar todas las opciones disponibles.
.
.