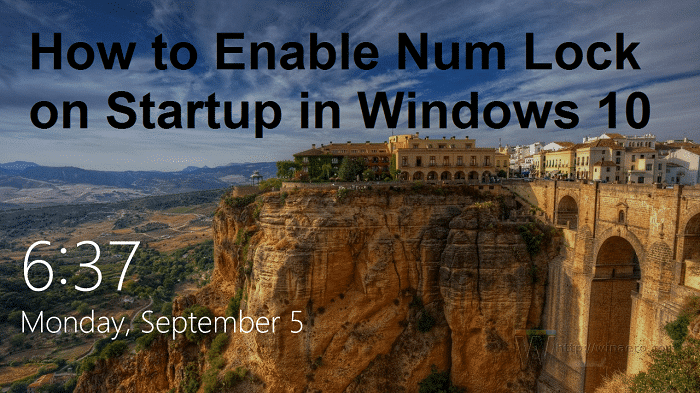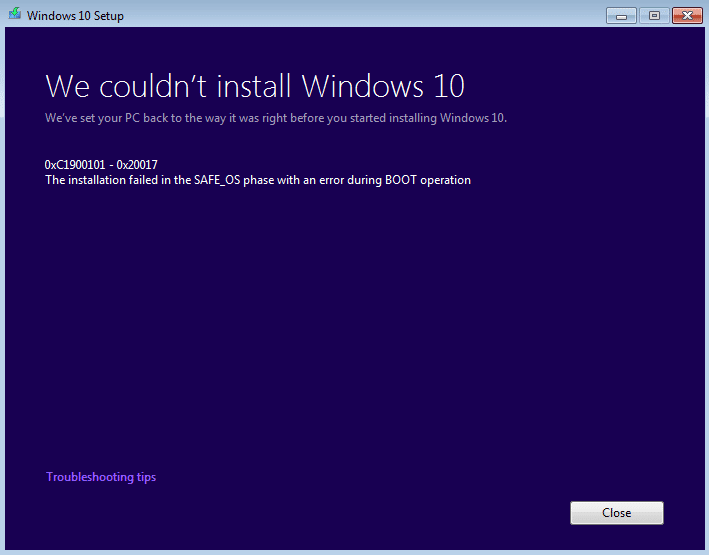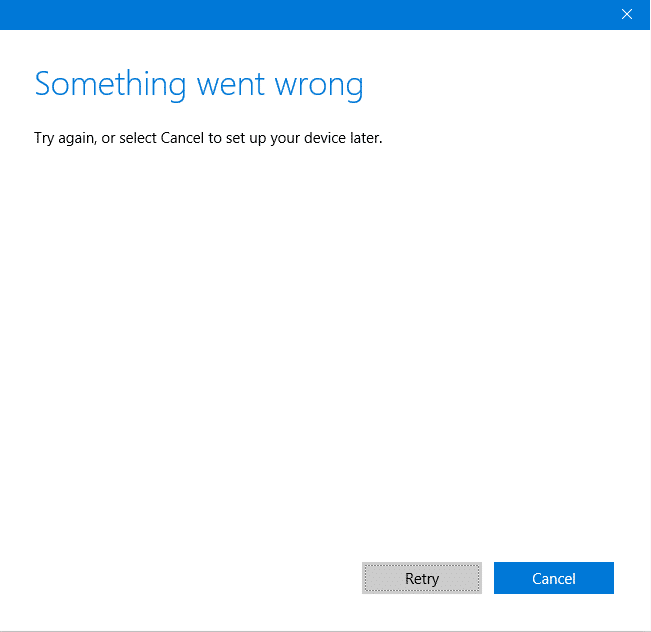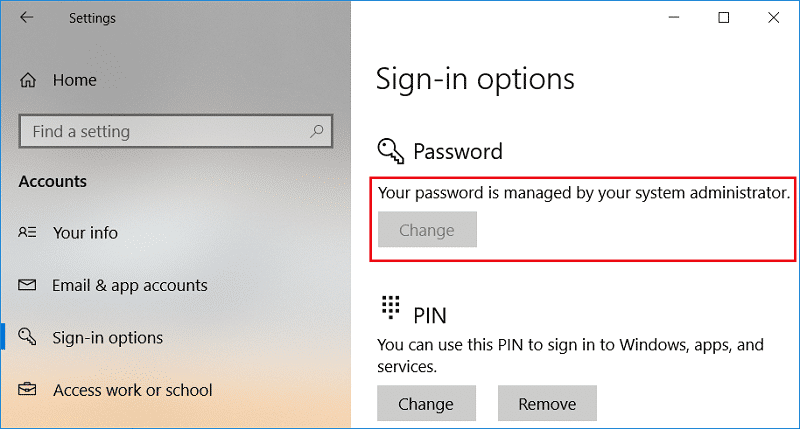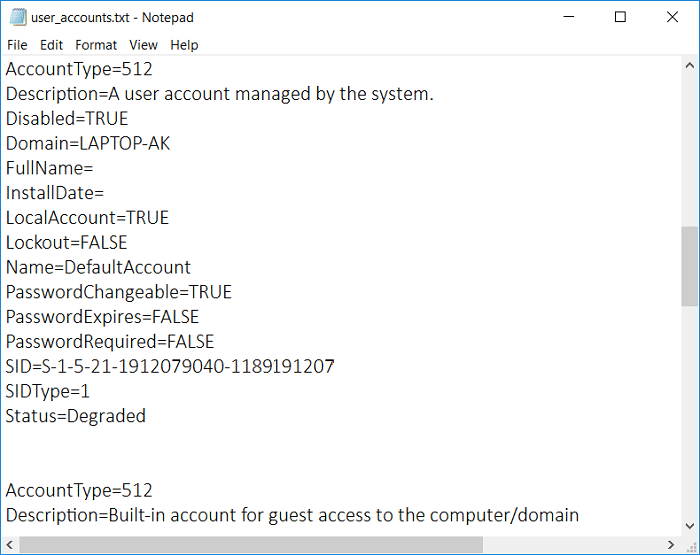
Si está en una PC con Windows 10, es posible que desee obtener información sobre su cuenta de usuario u otras cuentas en su PC, como el nombre completo, el tipo de cuenta, etc. Entonces, en este tutorial, le mostraremos cómo obtener toda la información sobre su cuenta de usuario o detalles de todas las cuentas de usuario en su PC. Si tiene demasiadas cuentas de usuario, entonces es imposible recordar los detalles de todas ellas y aquí es donde entra este tutorial para ayudar.
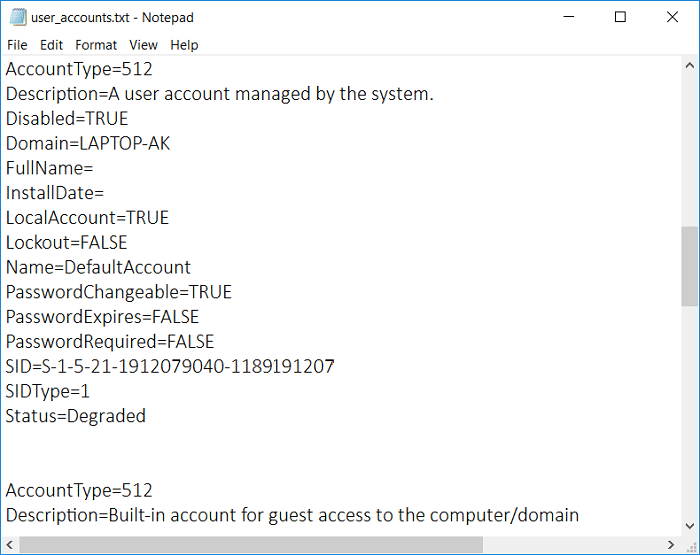
También puede guardar la lista completa de cuentas de usuario con detalles de cada cuenta en un archivo de bloc de notas donde se pueda acceder fácilmente en el futuro. Los detalles de las cuentas de usuario se pueden extraer a través de un comando simple usando el símbolo del sistema. Entonces, sin perder tiempo, veamos Cómo ver los detalles de la cuenta de usuario en Windows 10 con la ayuda de la guía que se detalla a continuación.
Índice de contenidos
Cómo ver los detalles de la cuenta de usuario en Windows 10
Asegúrate de crear un punto de restauración en caso de que algo salga mal.
Método 1: ver detalles de una cuenta de usuario en particular
1. Abra el símbolo del sistema. El usuario puede realizar este paso buscando ‘cmd’ y luego presione Entrar.

2.Escriba el siguiente comando en cmd y presione Enter:
usuario de red nombre_de_usuario

Nota: Reemplace nombre_usuario con el nombre de usuario real de la cuenta de usuario para la que desea extraer los detalles.
3.Para obtener información detallada sobre qué campo representa qué, desplácese hasta el final de este tutorial.
4.Reinicie su PC para guardar los cambios y esto es Cómo ver los detalles de la cuenta de usuario en Windows 10.
Método 2: Ver detalles de todas las cuentas de usuario
1. Abra el símbolo del sistema. El usuario puede realizar este paso buscando ‘cmd’ y luego presione Entrar.
2.Escriba el siguiente comando en cmd y presione Enter:
lista de cuentas de usuario wmic completa
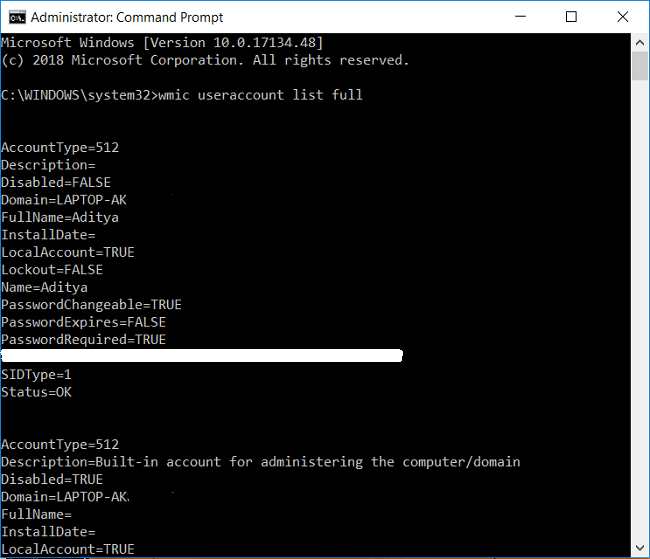
3. Ahora, si tiene muchas cuentas de usuario, esta lista será larga, por lo que será una mejor idea exportar la lista a un archivo de bloc de notas.
4. Escriba el comando en cmd y presione Entrar:
lista de cuentas de usuario de wmic completa >”%perfil de usuario%Escritoriocuentas_de_usuario.txt”
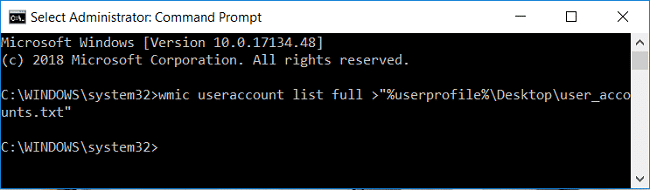
5. El archivo anterior user_accounts.txt se guardará en el escritorio donde se puede acceder fácilmente.
6. Eso es todo, y has aprendido con éxito Cómo ver los detalles de la cuenta de usuario en Windows 10.
Información sobre el archivo de salida:
| Propiedades | Descripción |
| Tipo de cuenta | Una bandera que describe las características de la cuenta de usuario.
|
| Descripción | Descripción de la cuenta si está disponible. |
| Discapacitado | Verdadero o Falso si la cuenta de usuario está deshabilitada actualmente. |
| Dominio | Nombre del dominio de Windows (p. ej., nombre del equipo) al que pertenece la cuenta de usuario. |
| Nombre completo | Nombre completo de la cuenta de usuario local. |
| Fecha de instalación | La fecha en que se instaló el objeto, si está disponible. Esta propiedad no necesita un valor para indicar que el objeto está instalado. |
| Cuenta local | Verdadero o Falso si la cuenta de usuario está definida en la computadora local. |
| Bloqueo | Verdadero o Falso si la cuenta de usuario está actualmente bloqueada de Windows. |
| Nombre | Nombre de la cuenta de usuario. Este sería el mismo nombre que la carpeta de perfil “C:Users(user-name)” de la cuenta de usuario. |
| ContraseñaModificable | Verdadero o Falso si se puede cambiar la contraseña de la cuenta de usuario. |
| La contraseña caduca | Verdadero o Falso si la contraseña de la cuenta de usuario caduca. |
| Se requiere contraseña | Verdadero o Falso si se requiere una contraseña para la cuenta de usuario. |
| S.I.D. | Un identificador de seguridad (SID) para esta cuenta. Un SID es un valor de cadena de longitud variable que se utiliza para identificar a un administrador. Cada cuenta tiene un SID único que emite la autoridad, como un dominio de Windows. El SID se almacena en la base de datos de seguridad. Cuando un usuario inicia sesión, el sistema recupera el SID del usuario de la base de datos, coloca el SID en el token de acceso del usuario y luego usa el SID en el token de acceso del usuario para identificar al usuario en todas las interacciones posteriores con la seguridad de Windows. Cada SID es un identificador único para un usuario o grupo, y un usuario o grupo diferente no puede tener el mismo SID. |
| SIDTipo | Un valor enumerado que especifica el tipo de SID.
|
| Estado | Estado actual de un objeto. Se pueden definir varios estados operativos y no operativos.
Los estados operativos incluyen: “OK”, “Degraded” y “Pred Fail”, que es un elemento como una unidad de disco duro habilitada para SMART que puede estar funcionando correctamente, pero predice una falla en el futuro cercano. Los estados no operativos incluyen: “Error”, “Iniciando”, “Deteniendo” y “Servicio”, que se pueden aplicar durante la duplicación de un disco, la recarga de una lista de permisos de usuario u otro trabajo administrativo. Los valores son:
|
.
Eso es todo lo que has aprendido con éxito. Cómo ver los detalles de la cuenta de usuario en Windows 10 pero si aún tiene alguna consulta sobre este tutorial, no dude en hacerla en la sección de comentarios.