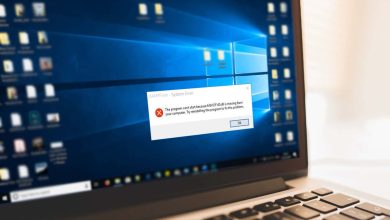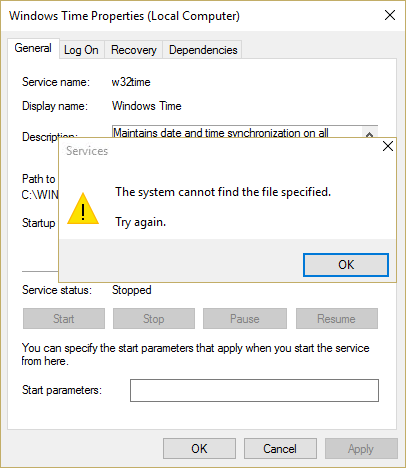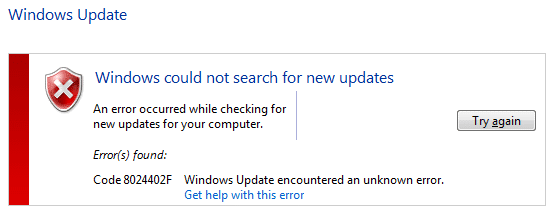La batería es uno de los componentes más importantes de cualquier computadora portátil, y si comienza a deteriorarse, incluso la mejor computadora portátil con Windows tendrá dificultades para mantener una buena duración de la batería. Incluso podría eventualmente apagarse por completo. Como resultado, es importante verificar el estado de la batería de su sistema de vez en cuando para que pueda detectar las señales de advertencia de una batería defectuosa con anticipación y reemplazarla lo antes posible. Afortunadamente, es más fácil que nunca verificar el estado de la batería de su computadora portátil gracias a una característica ingeniosa de Windows 10.
En esta guía de Windows 10, le mostraremos cómo puede verificar el estado de la batería de su computadora portátil.
Cómo verificar el estado de la batería de su computadora portátil
A continuación, le indicamos cómo puede ver el estado de la batería de su dispositivo en Windows 10:
- Haga clic derecho en el Botón de inicio.
-
Seleccione Windows PowerShell (administrador).

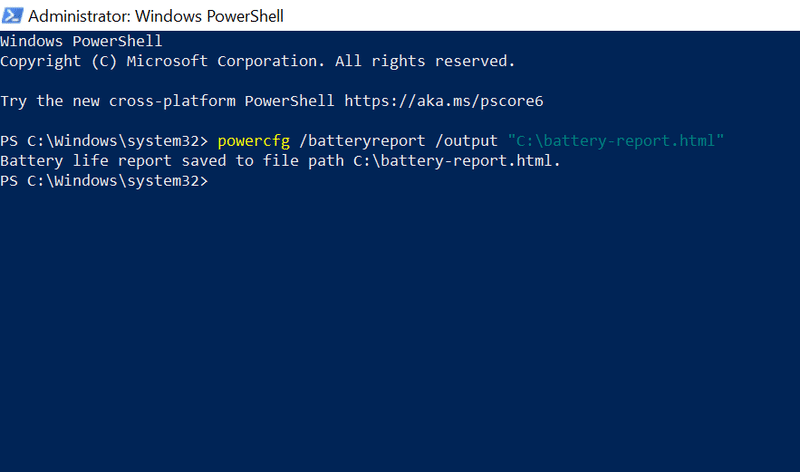
- Cuando aparezca la ventana azul de PowerShell, escriba o pegue powercfg / batteryreport / output “C: battery-report.html” en ello.
- prensa Ingresar.
- PowerShell generará un informe de batería y lo guardará en su computadora.
- Para acceder a él, escriba Esta PC en la barra de búsqueda de Windows.
-
Haga clic izquierdo en el Esta aplicación para PC que aparece.
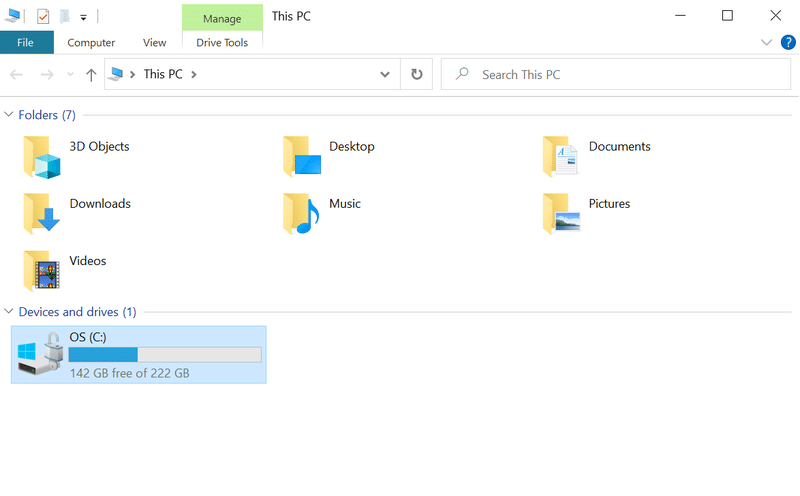
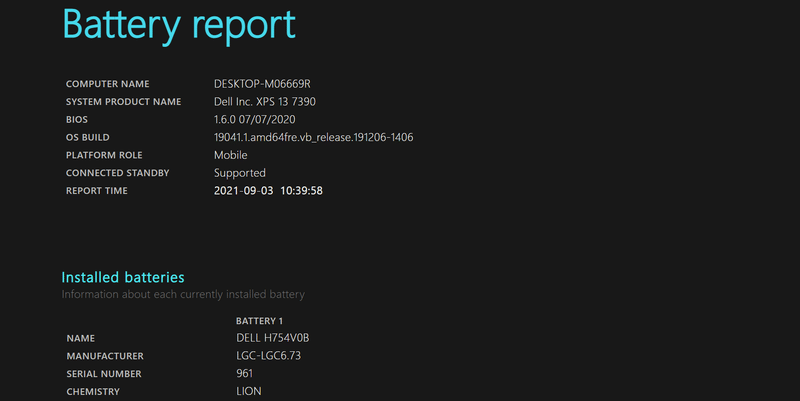
- En el encabezado “Dispositivos y unidades”, haga clic en la unidad C.
- Busque el archivo battery-report.html y Haz click en eso.
Esto abrirá el informe de la batería que generó el programa PowerShell para que pueda leerlo. En este informe, puede ver las especificaciones de la batería de su computadora portátil, cada vez que se usó recientemente en los últimos tres días, la vida útil promedio estimada de la batería en función de las descargas anteriores de la batería y otras estadísticas. Si el informe de la batería muestra signos de daño o deterioro, el informe le notificará y le recomendará reemplazar la batería.
Más recursos de Windows
Si tiene una batería en buen estado pero desea asegurarse de que le brinde estimaciones precisas de la duración de la batería, consulte nuestra guía sobre cómo recalibrar la batería en su computadora portátil con Windows 10. Además, para obtener más artículos útiles, cobertura y respuestas a preguntas comunes sobre Windows 10 y Windows 11, visite los siguientes recursos: