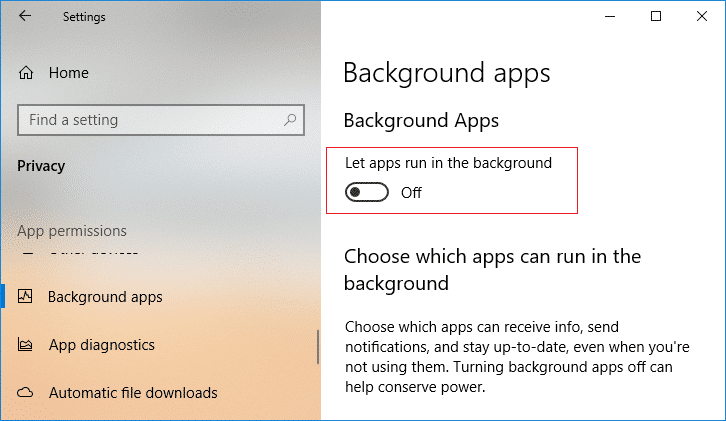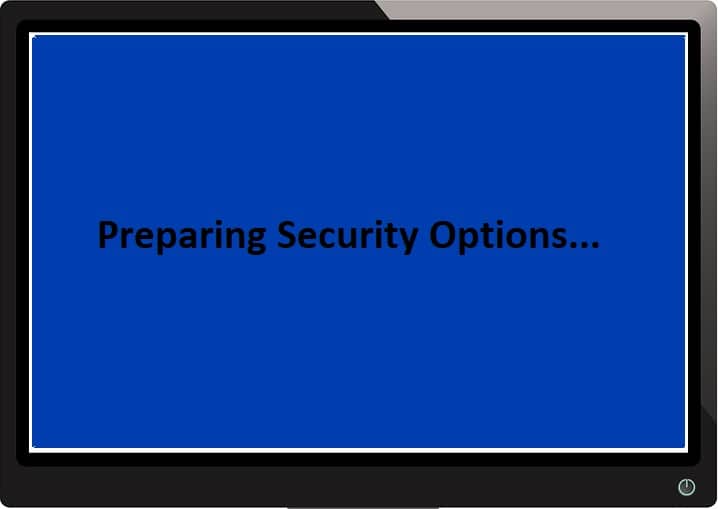En Windows 10., .NET Framework (“dot net”) es una plataforma de desarrollo compuesta por lenguajes de programación, bibliotecas y herramientas para que los desarrolladores creen diferentes tipos de aplicaciones tradicionales y modernas para computadoras de escritorio, computadoras portátiles y aplicaciones web, juegos, y más.
La plataforma .NET no se limita a Windows, ya que es de código abierto y multiplataforma, lo que significa que es compatible con Linux y macOS.
Aunque los usuarios habituales no suelen tener que preocuparse por la versión de .NET instalada en Windows 10, algunos programas requieren versiones específicas para ejecutarse correctamente. Además, los programadores suelen tener que utilizar varias versiones de la plataforma de desarrollo para crear sus aplicaciones. Esto significa que, dependiendo de la situación, puede resultar útil conocer la versión de .NET instalada en la computadora.
Ya sea que sea un desarrollador o un usuario habitual, Windows 10 proporciona al menos cuatro formas de verificar la versión de .NET Framework utilizando PowerShell, Símbolo del sistema, Explorador de archivos y Registro.
En esta guía de Windows 10, lo guiaremos a través de los pasos para determinar la versión de .NET Framework instalada en su computadora.
Índice de contenidos
Cómo verificar la versión de .NET con PowerShell
En PowerShell, existen varios métodos para verificar las versiones de .NET Framework instaladas en Windows 10, que incluyen elaborar un comando complejo o instalando una herramienta de línea de comandos.
Verifique la versión con el comando
Para usar PowerShell para verificar la versión de .NET en Windows 10, siga estos pasos:
- Abierto Comienzo.
- Buscar Potencia Shell, haga clic con el botón derecho en el resultado superior y seleccione Ejecutar como administrador opción.
- Escriba el siguiente comando para determinar la versión de .NET instalada y presione Ingresar:
Get-ChildItem 'HKLM:SOFTWAREMicrosoftNET Framework SetupNDP' -Recurse | Get-ItemProperty -Name version -EA 0 | Where { $_.PSChildName -Match '^(?!S)p{L}'} | Select PSChildName, version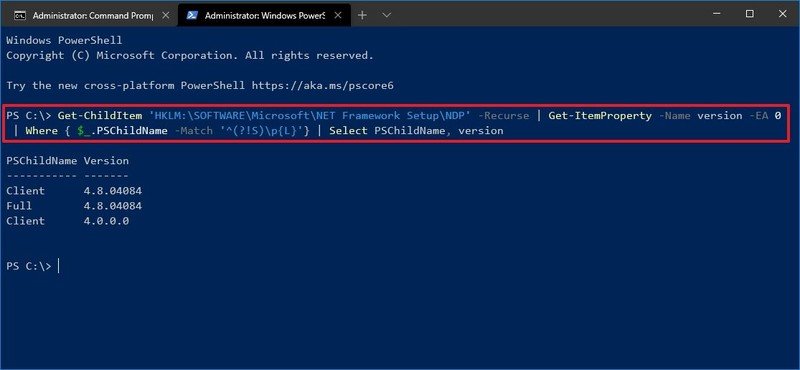
- Confirme la versión de .NET Framework instalada en la máquina.
Una vez que complete los pasos, el comando devolverá la información tanto para el cliente como para la versión completa de .NET instalada en Windows 10 (si corresponde).
Verifique la versión con DotNetVersionLister
Alternativamente, puede utilizar una herramienta comunitaria disponible en GitHub que facilita la consulta de una lista de versiones de .NET instaladas.
Para conocer la lista de versiones de .NET instaladas en Windows 10, siga estos pasos:
- Abierto Comienzo.
- Buscar Potencia Shell, haga clic con el botón derecho en el resultado superior y seleccione Ejecutar como administrador opción.
- Escriba el siguiente comando para instalar el módulo y presione Ingresar:
Install-Module -Name DotNetVersionLister -Scope CurrentUser #-Force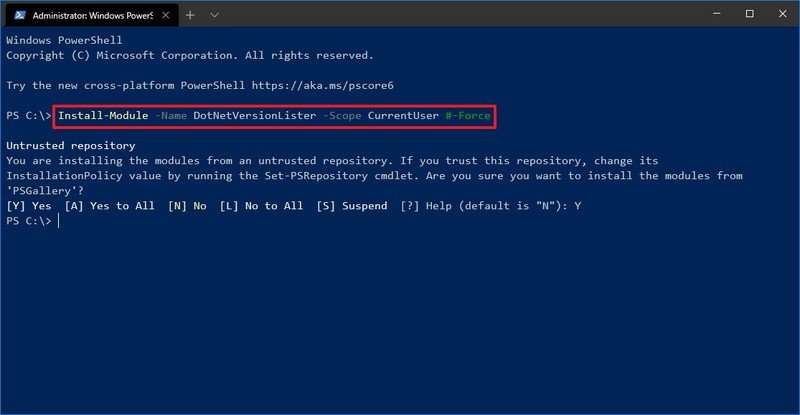
- Escribe Y y presione Ingresar.
- Escriba el siguiente comando para determinar la versión de .NET instalada y presione Ingresar:
Get-STDotNetVersion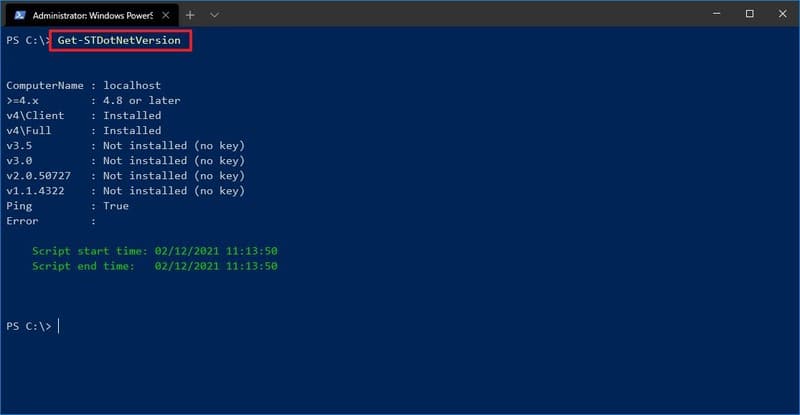
- Confirme la versión de .NET Framework instalada en Windows 10.
Después de completar los pasos, la herramienta le permitirá conocer las versiones de .NET Framework disponibles en el dispositivo.
Cómo verificar la versión de .NET con el símbolo del sistema
Para verificar la versión de .NET Framework con el símbolo del sistema, siga estos pasos:
- Abierto Comienzo.
- Buscar Símbolo del sistema, haga clic con el botón derecho en el resultado superior y seleccione Ejecutar como administrador opción.
- Escriba el siguiente comando para determinar la versión de .NET instalada y presione Ingresar:
reg query "HKLMSOFTWAREMicrosoftNet Framework SetupNDP" /s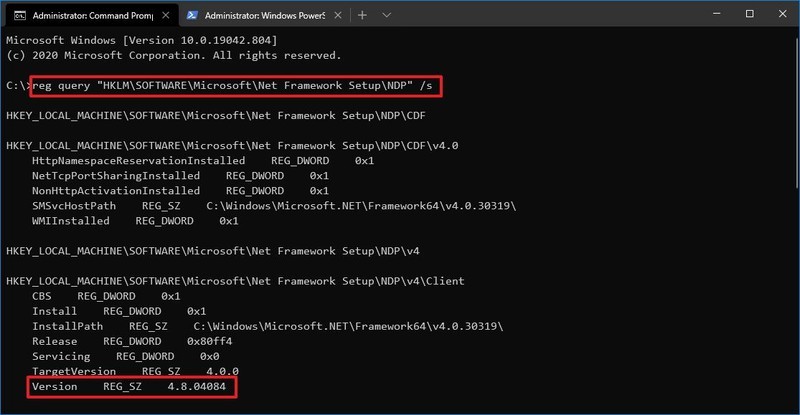
Si desea asegurarse de que la versión 4.x esté instalada, utilice esta variante del comando:
reg query "HKLMSOFTWAREMicrosoftNet Framework SetupNDPv4" /s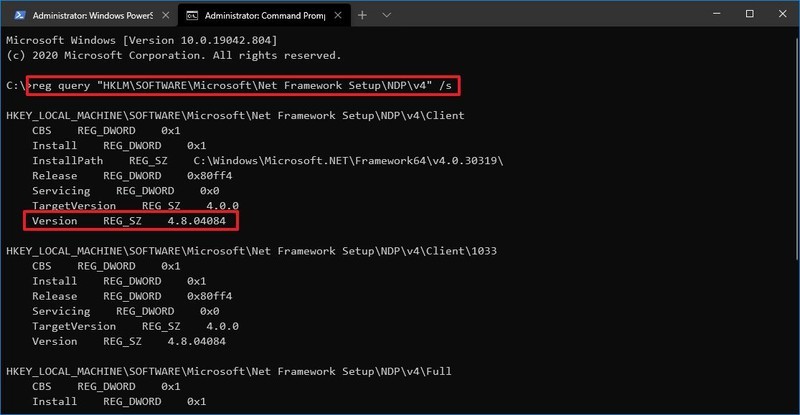
- Marque el campo “Versión” para confirmar las versiones de .NET Framework instaladas en Windows 10.
Una vez que complete los pasos, se revelarán las versiones de .NET que se ejecutan en su dispositivo.
Cómo verificar la versión de .NET usando el Explorador de archivos
Para usar el Explorador de archivos para verificar la versión de .NET Framework en Windows 10, siga estos pasos:
- Abierto Explorador de archivos.
- Navegue por la siguiente ruta:
C:WindowsMicrosoft.NETFramework - Ingrese a la carpeta con la última versión, por ejemplo, v4.0.30319.
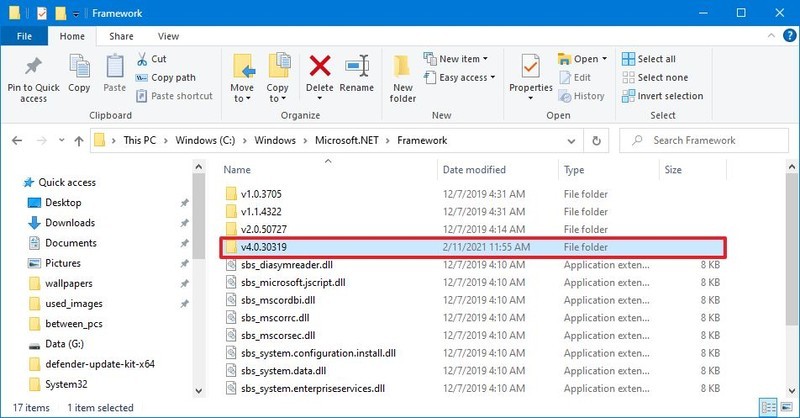
- Haga clic con el botón derecho en cualquiera de los archivos “.dll” y seleccione el Propiedades opción.
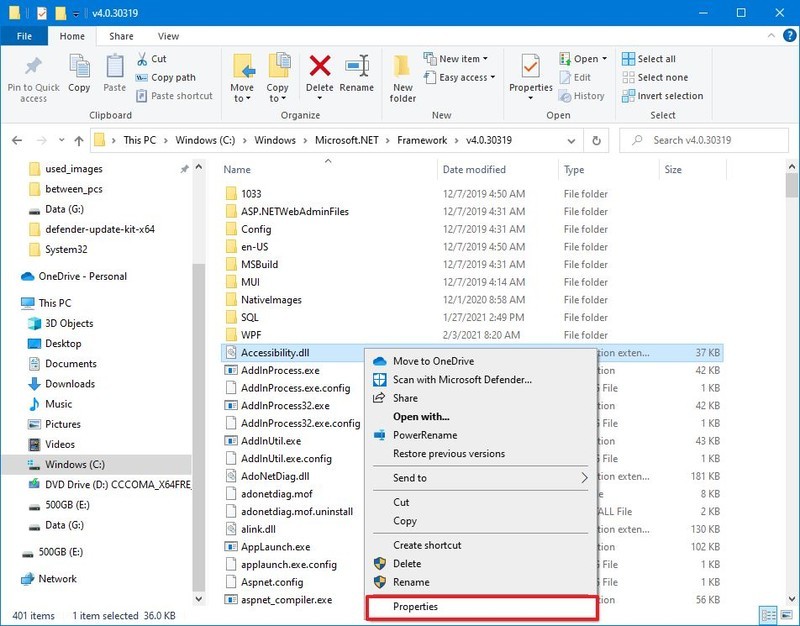
- Haga clic en el Detalles pestaña.
- En la sección “Versión del producto”, confirme la versión de .NET; por ejemplo, 4.8.4084.0.
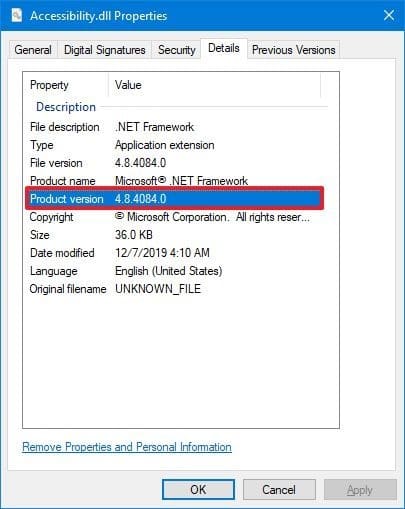
Después de completar los pasos, los detalles del archivo revelarán la versión de la plataforma del marco instalada en su computadora.
Cómo verificar la versión de .NET usando el Registro
Para averiguar la versión de .NET Framework con el Registro, siga estos pasos:
- Abierto Comienzo.
- Buscar regedit y haga clic en el resultado superior para abrir el Registro.
- Navegue por la siguiente ruta:
HKEY_LOCAL_MACHINESOFTWAREMicrosoftNET Framework SetupNDPConsejo rapido: En Windows 10, ahora puede copiar y pegar la ruta en la barra de direcciones del Registro para saltar rápidamente al destino clave.
- Seleccione la clave de la versión principal, por ejemplo, v4 o v4.0.
- Selecciona el Cliente llave.
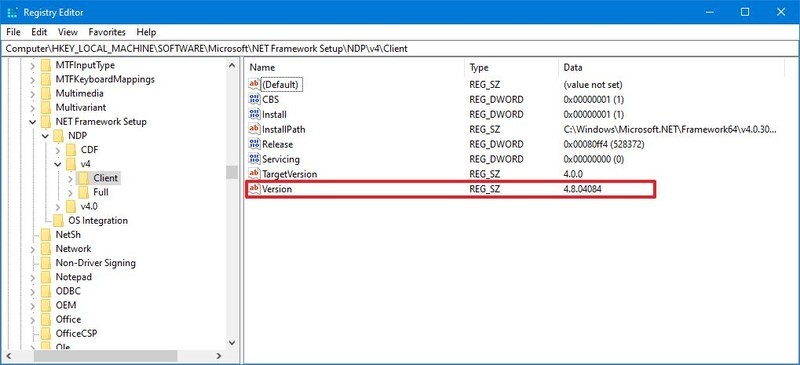
Consejo rapido: En las versiones anteriores a la versión 4, la clave será un número o “Configuración”. Por ejemplo, .NET versión 3.5 incluye el número de versión debajo del 1033 llave.
- A la derecha, verifique la cadena “Versión” para determinar el lanzamiento de .NET Framework.
Una vez que complete los pasos, conocerá las versiones del marco de Microsoft disponibles en Windows 10.