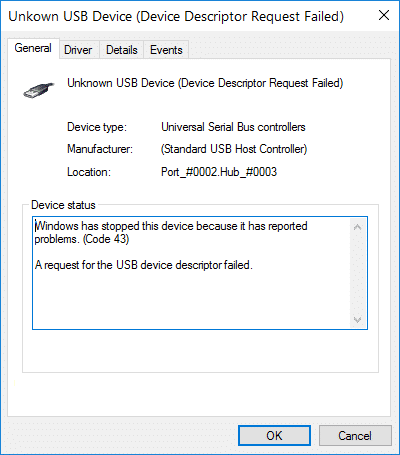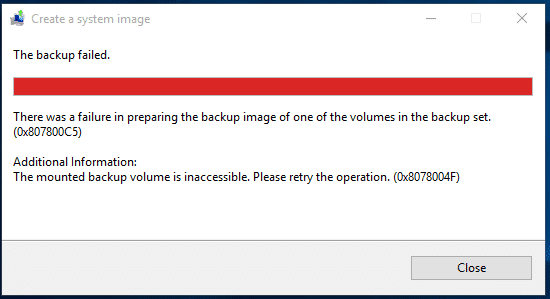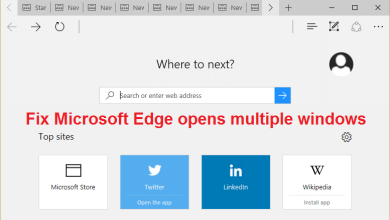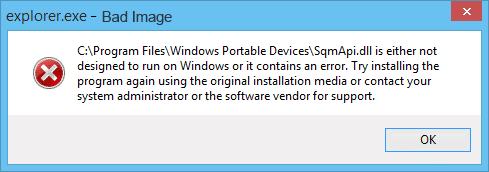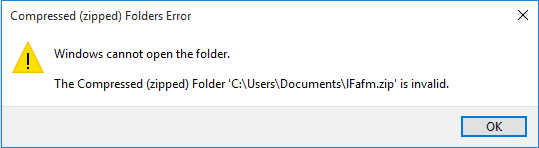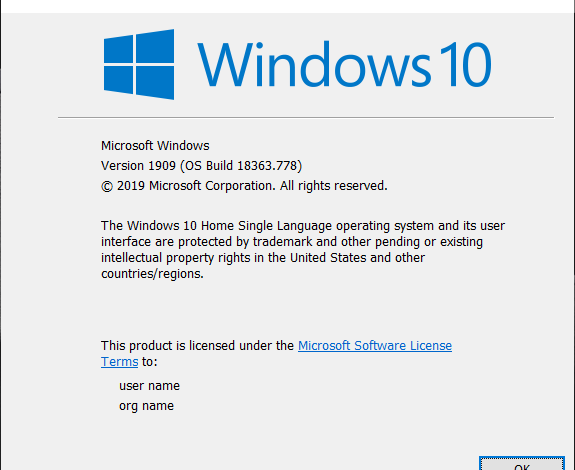
¿Conoce la versión de Windows que está utilizando? Si no, no te preocupes más. Aquí hay una guía rápida sobre cómo verificar qué versión de Windows tiene. Si bien no necesariamente necesita saber el número exacto de la versión que está utilizando, es bueno tener una idea sobre los detalles generales de su sistema operativo.
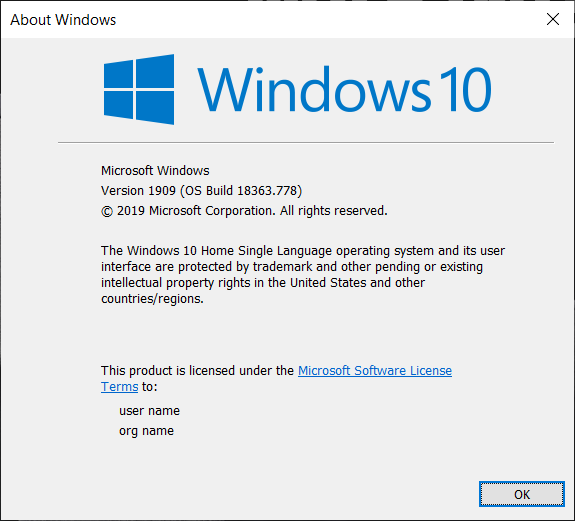
Índice de contenidos
¿Cómo verificar qué versión de Windows tiene?
Todos los usuarios de Windows deben conocer 3 detalles sobre su sistema operativo: la versión principal (Windows 7, 8, 10…), qué edición tiene instalada (Ultimate, Pro…), si el suyo es un procesador de 32 bits o de 64 bits. procesador.
¿Por qué es importante saber la versión de Windows que está utilizando?
Conocer esta información es crucial porque el software que puede instalar, el controlador de dispositivo que puede elegir para la actualización, etc., depende de estos detalles. Si necesita ayuda con algo, los sitios web mencionan las soluciones para diferentes versiones de Windows. Para elegir la solución adecuada para su sistema, debe conocer la versión del sistema operativo en uso.
¿Qué ha cambiado en Windows 10?
Aunque en el pasado no se haya preocupado por los detalles, como los números de compilación, los usuarios de Windows 10 deben tener conocimiento sobre su sistema operativo. Tradicionalmente, los números de compilación se usaban para representar las actualizaciones del sistema operativo. Los usuarios tenían la versión principal que estaban usando, junto con los paquetes de servicio.
¿En qué se diferencia Windows 10? Esta versión de Windows se va a quedar por un tiempo. Ha habido afirmaciones de que no habrá más versiones nuevas del sistema operativo. Además, los Service Packs son ahora cosa del pasado. Actualmente, Microsoft lanza 2 compilaciones grandes cada año. Se dan nombres a estas compilaciones. Windows 10 tiene una variedad de ediciones: Home, Enterprise, Professional, etc. Windows 10 todavía se ofrece en versiones de 32 y 64 bits. Aunque el número de versión está oculto en Windows 10, puede encontrar fácilmente el número de versión.
¿En qué se diferencian las compilaciones de los paquetes de servicio?
Los paquetes de servicios son cosa del pasado. El último Service Pack lanzado por Windows fue en 2011 cuando lanzó el Service Pack 1 de Windows 7. Para Windows 8, no se lanzaron paquetes de servicio. La próxima versión de Windows 8.1 se introdujo directamente.
Los paquetes de servicios eran parches de Windows. Se pueden descargar por separado. La instalación de un Service Pack fue similar a la de los parches de una actualización de Windows. Los paquetes de servicio fueron responsables de 2 actividades: todos los parches de seguridad y estabilidad se combinaron en una gran actualización. Puede instalar esto en lugar de instalar muchas actualizaciones pequeñas. Algunos paquetes de servicios también introdujeron nuevas funciones o modificaron algunas funciones antiguas. Estos service packs fueron lanzados regularmente por Microsoft. Pero finalmente se detuvo con la introducción de Windows 8.
Lea también: Cómo cambiar el sistema operativo predeterminado en Windows 10
El escenario actual
El funcionamiento de las actualizaciones de Windows no ha cambiado mucho. Todavía son esencialmente pequeños parches que se descargan e instalan. Estos se enumeran en el panel de control y se pueden desinstalar ciertos parches de la lista. Si bien las actualizaciones diarias siguen siendo las mismas, en lugar de los Service Packs, Microsoft lanza Builds.
Cada versión de Windows 10 se puede considerar como una nueva versión en sí misma. Es como actualizar de Windows 8 a Windows 8.1. Tras el lanzamiento de una nueva compilación, se descarga automáticamente y Windows 10 la instala. Luego, su sistema se reinicia y la versión existente se actualiza para adaptarse a la nueva versión. Ahora, se cambia el número de compilación del sistema operativo. Para comprobar el número de compilación actual, escriba Winver en la ventana Ejecutar o el menú de inicio. El cuadro Acerca de Windows mostrará la versión de Windows junto con el número de compilación.
Anteriormente, los Service Packs o las actualizaciones de Windows podían desinstalarse. Pero uno no puede desinstalar una compilación. El proceso de degradación se puede llevar a cabo dentro de los 10 días posteriores al lanzamiento de la compilación. Vaya a Configuración, luego a Pantalla de actualización y recuperación de seguridad. Aquí tiene la opción de ‘volver a una compilación anterior’. Después de 10 días del lanzamiento, todos los archivos antiguos se eliminan y no puede volver a una compilación anterior.
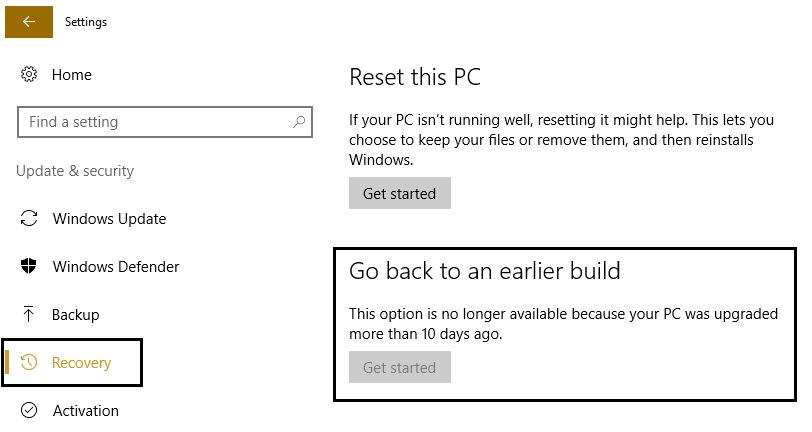
Esto es similar al proceso para volver a una versión anterior de Windows. Es por eso que cada compilación puede considerarse como una nueva versión. Después de los 10 días, si aún desea desinstalar una compilación, deberá volver a instalar Windows 10.
Por lo tanto, uno puede esperar que todas las grandes actualizaciones en el futuro sean en forma de compilaciones en lugar de los clásicos Service Packs.
Encontrar los detalles usando la aplicación de configuración
La aplicación de configuración muestra los detalles de una manera fácil de usar. Windows+I es el acceso directo para abrir la aplicación de configuración. Vaya a Sistema à Acerca de. Si se desplaza hacia abajo, puede encontrar todos los detalles enumerados.
Comprensión de la información mostrada
- Tipo de sistema – Esta puede ser la versión de Windows de 64 bits o la versión de 32 bits. El tipo de sistema también especifica si su PC es compatible con la versión de 64 bits. La instantánea de arriba dice procesador basado en x64. Si su tipo de sistema muestra: sistema operativo de 32 bits, procesador basado en x64, significa que actualmente su Windows es una versión de 32 bits. No obstante, si lo deseas, puedes instalar una versión de 64 bits en tu dispositivo.
- Edición – Windows 10 se ofrece en 4 ediciones: Home, Enterprise, Education y Professional. Los usuarios de Windows 10 Home pueden actualizar a la edición Professional. Sin embargo, si desea actualizar a las ediciones Enterprise o Student, necesitará una clave especial a la que no pueden acceder los usuarios domésticos. Además, el sistema operativo necesita ser reinstalado.
- Versión –Esto especifica el número de versión del sistema operativo que está utilizando. Es la fecha de la compilación grande lanzada más recientemente, en el formato YYMM. La imagen de arriba dice que la versión es 1903. Esta es la versión del lanzamiento de compilación en 2019 y se llama actualización de mayo de 2019.
- compilación del sistema operativo –Esto le brinda información sobre las versiones de compilación menores que ocurrieron entre las principales. Esto no es tan importante como el número de versión principal.
Búsqueda de información mediante el cuadro de diálogo Winver
windows 10
Hay otro método para encontrar estos detalles en Windows 10. Winver significa herramienta de versión de Windows, que muestra información relacionada con el sistema operativo. La tecla de Windows + R es el acceso directo para abrir el cuadro de diálogo Ejecutar. Ahora escriba Ganador en el cuadro de diálogo Ejecutar y haga clic en Entrar.
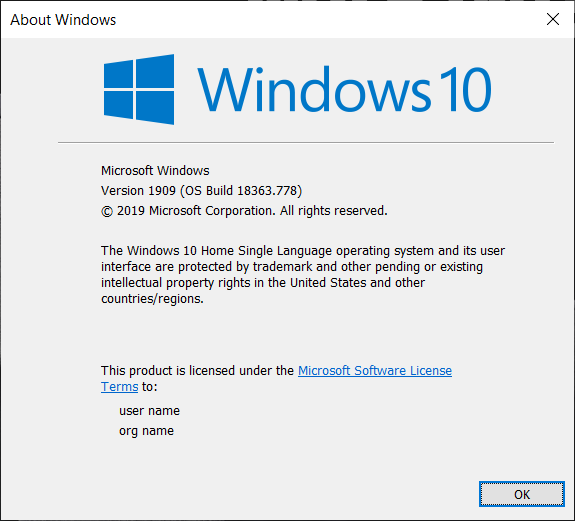
Se abre un cuadro Acerca de Windows. La versión de Windows junto con OS Build. Sin embargo, no puede ver si está utilizando una versión de 32 bits o una versión de 64 bits. Pero esta es una forma rápida de verificar los detalles de su versión.
Los pasos anteriores son para usuarios de Windows 10. Algunas personas todavía usan las versiones anteriores de Windows. Veamos ahora cómo verificar los detalles de la versión de Windows en versiones anteriores del sistema operativo.
Windows 8/Windows 8.1
En su escritorio, si no encuentra el botón de inicio, está utilizando Windows 8. Si encuentra el botón de inicio en la parte inferior izquierda, tiene Windows 8.1. En Windows 10, el menú de usuario avanzado al que se puede acceder haciendo clic derecho en el menú de inicio también está presente en Windows 8.1. Los usuarios de Windows 8 hacen clic derecho en la esquina de la pantalla para acceder a la misma.
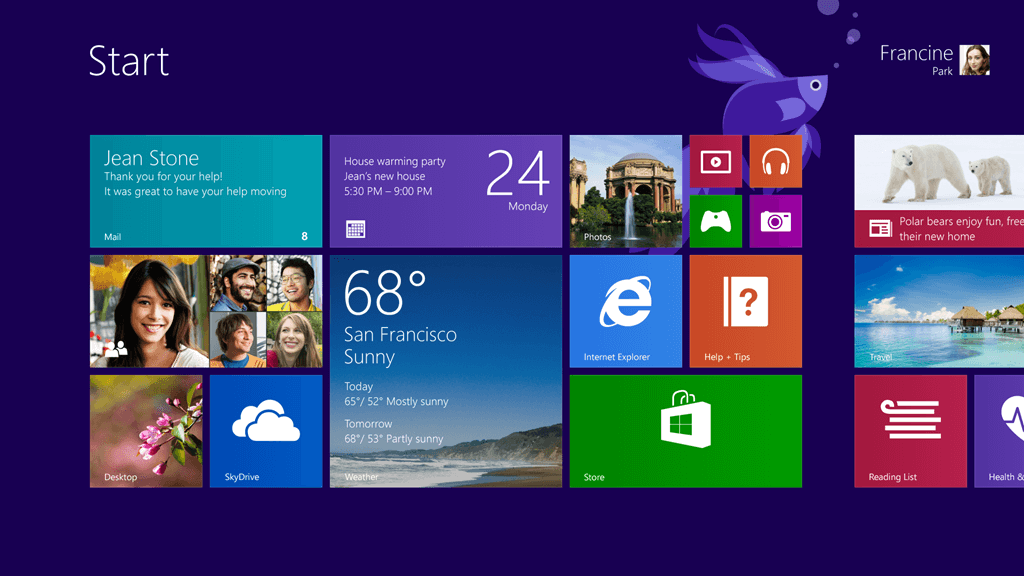
El panel de control que se encuentra en el subprograma del sistema contiene toda la información sobre la versión del sistema operativo que está utilizando y otros detalles relacionados. El subprograma del sistema también especifica si está utilizando Windows 8 o Windows 8.1. Windows 8 y Windows 8.1 son los nombres que reciben las versiones 6.2 y 6.3 respectivamente.
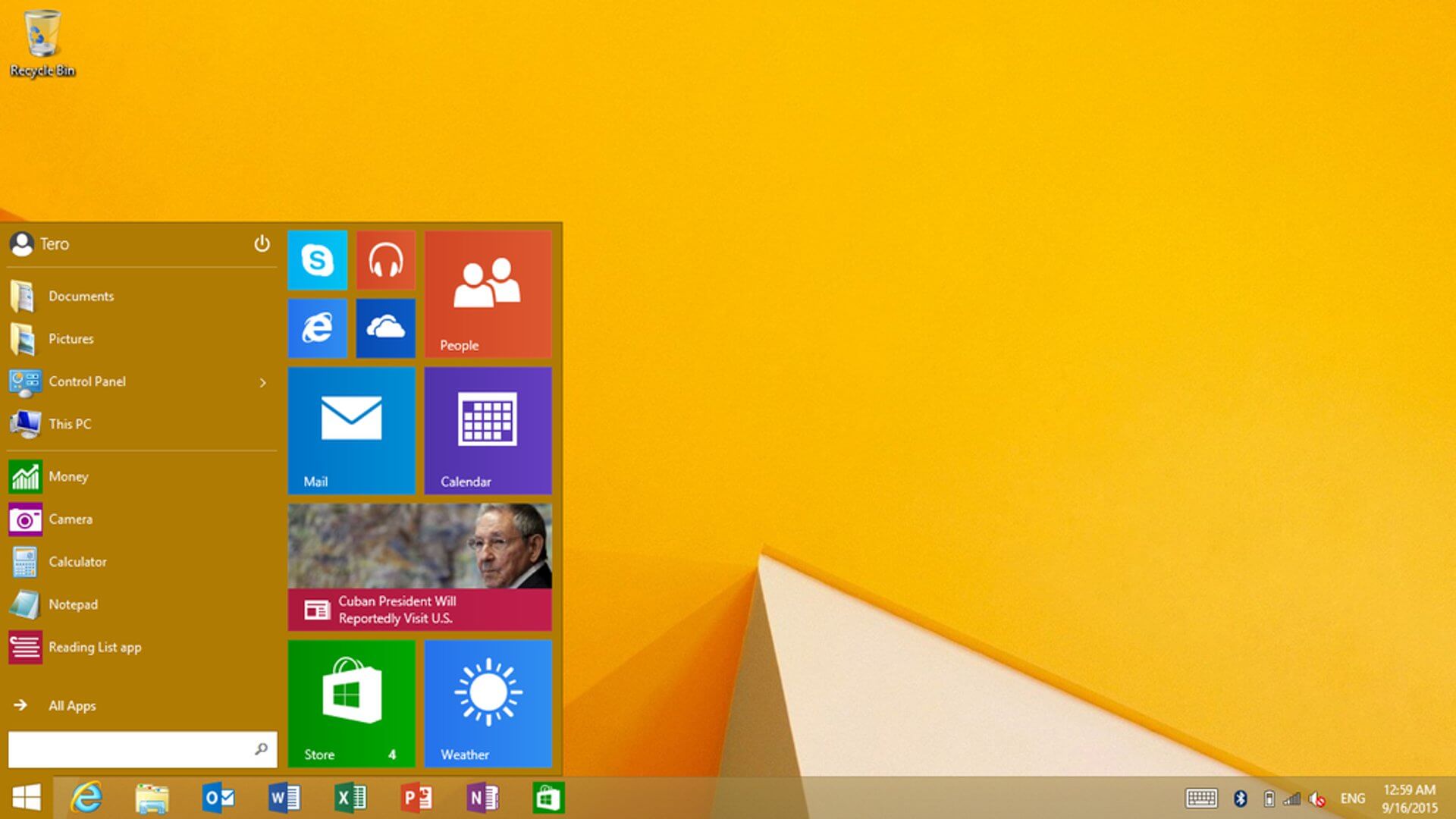
windows 7
Si su menú de inicio se parece al que se muestra a continuación, está usando Windows 7.

El panel de control que se encuentra en System Applet muestra toda la información sobre los detalles de la versión del sistema operativo en uso. La versión de Windows 6.1 se denominó Windows 7.
Windows Vista
Si su menú de inicio es similar al que se muestra a continuación, está usando Windows Vista.
Vaya a System Applet à Panel de control. Se mencionan el número de versión de Windows, la compilación del sistema operativo, si tiene una versión de 32 bits o una versión de 64 bits y otros detalles. La versión 6.0 de Windows se denominó Windows Vista.
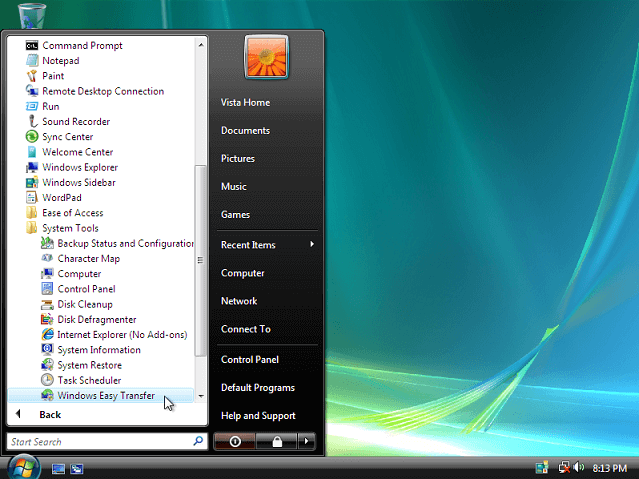
Nota: Tanto Windows 7 como Windows Vista tienen menús de Inicio similares. Para diferenciarlo, el botón Inicio de Windows 7 encaja exactamente en la barra de tareas. Sin embargo, el botón Inicio de Windows Vista supera el ancho de la barra de tareas, tanto en la parte superior como en la inferior.
Windows XP
La pantalla de inicio de Windows XP se parece a la imagen de abajo.
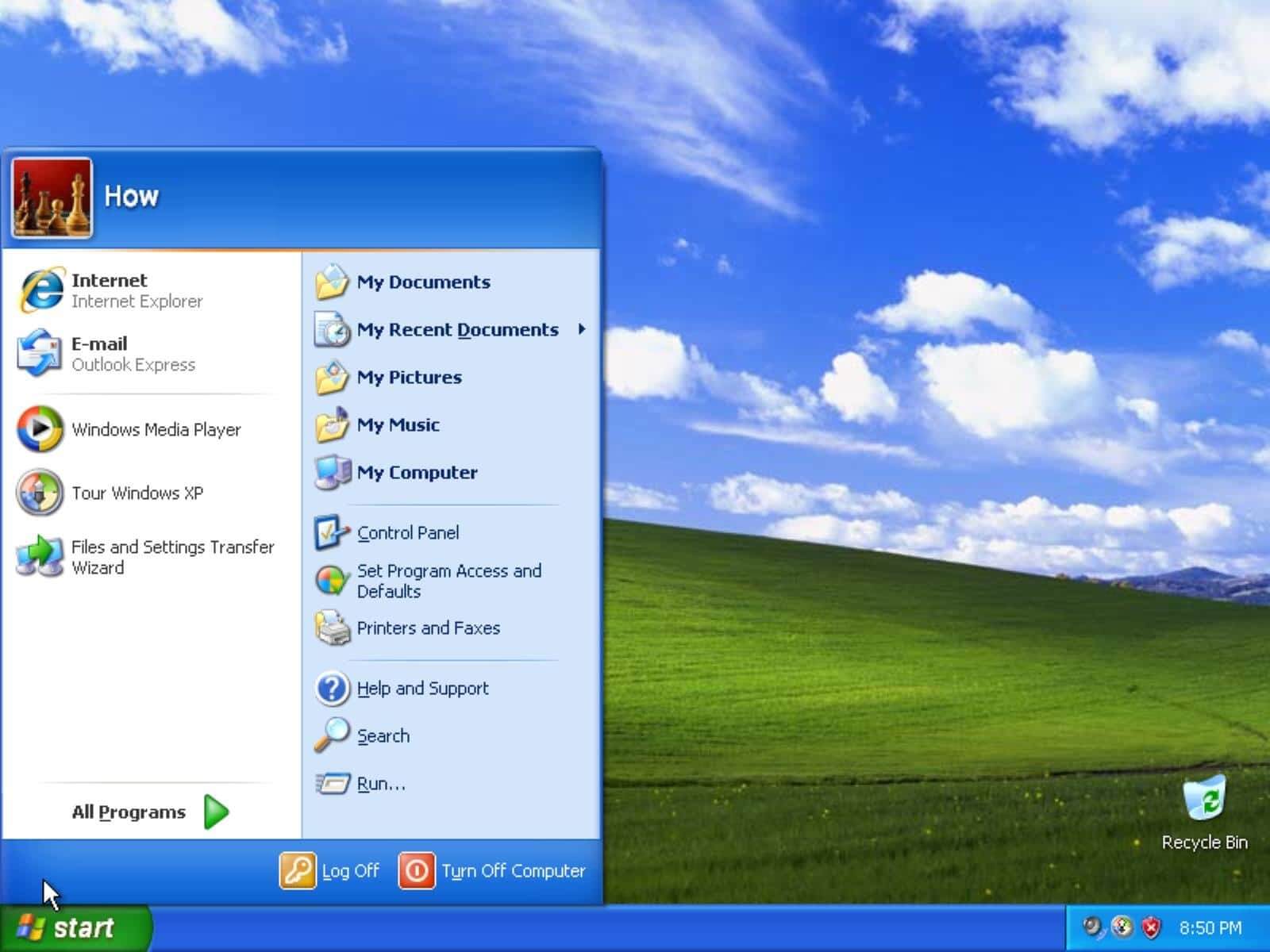
Las versiones más nuevas de Windows solo tienen el botón de inicio, mientras que XP tiene tanto el botón como el texto (“Inicio”). El botón de inicio en Windows XP es bastante diferente de los más recientes: está alineado horizontalmente con su borde derecho curvo. Al igual que en Windows Vista y Windows 7, los detalles de la edición y el tipo de arquitectura se pueden encontrar en System Applet à Panel de control.
Resumen
- En Windows 10, la versión se puede verificar de 2 maneras: usando la aplicación de configuración y escribiendo Winver en el cuadro de diálogo Ejecutar/menú de inicio.
- Para otras versiones como Windows XP, Vista, 7, 8 y 8.1 el procedimiento es similar. Todos los detalles de la versión están presentes en System Applet, al que se puede acceder desde el Panel de control.
. Habilitar o deshabilitar el almacenamiento reservado en Windows 10
Espero que ahora pueda verificar qué versión de Windows tiene, siguiendo los pasos mencionados anteriormente. Pero si aún tiene alguna consulta, no dude en comunicarse a través de la sección de comentarios.