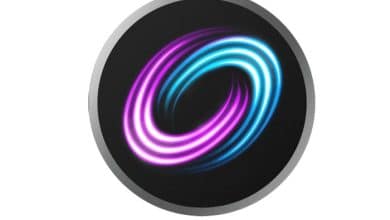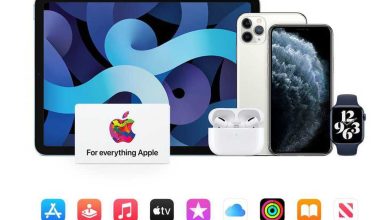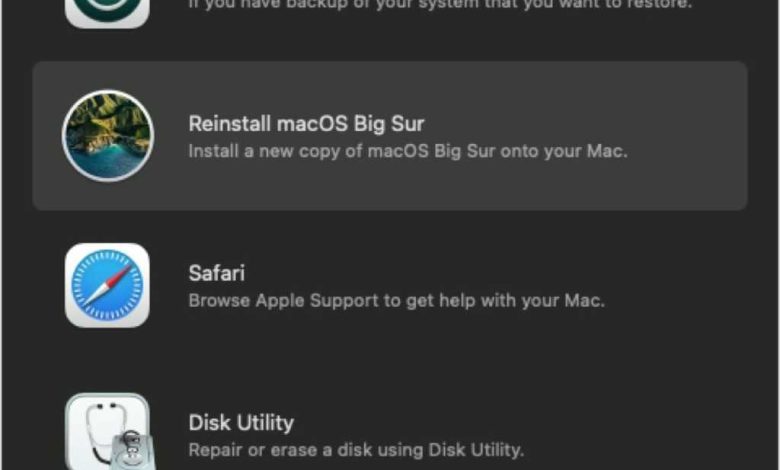
Hace una década, Apple incorporó la partición de recuperación en las instalaciones de macOS. Es un sistema operativo en sí mismo: Apple comenzó a llamarlo recoveryOS a principios de 2021. Si algo sale mal con macOS en su volumen de inicio, puede iniciar en Recovery y ejecutar Disk Utility, reinstalar macOS y ejecutar utilidades de bajo nivel.
¡Pero debe tener instalada la partición de recuperación para poder usarla! Se implementa automáticamente cuando realiza una instalación de macOS y se actualiza a la última versión durante las actualizaciones de macOS. Pero, en ciertos casos, la partición podría dañarse, sobrescribirse o eliminarse, o no copiarse en el caso de la clonación o restauración.
Compruebe la partición de recuperación
Puede averiguar si la partición de recuperación está instalada de varias formas:
- Desde la Terminal: El método más sencillo es iniciar sesión en macOS. En la línea de comando de la Terminal (Aplicaciones> Utilidades> Terminal), ingresar
diskutil listy presione Regreso para ver una lista de todas las particiones en todas las unidades. Verá Recuperación enumerada como un elemento de línea separado dentro de la lista de todas las particiones para cada disco que lo contiene. Si no ve una partición con ese nombre en la lista de un disco, no hay ninguna instalada. - Clave de opción al inicio (Intel, HFS +): Con Intel Macs usando HFS + (no APFS) para el volumen de inicio, puede reiniciar y mantener presionada la tecla Opción para ver una o más particiones de recuperación. El proceso de inicio muestra los volúmenes de inicio disponibles, así como cada partición de recuperación con su versión de macOS. Apple dejó de mostrar particiones de recuperación con volúmenes de inicio APFS.
- Clonador Carbon Copy: La utilidad de copia y archivo de disco Carbon Copy Cloner podría determinar si una partición de recuperación se instaló correctamente en su versión anterior, versión 5, y en algunos casos volver a crearla si falta. Esta función ya no está disponible en la versión 6.
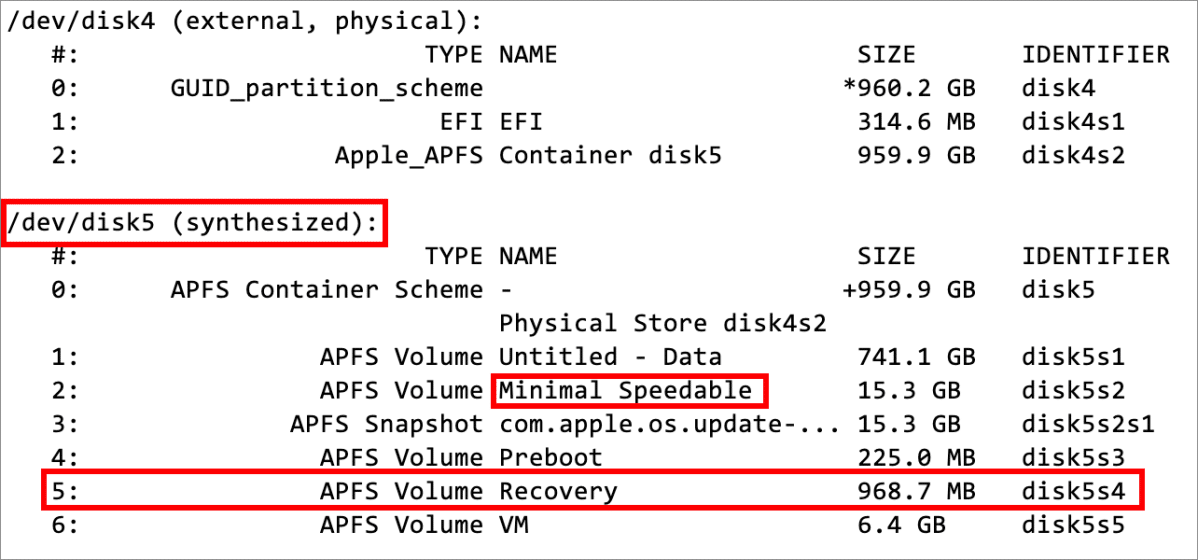
Si tiene una partición de recuperación en su lugar, puede probar que se inicia correctamente:
- Con una Mac Intel encendida, elija > Reiniciar o presione el botón de encendido para iniciar una Mac que está apagada. Mantenga presionada la tecla Comando-R durante el inicio hasta que vea la barra de progreso debajo del ícono de Apple. Aparecerá la pantalla de recuperación de macOS que muestra varias opciones.
- Con una Mac M1, apague su Mac si está funcionando (a través de > Apagar). Mantenga pulsado el botón de encendido hasta que aparezca “Cargando opciones de inicio”, lo que puede tardar unos 10 segundos. Eventualmente, aparecerán uno o más íconos de unidad junto con el ícono de Opciones.
Si no tiene una partición de recuperación o no puede reiniciar como se indicó anteriormente, proceda a reinstalar, revivir o restaurar.
Reinstalar, revivir o restaurar
El siguiente paso más fácil es reinstalar macOS. Hace mucho tiempo que Apple dejó de ofrecer una opción para borrar e instalar. La reinstalación es siempre una instalación “no destructiva”: no se borran unidades ni particiones. Se agregará una partición de recuperación si falta o se actualizará si no está actualizada.
En algunos casos, si encuentra un problema que impide la reinstalación de macOS, podría ser un problema más grave. Advertencia: asegúrese siempre de tener una copia de seguridad, clonación u otra copia completa de Time Machine, y luego puede seguir las instrucciones de reanimación y restauración de Apple, que requieren una segunda Mac y un cable en particular.
Apple proporciona instrucciones detalladas para revivir o restaurar Mac Intel y Mac basados en M1. Ofrezco mi visión para simplificar esas instrucciones en este artículo de marzo de 2021.
Restaurar su Mac a través del método anterior borrar el contenido de la Mac. Por lo tanto, no continúe con la restauración a menos que ya haya intentado reinstalar y revivir y tener una copia de seguridad completa. (Dos copias de seguridad en diferentes medios son incluso mejores).
Este artículo de CompuHoy es en respuesta a una pregunta enviada por Tony, lector de CompuHoy.
Pregúntale a CompuHoy
Hemos compilado una lista de las preguntas que nos hacen con más frecuencia, junto con respuestas y enlaces a columnas: lea nuestras súper preguntas frecuentes para ver si su pregunta está cubierta. Si no es así, ¡siempre estamos buscando nuevos problemas para resolver! Envíe el suyo por correo electrónico a contact@compuhoy.com, incluidas las capturas de pantalla según corresponda y si desea que se use su nombre completo. No todas las preguntas serán respondidas, no respondemos al correo electrónico y no podemos brindar asesoramiento directo para la solución de problemas.