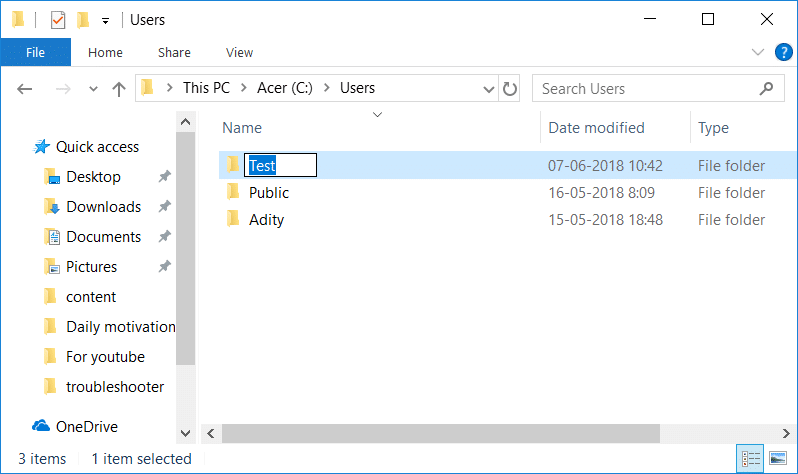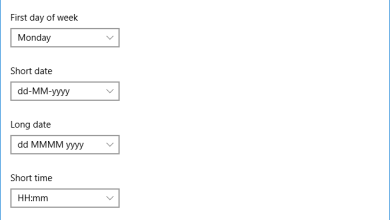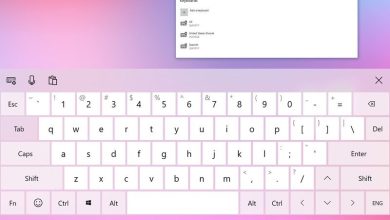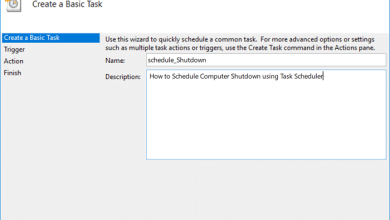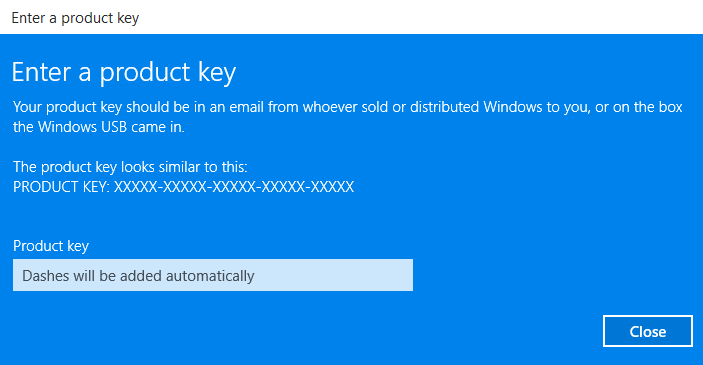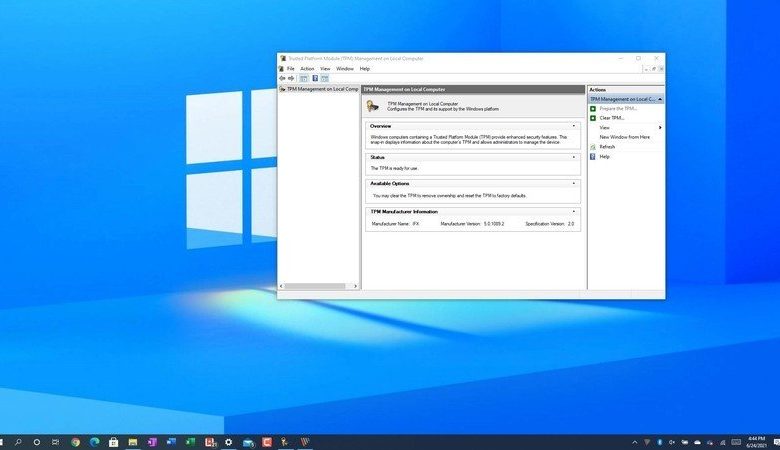
Un módulo de plataforma confiable (TPM) es un chip de seguridad integrado en los sistemas modernos que proporciona un entorno a prueba de manipulaciones basado en hardware para generar, almacenar y proteger claves de cifrado. En Windows 10, normalmente necesitaría este módulo para usar funciones como BitLocker para cifrar y descifrar el disco duro, pero no es un requisito para instalar el sistema operativo. Sin embargo, esto está cambiando con Windows 11.
En Windows 11, Microsoft está actualizando los requisitos mínimos del sistema y está convirtiendo el módulo de plataforma confiable (versión 2.0) en un requisito previo no solo para configurar las funciones de seguridad, sino también para instalar el sistema operativo en una computadora.
Si su dispositivo no tiene un chip TPM 2.0, cuando ejecute la herramienta Windows PC Health Check u otra utilidad, obtendrá un error y no podrá instalar Windows 11 aunque el resto del hardware cumpla con los requisitos. requerimientos mínimos.
Ya sea que planee dar el salto a Windows 11 o desee configurar funciones de seguridad como BitLocker, tiene varias formas de verificar si su computadora tiene un módulo de plataforma confiable configurado y habilitado.
En esta guía de Windows 10, le mostraremos los pasos para verificar si su computadora incluye un chip TPM.
Índice de contenidos
Cómo verificar si TPM está presente en su PC con Windows 10
En Windows 10, hay muchas formas de determinar si el sistema tiene un módulo de plataforma confiable, incluido el uso de la configuración, el administrador de dispositivos y la configuración de la interfaz de firmware extensible unificada (UEFI).
Confirmar TPM 2.0 con la configuración
Para verificar si su dispositivo tiene un chip TPM y está habilitado, siga estos pasos:
- Abierto Ajustes.
- Haga clic en Sistema.
- Haga clic en Sobre.
-
En la sección “Configuración relacionada”, haga clic en el Configuración de BitLocker opción.
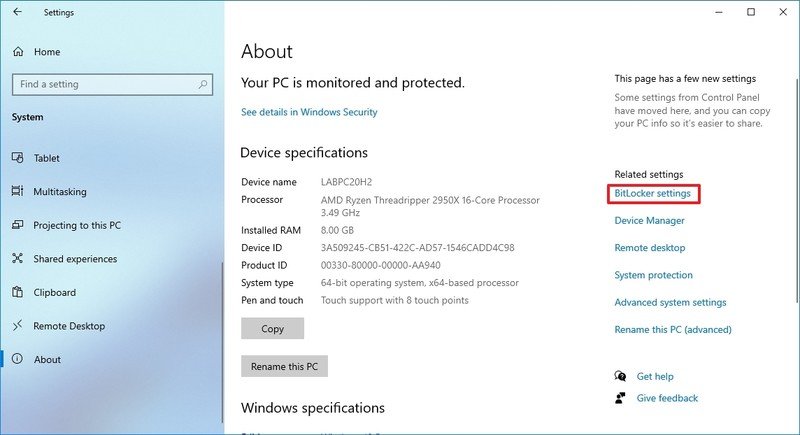
Consejo rapido: En Windows 10 Home, la opción anterior abrirá Microsoft Store porque BitLocker solo está disponible en la versión “Pro” de Windows. Si este es el caso, use el Tecla de Windows + R atajo de teclado, escriba el
tpm.msccomando y haga clic en el OK botón. -
En la sección “Estado”, confirme “El TPM está listo para usarse” para confirmar que el dispositivo tiene un módulo de plataforma confiable y está habilitado.
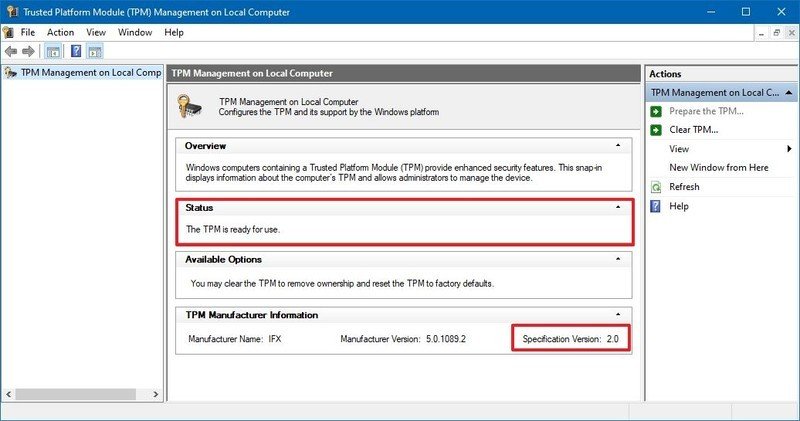
- En la sección “Información del fabricante de TPM”, marque la Versión de especificación para confirmar que el chip es versión 2.
Una vez que complete los pasos, habrá confirmado si la computadora incluye o no el módulo de seguridad basado en hardware.
Confirme TPM 2.0 con el Administrador de dispositivos
Para verificar si un chip TPM está presente y habilitado con el Administrador de dispositivos, siga estos pasos:
- Abierto Comienzo.
- Buscar Administrador de dispositivos y haga clic en el resultado superior para abrir la aplicación.
- Ampliar la Dispositivos de seguridad rama.
-
Confirmar la Módulo de plataforma confiable 2.0 existe entrada.

Después de completar los pasos, similar a usar la experiencia de Configuración, habría confirmado si el dispositivo habilitó un chip TPM.
Confirmar TPM 2.0 con UEFI
Aunque los dos métodos descritos anteriormente pueden ayudar a determinar rápidamente si tiene un módulo de plataforma confiable, no confirman que la computadora no sea compatible con la función de seguridad, ya que podría estar presente pero deshabilitada en la configuración de UEFI.
Para confirmar y habilitar un módulo de plataforma confiable a través de la configuración de UEFI, siga estos pasos:
Advertencia: Cambiar la configuración incorrecta del firmware puede evitar que su dispositivo se inicie correctamente. Debe acceder a la configuración de la placa base solo cuando tenga una buena razón. Se asume que sabe lo que está haciendo.
- Abierto Ajustes.
- Haga clic en Actualización y seguridad.
- Haga clic en Recuperación.
-
En la sección “Inicio avanzado”, haga clic en el Reiniciar ahora botón.
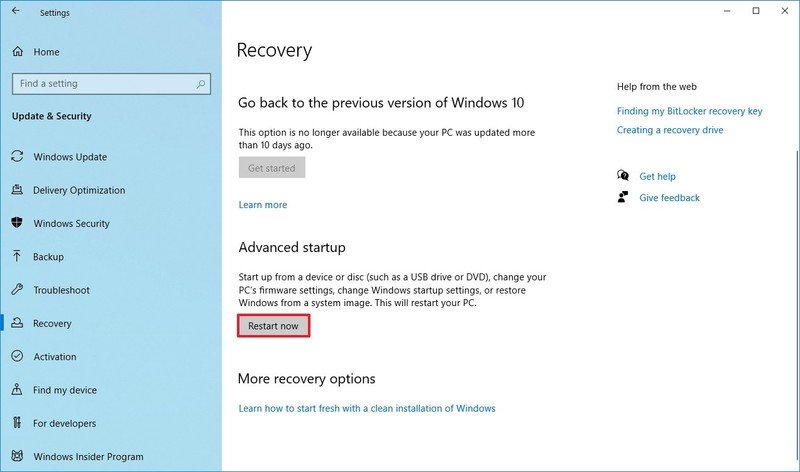
-
Haga clic en Solucionar problemas.
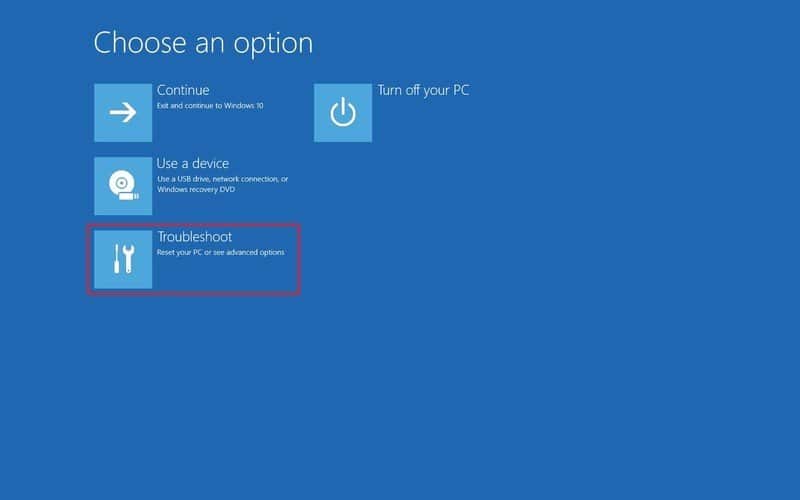
-
Haga clic en Opciones avanzadas.
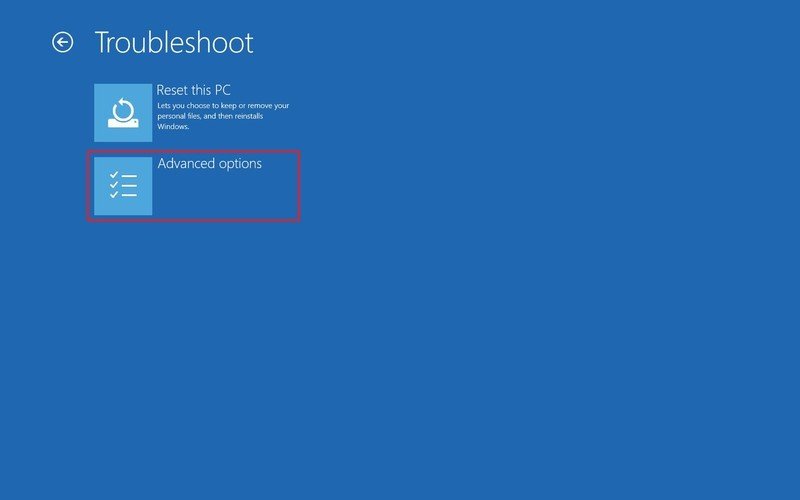
-
Haga clic en el Configuración de firmware UEFI opción.
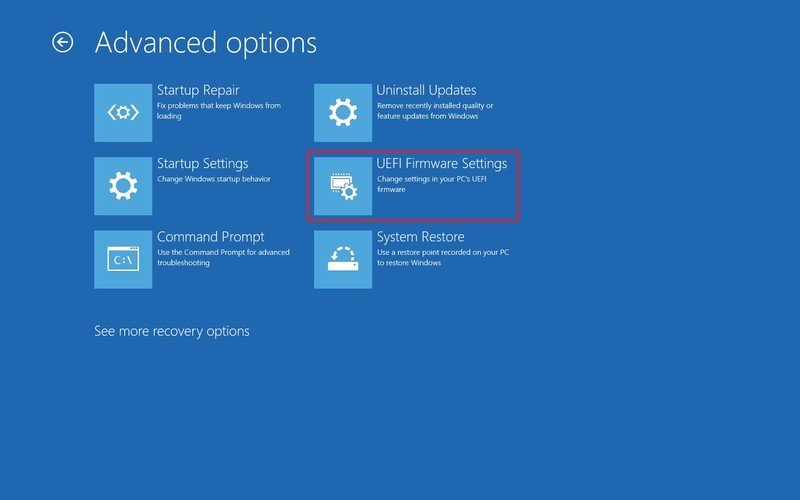
Consejo rapido: Si tiene un BIOS heredado, la opción no estará disponible.
-
Haga clic en el Reiniciar botón.

-
Abra la página de configuración de seguridad.
Nota rápida: La configuración de UEFI suele ser diferente según el fabricante e incluso según el modelo de computadora. Como resultado, es posible que deba consultar el sitio web de soporte del fabricante para obtener detalles más específicos sobre cómo llegar a la configuración de seguridad.
- Confirmar la Módulo de plataforma confiable (TPM) está presente.
- (Opcional) Si está presente, seleccione la opción TPM, elija el Activado opción y presione Ingresar.
- Salga de la configuración de UEFI.
- Confirme los cambios para reiniciar la computadora.
Una vez que complete los pasos, sabrá si el dispositivo tiene un módulo de plataforma confiable para instalar Windows 11 cuando esté disponible. También puede seguir esta guía para acceder a la configuración de la placa base durante la secuencia de arranque.
.
.