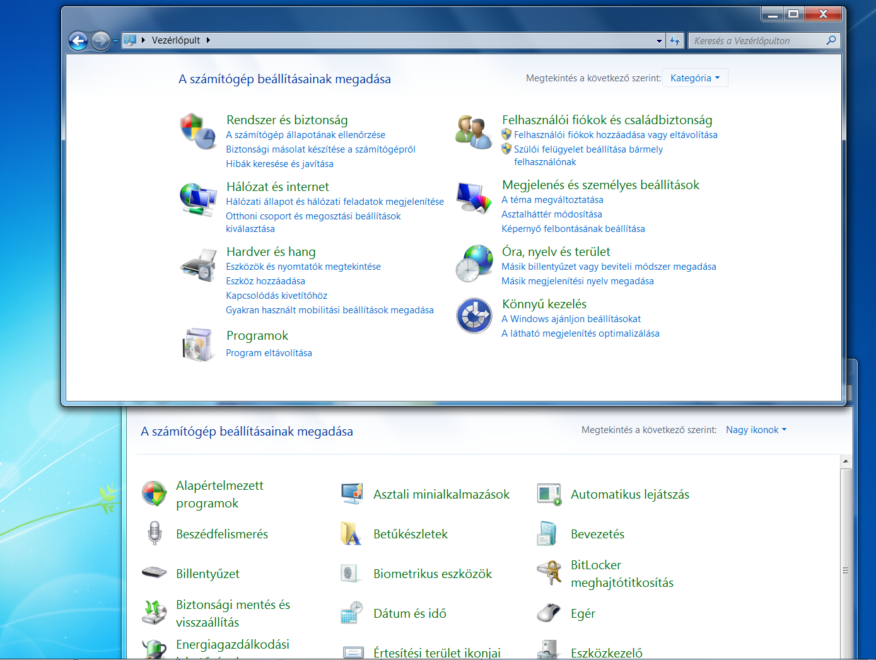Índice de contenidos
¿Cómo vuelvo a conectar una unidad de red que está desconectada?
Asignar una unidad de red en Windows
- Abra el Explorador de archivos desde la barra de tareas o el menú Inicio, o presione la tecla del logotipo de Windows + E.
- Seleccione Esta PC en el panel izquierdo. …
- En la lista Unidad, seleccione una letra de unidad. …
- En el cuadro Carpeta, escriba la ruta de la carpeta o la computadora. …
- Para conectarse cada vez que inicie sesión en su PC, seleccione la casilla de verificación Reconectar al iniciar sesión.
¿Por qué no se conectan mis unidades de red?
Esto suele ser el resultado de tener una configuración incorrecta en el Centro de redes y recursos compartidos de su computadora. Para resolver el problema, vaya a Panel de control > Red e Internet > Centro de redes y recursos compartidos > Configuración de uso compartido avanzado.
¿Cómo habilito una unidad de red?
Pasos
- Abrir Inicio. …
- Escriba en el panel de control.
- Haga clic en Panel de control.
- Haga clic en Centro de redes y recursos compartidos (es posible que primero tenga que hacer clic en el encabezado Red e Internet).
- Haz clic en Cambiar la configuración de uso compartido avanzado en la parte superior izquierda.
- Marque la casilla “Activar descubrimiento de red”.
- Marque la casilla “Activar el uso compartido de archivos e impresoras”.
¿Cómo me vuelvo a conectar a mi red?
Si esos pasos no funcionan, intente reiniciar su conexión a la red:
- Abre la aplicación de configuración de tu teléfono.
- Presiona Red e Internet Wi-Fi.
- Toque y mantenga presionado el nombre de la red. …
- Apague el Wi-Fi y vuelva a encenderlo.
- En la lista, toque el nombre de la red.
- Recibirás una notificación para iniciar sesión.
¿Cómo me vuelvo a conectar a una unidad de red sin reiniciar?
Reconexión a una red
- Abra un símbolo del sistema presionando la tecla de Windows + R y escriba cmd en el cuadro de diálogo que aparece.
- En el símbolo del sistema, escriba ipconfig /release. Espere a que se complete el comando, ya que puede llevar algún tiempo.
- Una vez que el comando anterior haya terminado, escriba ipconfig /renew para volver a conectarse.
16 янв. 2009 g.
¿No puede volver a conectar todos los controladores de red?
“No se pudieron volver a conectar todas las unidades de red” simplemente indica que las unidades de red que asignó antes no se pueden conectar a su máquina. … Y, cuando ejecuta el comando net use en un símbolo del sistema, los discos de red asignados se mostrarán como No disponibles.
¿No puede volver a conectarse a todas las unidades de red de Windows 10?
Acceda a Configuración de la computadora, luego al Sistema de plantillas administrativas y haga clic en Iniciar sesión. A continuación, simplemente habilite el campo de política de grupo Esperar siempre la red al iniciar la computadora e iniciar sesión. Aplique esta nueva configuración y guarde sus opciones. Reinicie su sistema Windows 10 al final.
¿Cómo obtengo permiso para acceder a una computadora de la red?
Configuración de permisos
- Acceda al cuadro de diálogo Propiedades.
- Seleccione la pestaña Seguridad. …
- Haga clic en Editar.
- En la sección Nombre de grupo o usuario, seleccione los usuarios para los que desea establecer permisos.
- En la sección Permisos, utilice las casillas de verificación para seleccionar el nivel de permiso adecuado.
- Haga clic en Aplicar.
- Haz clic en Aceptar.
1 mar. 2021 g.
¿Cómo soluciono la ruta de red no encontrada?
Cómo corregir los errores de “Ruta de red no encontrada”
- Utilice nombres de ruta válidos. …
- Habilite el uso compartido en el dispositivo remoto. …
- Verifique que la cuenta de usuario tenga permisos para el recurso remoto. …
- Sincronizar relojes. …
- Deshabilite los cortafuegos locales. …
- Restablecer TCP/IP. …
- Reinicie todos los dispositivos.
11 nov. 2019 g.
¿Cómo encuentro la ruta de una unidad de red?
Puede ver una lista de unidades de red asignadas y la ruta UNC completa detrás de ellas desde un símbolo del sistema.
- Mantenga presionada la tecla de Windows + R, escriba cmd y haga clic en Aceptar.
- En la ventana de comandos, escriba net use y luego presione Enter.
- Tome nota de la ruta requerida, luego escriba Salir y luego presione Entrar.
¿Cómo comparto una unidad de red?
ventanas
- Haga clic derecho en la carpeta que desea compartir.
- Seleccione Dar acceso a > Personas específicas.
- A partir de ahí, puede elegir usuarios específicos y su nivel de permiso (ya sea que puedan leer o escribir). …
- Si un usuario no aparece en la lista, escriba su nombre en la barra de tareas y presione Agregar. …
- Haz clic en Compartir.
6 nov. 2019 g.
¿Cómo me conecto a una red compartida?
Siga estos pasos para comenzar a configurar la red:
- Haga clic en Inicio y luego en Panel de control.
- En Red e Internet, haga clic en Elegir grupo en el hogar y opciones para compartir. …
- En la ventana de configuración de Homegroup, haga clic en Cambiar configuración de uso compartido avanzado. …
- Active la detección de redes y el uso compartido de archivos e impresoras. …
- Haz clic en Guardar cambios.
¿Cómo se soluciona No se puede conectar a esta red?
Solucionar el error “Windows no se puede conectar a esta red”
- Olvídese de la red y vuelva a conectarse a ella.
- Activa y desactiva el modo avión.
- Desinstale los controladores para su adaptador de red.
- Ejecute comandos en CMD para solucionar el problema.
- Restablezca la configuración de su red.
- Deshabilite IPv6 en su PC.
- Utilice el Solucionador de problemas de red.
1 abr. 2020 g.
¿Por qué no puedo conectarme a mi WiFi?
A veces, reiniciar su módem o enrutador restablecerá su red y el problema desaparecerá mágicamente. 2. … Una vez que averigüe si su enrutador está configurado en un canal específico, también puede restablecer qué canal usa su enrutador. Restablecer el canal puede solucionar los problemas de conexión causados por un canal Wi-Fi saturado.
¿Qué hago cuando mi WiFi dice que no hay acceso a Internet?
Formas de solucionar los problemas de ‘WiFi conectado pero sin Internet’
- Verifique su enrutador/módem. …
- Compruebe las luces del enrutador. …
- Reinicie su enrutador. …
- Solución de problemas desde su computadora. …
- Vacíe el caché de DNS de su computadora. …
- Configuración del servidor proxy. …
- Cambie el modo inalámbrico en su enrutador. …
- Actualice los controladores de red obsoletos.
14 abr. 2019 g.